Criar listas numeradas no Excel, serve principalmente, para organizar as linhas com dados da planilha, quando ela é grande. Se você tiver uma grande lista de entradas, as listas numeradas podem ajudá-lo a acompanhá-las. Podemos fazer uma lista numerada usando o atalho de teclado, opção de preenchimento automático e fórmulas.
Neste post, vou mostrar algumas maneiras para você criar sua listagem numerada, que pode servir como um índice em sua planilha. No final desta página tem o link para baixar o exemplo no formato .xlsx deste artigo.
Índice
Lista numerada estática usando alça de preenchimento
A primeira maneira de criar listas no Excel, ou numerar uma lista, pode ser também a mais fácil. Comece preenchendo os dois primeiros números da sua lista, selecione esses dois números e, em seguida, passe o mouse sobre o canto inferior direito da sua seleção até que o cursor se transforme em um símbolo de mais. Esta é a alça de preenchimento.
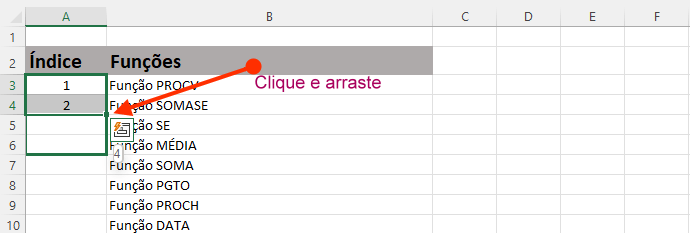
Se você clicar com o mouse duas vezes na alça de preenchimento, ou arrastá-la para o final da lista, o Excel preencherá os espaços em branco com os próximos números na sequência.
Confira a tabela abaixo para criar listas numeradas no Excel. Se quiser pode copiar e colar na célula A1 de uma nova planilha de Excel.
[wpsm_ads1]
Lista numerada usando série de preenchimento
Esta é uma maneira muito legal de preencher automaticamente um intervalo de linhas a planilha e criar listas numeradas no Excel.
Embora a alça de preenchimento seja uma maneira rápida de numerar linhas no Excel, a opção Série de preenchimento oferece muito mais controle sobre como os números são inseridos.
Suponha que você tenha um conjunto de dados como mostrado abaixo:
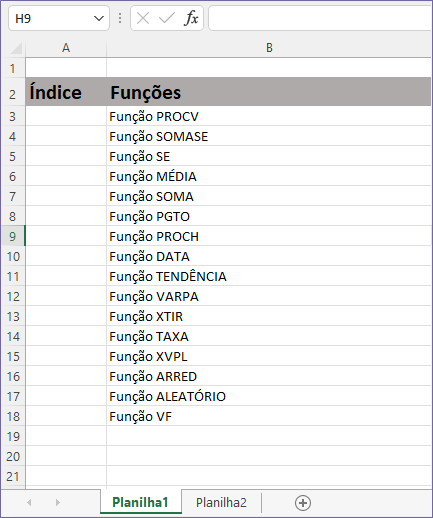
- Numere a célula A3 com o primeiro número do índice. Exemplo: 1, ou 2. Você pode começar com o número que quiser, embora o padrão seja 1.
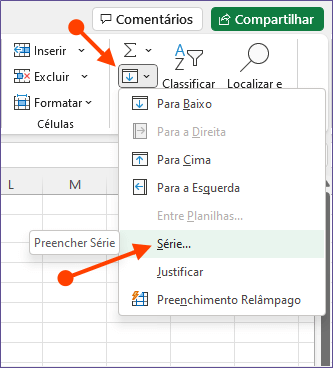
- Clique na guia PÁGINA INICIAL e vá para o canto superior direito até o grupo EDITAR.
- Selecione a seta para baixo e clique em Série... e continue para a próxima etapa.
- Na janela suspensa selecione a opção COLUNA, depois insira o valor final, por exemplo: 16.
- Clique em OK.
As células serão preenchidas instantaneamente até atingir o número 16.
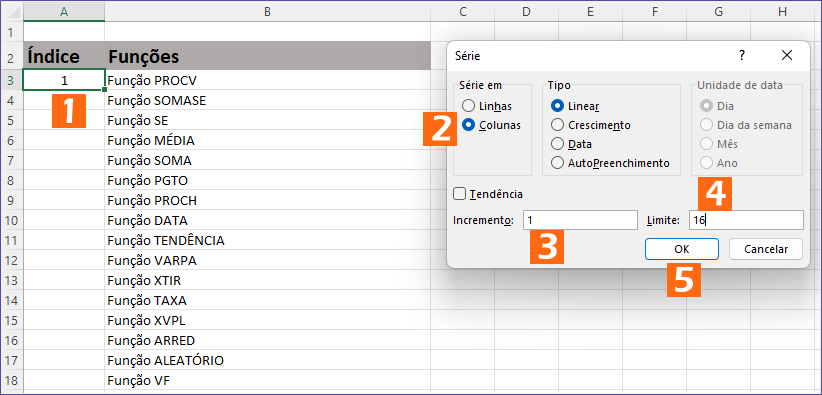
Crie uma lista dinâmica usando uma fórmula
Criar uma lista numerada na planilha de Excel, com as duas opções anteriores parece muito bom. E é bom mesmo! No entanto, podemos usar fórmulas para criar uma lista dinâmica onde os números são atualizados quando adicionamos ou excluímos linhas da lista.
Para usar uma fórmula para criar uma lista dinâmica de números, podemos usar a função LIN. A função LIN retorna o número da linha de uma célula. Se não especificarmos uma célula para LIN, ela apenas retornará o número da linha atual que estiver selecionado.
No exemplo, estamos seguindo a primeira célula da lista não começa na linha 1, mas na linha 3. Contudo, não queremos que nossa lista comece com o número 3, porque o algarismo 3 já é o numeral da linha. Para chegar ao algarismo 1, nossa fórmula incluirá um sinal de menos depois de LIN() e, em seguida, a função LIN novamente, mas desta vez apontada para a célula $A$3, mais um (+1). Quando a célula está travada com $ ela não se move ao copiar, ou arrastar a fórmula.
=LIN()-LIN($A$3)+1
Depois é só arrastar para as células subsequentes para criar listas numerada no Excel.
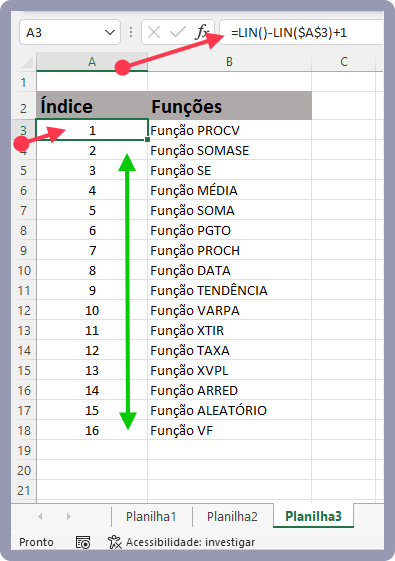
Ainda há outra maneira bem simples de criar uma lista numerada com outra fórmula. Neste caso, para o nosso exemplo digitamos 1 na célula A3 e na célula A4 digitamos a fórmula: =A3+1
Depois é só copiar para a células seguintes e a fórmula vai se alterando conforme vai sendo copiada. Para nosso exemplo; que fizemos até o índice 16; a última fórmula ficaria =A15+1.
Lista dinâmica usando fórmula em uma tabela do Excel
Ao criar listas numérica dinâmica com tabela do Excel escrevermos a mesma fórmula, mas com uma diferença. Aqui, faremos na fórmula uma referência ao cabeçalho da coluna em vez do valor absoluto da célula. Isso permite que o Excel preencha a lista de índice automaticamente, à medida que a tabela é alimentada.
Se você continua seguindo nosso exemplo, a fórmula a ser inserida na célula A3 é esta:
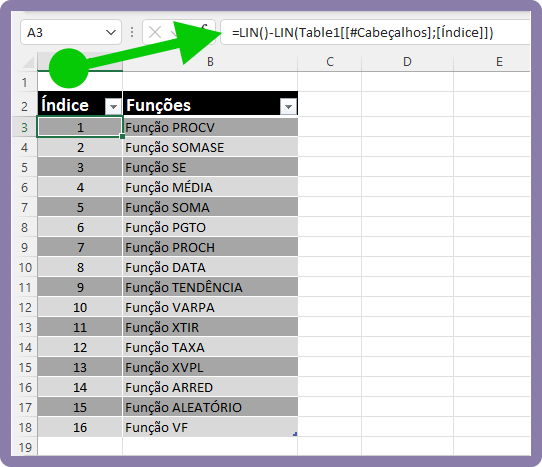
Primeiro você deve formatar a planilha como tabela, antes de criar listas numeradas no Excel.
Na guia PÁGINA INICIAL, vá para o grupo ESTILOS e escolha sua opção em FORMATAR COMO TABELA. Depois adicione a fórmula!
Criar lista dinâmica usando fórmulas de matriz dinâmica
Outra maneira mais completa de criar listas numeradas no Excel é usando Fórmulas de matriz dinâmica. Abaixo, temos uma tabela que é preenchida usando Fórmulas de matriz dinâmica. A fórmula FILTRO despeja um intervalo de resultados com base em qualquer nome selecionado na célula E1.
Por se tratar de uma adição mais complexa, eu disponibilizei a planilha de Exemplo, que você pode baixar grátis e fazer seus testes.
Tudo que você tem que fazer é adicionar as fórmulas nas células corretas, se você estive seguindo os exemplos. Veja a imagem a seguir:
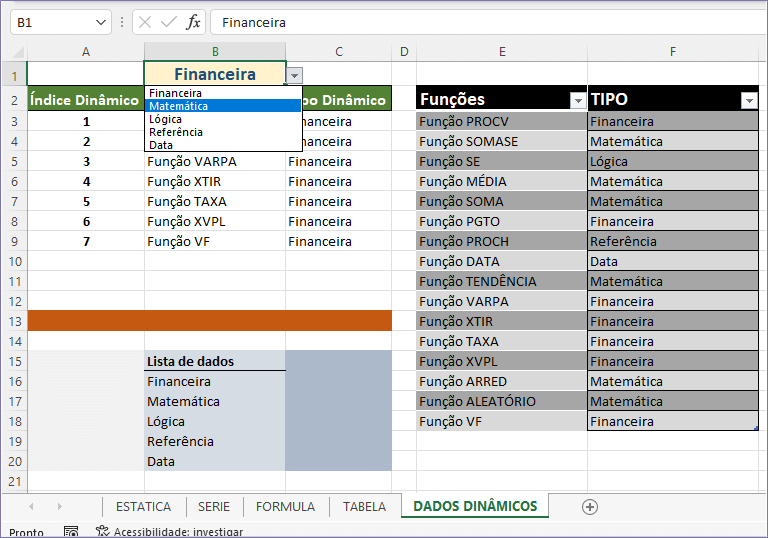
- Crie sua tabela e renomeie - Selecione uma tabela ou um intervalo de células, ou mesmo uma célula. Clique na Caixa de Nome e quando a referência estiver selecionada digite um nome para o intervalo de células ou para a tabela selecionada.
- Use a função FILTRO, conforme o exemplo que você deve ter baixado no botão acima. Localize na planilha DADOS DINÂMICOS.
- Utilize a fórmula =SEQUÊNCIA(LINS(B3#)) na célula A3.
- Crie uma lista de dados em VALIDAÇÃO DE DADOS na guia DADOS. Defina sua lista de dados conforme o exemplo na planilha.
Espero que você tenha conseguido fazer todos os testes e usar estas dicas em suas planilhas, quando necessário. Você também pode estudar todas as planilhas deste site, conferindo as fórmulas e funções. Os links abaixo tem muitas planilhas ótimas para fazer isso. Compre um livro de Excel!











