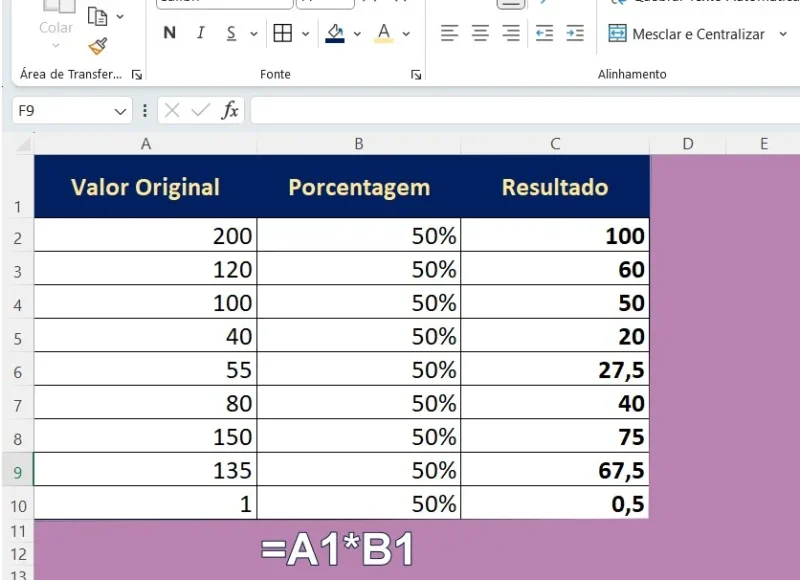Vamos aprender a melhor maneira de multiplicar uma coluna por uma porcentagem no Excel. Essa habilidade é útil para realizar cálculos e análises de dados de forma rápida e precisa. A seguir, serão apresentadas dicas eficientes para otimizar seus trabalhos com planilhas.
Índice
Principais pontos abordados nesta seção:
- Passo a passo para multiplicar uma coluna por uma porcentagem no Excel
- Dicas para otimizar a multiplicação de coluna por porcentagem no Excel
- Exemplos práticos de multiplicação de coluna por porcentagem no Excel
Multiplicação de coluna por porcentagem no Excel: passo a passo
Você pode usar a seguinte fórmula básica para multiplicar uma coluna por uma porcentagem no Excel:
=CÉLULA*(PORCENTAGEM)
Neste exemplo a coluna B já está no formato percentual. Então, =A1*B1. A célula A1 tem simbolicamente 200 e a célula B1 50%. O resultado será 100.
Por exemplo, você pode usar a seguinte fórmula para multiplicar o valor na célula A1 por 50%:
=A1*(50/100)
Por exemplo: você que multiplicar a coluna A pela coluna B, mas na coluna B o número é inteiro (formato Geral no Excel). Então, =A1*(B1/100)
Você pode então clicar e arrastar esta fórmula para baixo na coluna A para multiplicar cada valor na coluna A por 50%.
Por exemplo:
- 10 * 50% = 5,0
- 15 * 5 0%= 7,5
- 18 * 50% = 9
- 20 * 50% = 10
- 25 * 50% = 12,5
Agora, vamos detalhar o passo a passo para multiplicar uma coluna por uma porcentagem no Excel. Explicaremos como selecionar a coluna desejada, aplicar a fórmula correta e ajustar o formato dos resultados. Certifique-se de seguir cada etapa cuidadosamente para obter os resultados desejados.
Para multiplicar uma coluna por uma porcentagem no Excel, siga as seguintes etapas:
- Abra a planilha do Excel contendo a coluna que você deseja multiplicar.
- Selecione a coluna inteira clicando na letra da coluna no cabeçalho da planilha.
- Por exemplo, se a coluna desejada for a coluna B, clique em "B" para selecionar toda a coluna.
- Insira a porcentagem desejada em uma célula vazia.
- Por exemplo, se você quiser multiplicar a coluna pela porcentagem 50%, insira "50%" em uma célula vazia.
- Em uma célula vazia ao lado da primeira célula da coluna selecionada, insira a fórmula de multiplicação.
- Por exemplo, se a primeira célula da coluna selecionada for a célula B2, insira a fórmula "=B2*PORCENTAGEM", substituindo "PORCENTAGEM" pela célula onde você inseriu a porcentagem.
- Arraste a fórmula para baixo para aplicar a multiplicação a todas as células da coluna.
- Para ajustar o formato dos resultados, selecione as células resultantes e clique com o botão direito do mouse.
Agora que você conhece o passo a passo para multiplicar uma coluna por uma porcentagem no Excel, pode usar essa técnica para realizar cálculos e análises de dados de forma mais eficiente.
| Valor Original | Porcentagem | Resultado |
| 200 | 50% | 100 |
| 120 | 50% | 60 |
| 100 | 50% | 50 |
| 40 | 50% | 20 |
| 55 | 50% | 27,5 |
| 80 | 50% | 40 |
| 150 | 50% | 75 |
| 135 | 50% | 67,5 |
| 1 | 50% | 0,5 |
Dicas para otimizar a multiplicação de coluna por porcentagem no Excel
Aqui, vamos compartilhar algumas dicas eficientes para otimizar a multiplicação de uma coluna por uma porcentagem no Excel. Utilizando fórmulas, atalhos e recursos específicos do Excel, é possível facilitar e agilizar esse processo.
- Organize seus dados: Antes de começar a multiplicação, certifique-se de que suas colunas estejam devidamente organizadas e que as células contendo os valores da coluna e da porcentagem estejam corretamente identificadas.
- Isso garantirá uma execução mais precisa e eficiente do cálculo.
- Utilize a função PROCV: A função PROCV é uma ótima opção para buscar e multiplicar valores em colunas diferentes com base em uma referência.
- Ela permite selecionar a coluna desejada e encontrar o valor correspondente antes de realizar a multiplicação.
- Aproveite atalhos do teclado: O Excel disponibiliza diversos atalhos do teclado que agilizam a inserção de fórmulas e a realização de operações.
- Por exemplo, pressionar F4 após selecionar uma célula de referência na fórmula fixa essa referência, facilitando a aplicação da multiplicação em outras células.
- Formate as células corretamente: Para garantir a exibição adequada dos resultados, aplique a formatação de porcentagem nas células onde serão apresentados os valores multiplicados.
- Isso proporcionará uma melhor visualização e interpretação dos dados.
- Use tabelas: A feature de tabelas no Excel é especialmente útil quando se trabalha com dados que precisam ser constantemente atualizados ou filtrados.
- Ao transformar sua lista de dados em uma tabela, você poderá facilmente manipular as fórmulas e identificar possíveis erros de multiplicação.
Ao seguir essas dicas, você conseguirá otimizar a multiplicação de coluna por porcentagem no Excel, tornando seus trabalhos mais eficientes e produtivos. Aproveite essas estratégias para realizar cálculos e análises de dados de maneira precisa e rápida.
Exemplos práticos de multiplicação de coluna por porcentagem no Excel
Copie e cole a tabela a seguir em uma nova planilha de Excel. Mais precisamente na célula A1.
| Valor Original | Porcentagem | Resultado | Fórmula |
| 200 | 50,00 | 100,00 | =A2*(B2/100) |
| 120 | 50,00 | 60,00 | =A2*(B2/100) |
- Agora copie a fórmula de D2 e cole na célula C2.
- Depois copie a fórmula da célula D2 e cole em C3.

Agora está tudo feito e os resultados são como os da imagem acima.