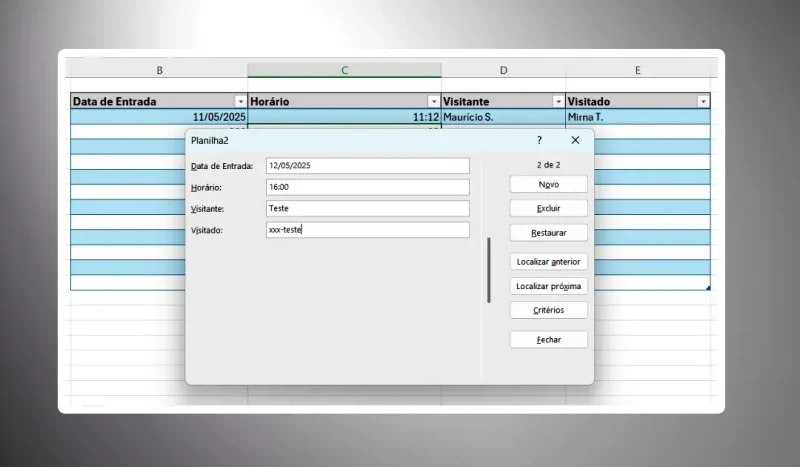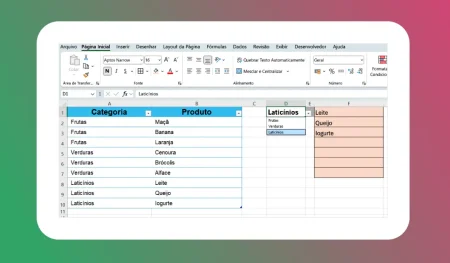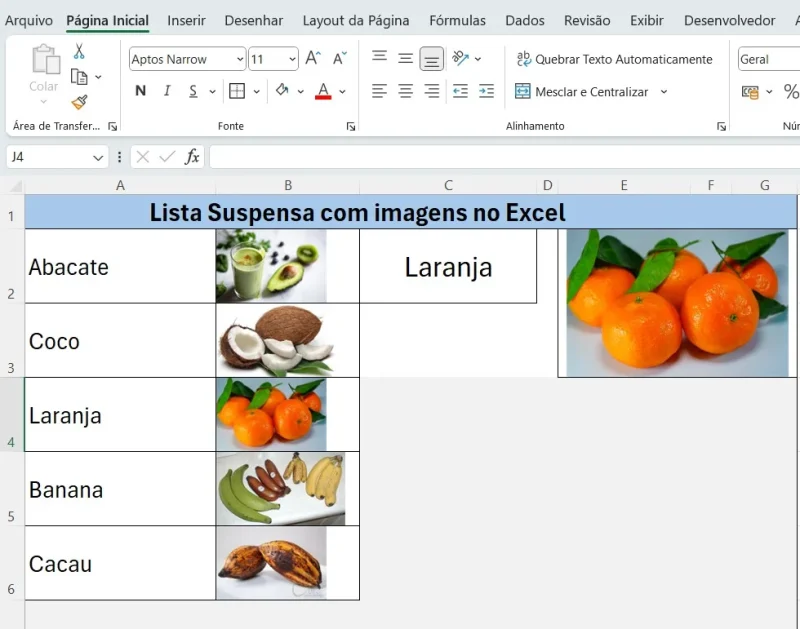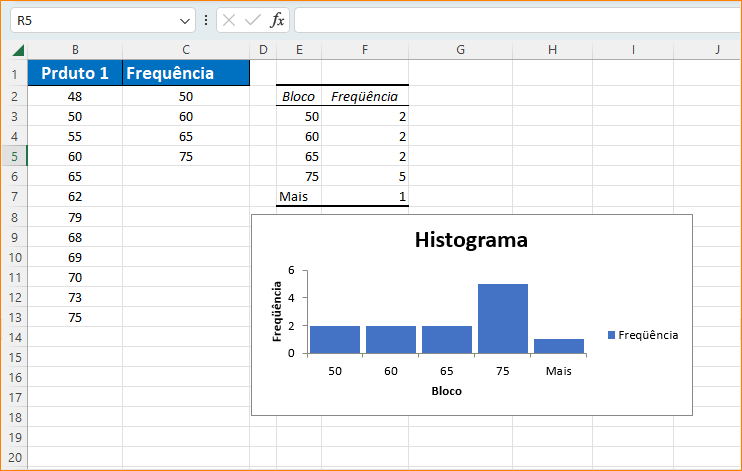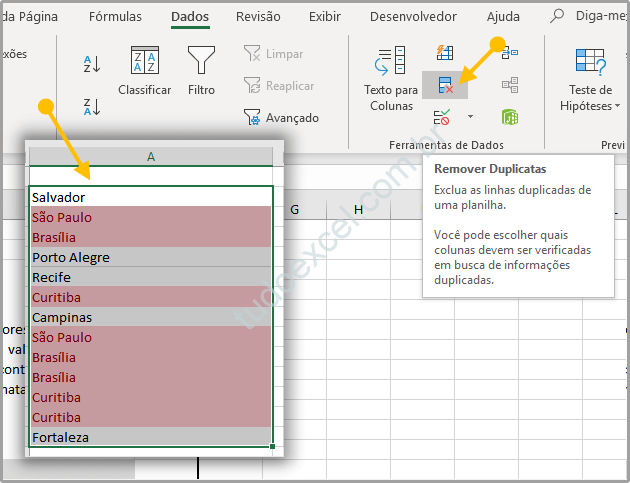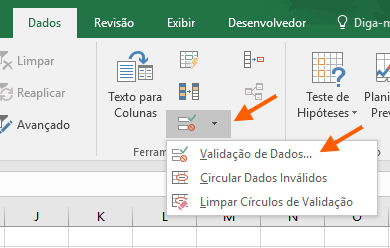Aprenda como criar um formulário de entrada de dados no Excel com este guia completo! Eu vou lhe mostrar passos práticos, exemplos, vantagens e a melhor forma para você otimizar sua produtividade com formulários no Excel.
O formulário em uma planilha de Excel pode servir para inserir dados em planilhas enormes com entradas básicas que não dependa de fórmulas
Índice
- Por que você precisa ter um formulários de entrada de dados?
- Como Encontrar o Formulário de Entrada de Dados no Excel
- Explicando Como usar o Formulário de Entrada de Dados no Excel
- Aqui está uma breve descrição do que cada botão representa:
- Como usar o formulário de entrada de dados no Excel?
- RESUMINDO O TEXTO: Criando um Formulário de Entrada de Dados
- Inserindo Dados
- Editando Dados
- Excluindo Dados
- Vantagens do Formulário de Entrada de Dados
- Desvantagens do Formulário de Entrada de Dados
- Conclusão
- Perguntas Frequentes
Por que você precisa ter um formulários de entrada de dados?
Ou, talvez não!
Mas se a entrada de dados faz parte do seu trabalho diário, recomendo que você confira esse recurso e veja como ele pode ajudar você a economizar tempo, tornando sua produtividade melhor.
Há dois problemas comuns que muitos usuários enfrentam quando se trata de entrada de dados no Excel:
1) Demora Muito. Você precisa inserir os dados em uma célula, depois ir para a próxima e inserir os dados correspondentes. Às vezes, você precisa rolar para cima e ver qual coluna está e quais dados precisam ser inseridos. Ou rolar para a direita e voltar ao início, caso haja muitas colunas.
2) É propenso a erros. Se você tiver um conjunto de dados enorme que precise de 40 entradas, existe a possibilidade de você acabar inserindo algo que não não listou àquela célula.
Um formulário de entrada de dados pode ajudar a tornar o processo mais rápido e menos sujeito a erros. Por outro lado, você deve ter muita atenção quanto ao preenchimento, posicionamento das linhas e fórmulas.
Antes de mostrar como criar um formulário de entrada de dados no Excel, deixe-me mostrar rapidamente o que ele faz. Abaixo está um conjunto de dados que normalmente se mantem em relação a visitas de pessoas externas em uma empresa.
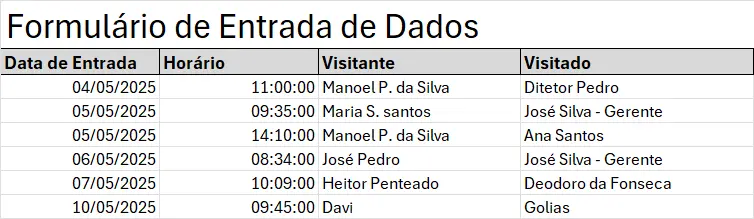
Toda vez que um usuário precisar adicionar um novo registro, ele terá que selecionar a célula na próxima linha vazia e então ir célula por célula para fazer a entrada para cada coluna.
Embora essa seja uma maneira perfeitamente adequada de fazer isso, uma maneira mais eficiente seria usar um Formulário de Entrada de Dados no Excel.
Abaixo está um formulário de entrada de dados que você pode usar para fazer entradas neste conjunto de dados.
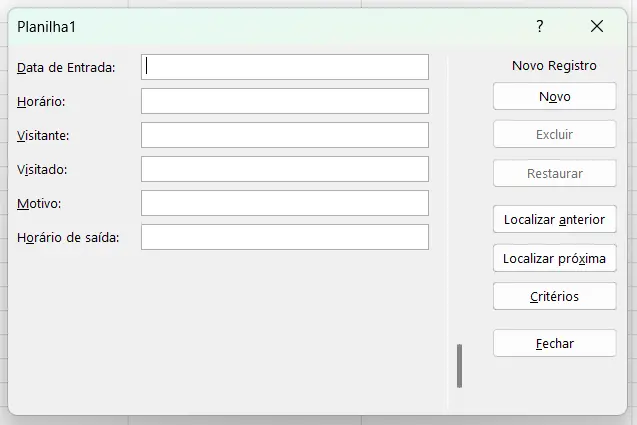
Como Encontrar o Formulário de Entrada de Dados no Excel
Geralmente o formulário de entrada de dados no Excel não está visível nas ferramentas da pasta de trabalho, no entanto, é fácil adicionar. Um bom local é fixar na guia de acesso rápido. E por que adicionar o formulário de inserção de dados na guia de acesso rápido? Porque é mais acessível quando você precisar usar!
Se este for o seu caso, siga os passo para fixar o formulário na guia de acesso rápido no Excel.
- Clique em Arquivo, que está localizado na parte esquerda superior da pasta de trabalho do seu Excel.
- Localize a guia Opções, e clique nela para abrir a janela de Opções de Excel.
- Selecione o menu: Barra de Ferramentas de Acesso Rápido e na guia Escolher Comandos em: clique para escolher e selecione Todos os Comandos.
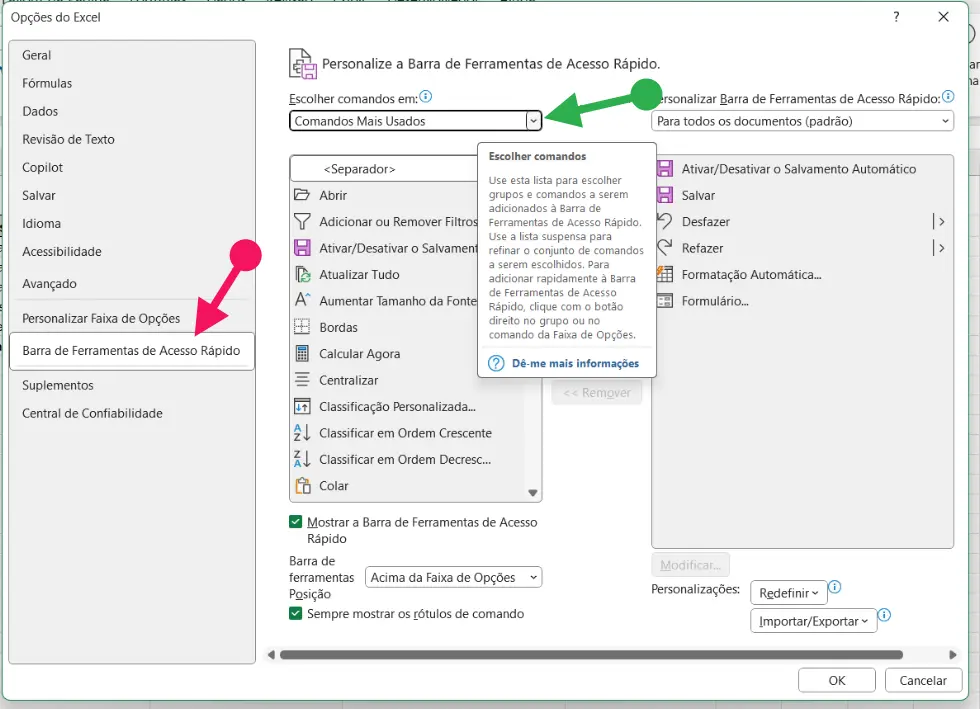
- Em seguida, surgirão todos os comando a serem adicionados à guia de acesso rápido no seu aplicativo do seu Excel. Então, seleciona Formulário.
- Depois, clique em Adicionar e o formulário estará a incluir na lista da guia de acesso rápido.
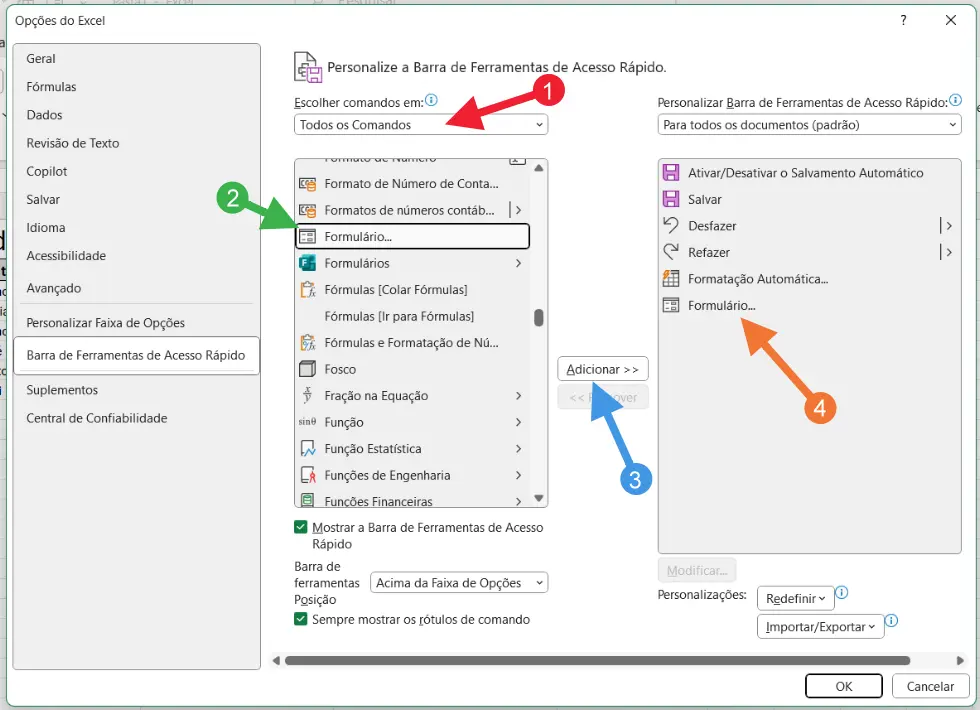
Agora, clique em OK e verifique se o ícone do formulário se encontra na sua GAR (guia de acesso rápido).
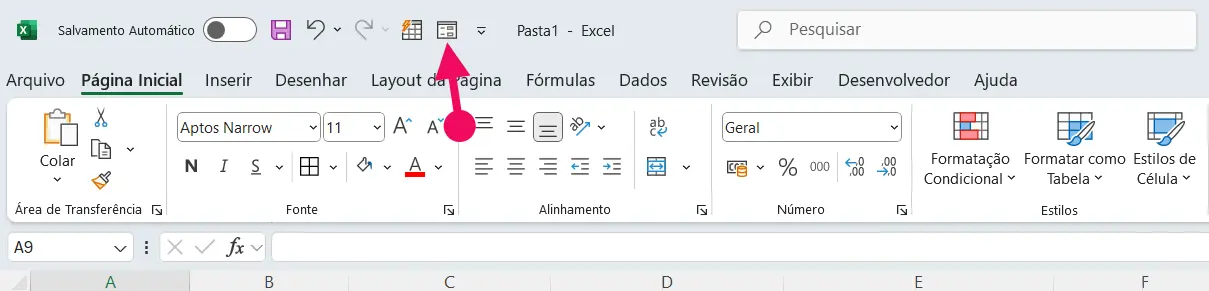
Tudo pronto, agora vamos inserir dados em uma planilha através do formulário de entrada de dados do Excel.
Explicando Como usar o Formulário de Entrada de Dados no Excel
Em primeiro lugar, o formulário pode não reconhecer as células onde ele tem que inserir os dados. mesmo que você selecione a primeira célula, abaixo do primeiro cabeçalho da planilha, que é o local correto. Neste caso, você deverá clicar em OK para abrir o formulário.
Veja a imagem:
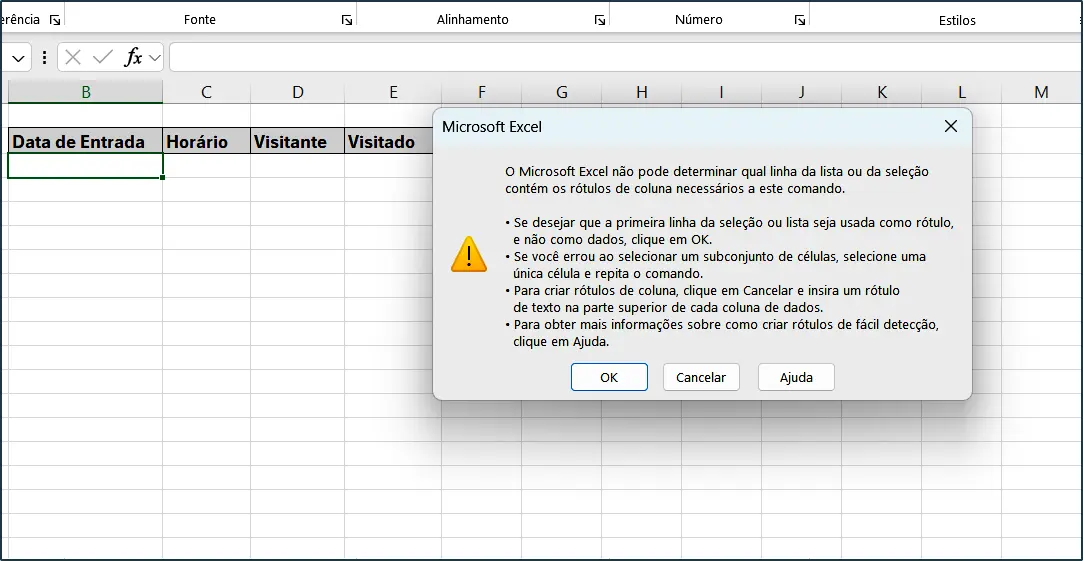
Quando o formulário se abrir, isso exibirá todos os cabeçalhos da planilha no lado esquerdo da janela suspensa do formulário.
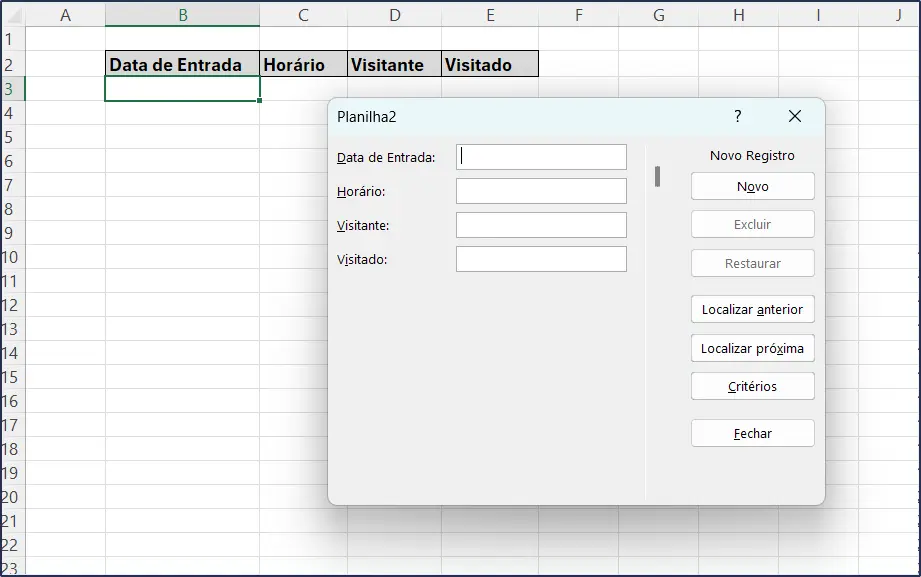
Por outro lado, se você formatar como TABELA, este formato criará mecanismos que reconhecem toda a tabela e o formulário de entrada de dados, reconhecerá as células seguintes para inserir os dados.
- Confira como Aplicar Formato de Tabela em sua planilha.
Aqui está uma breve descrição do que cada botão representa:
- Novo: Isso limpará todos os dados existentes no formulário e permitirá que você crie um novo registro.
- Excluir: Isso permitirá que você exclua um registro existente. Por exemplo: se eu pressionar a tecla Delete no exemplo acima, o registro de ativo será excluído.
- Restaurar: Se estiver editando uma entrada existente, você pode restaurar os dados anteriores no formulário (se não tiver clicado em Novo ou pressionado Enter).
- Localizar anterior: Isso encontrará a entrada anterior.
- Localizar próximo: Isso encontrará a próxima entrada.
- Critérios: Permite encontrar registros específicos. Por exemplo, se eu estiver procurando por todos os registros de um visitante na planilha, preciso clicar no botão Critérios, inserir o nome do visitante no campo Visitante e usar os botões de busca. Dessa forma, você exibirá detalhes de todas as vezes que este visitante entrou na empresa.
- Fechar: Isso fechará o formulário.
- Barra de rolagem: Você pode usar a barra de rolagem para navegar pelos registros.
Agora vamos ver tudo o que você pode fazer com um formulário de entrada de dados no Excel.
Antes de tudo, observe que você precisa converter seus dados em uma tabela do Excel e selecionar qualquer célula na tabela para poder abrir a caixa de diálogo Formulário de entrada de dados.
Se você não tiver selecionado uma célula na Tabela do Excel, será exibido um prompt como o mostrado abaixo:
Como usar o formulário de entrada de dados no Excel?
- Selecione a célula na linha que você deseja preencher, ( se você formatou como TABELA, selecione qualquer parte que o formulário preencherá a próxima linha vazia).
- Quando o formulário abrir, digite os dados em cada formulário, para ser inseridos de acordo com o cabeçalho do lado esquerdo no formulário.
Veja um exemplo na imagem:
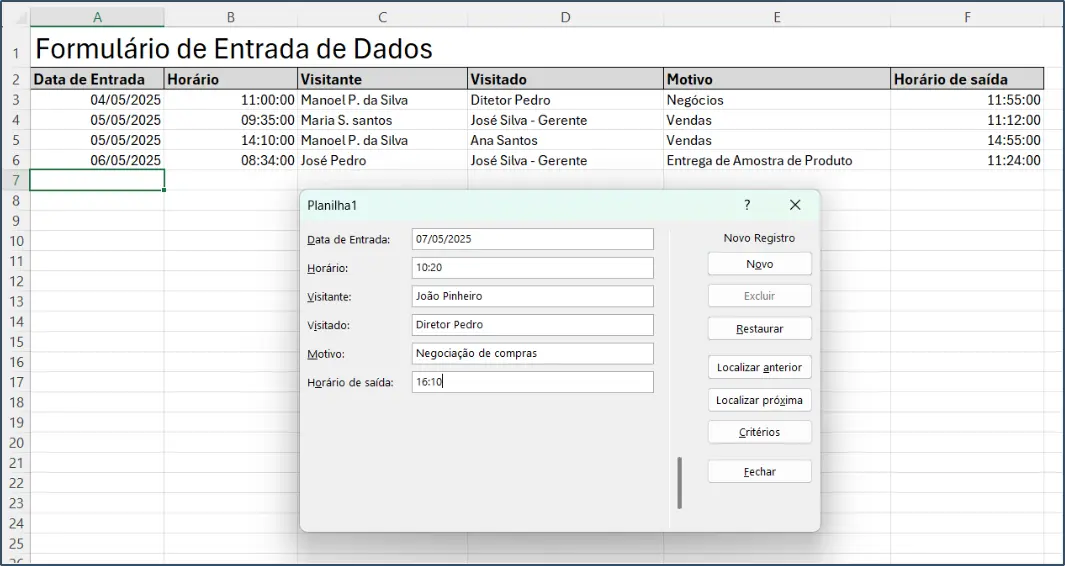
- Despois que você preencher os cabeçalhos relevantes, clique em NOVO.
- Os dados serão inseridos na seguinte linha vazia da planilha.
Nota: você ainda pode encontrar dados na planilha clicando nos botões: Localizar Anterior e Localizar Próxima.
Se você quiser excluir dados, basta encontrar estes dados e clicar no botão Excluir. Além disso, você ainda pode restaurar dados, através do formulário utilizando deste mesmo processo.
RESUMINDO O TEXTO: Criando um Formulário de Entrada de Dados
Para usar o formulário de entrada de dados, é necessário ter uma tabela com cabeçalhos definidos. Siga os passos abaixo:
- Preparar a Tabela:
- Abra o Excel e crie uma planilha com uma tabela. Cada coluna deve ter um cabeçalho claro (ex.: Nome, Idade, E-mail).
- Certifique-se de que a tabela não contém linhas ou colunas em branco nos cabeçalhos.
- Ativar o Formulário:
- O comando de formulário não aparece por padrão na faixa de opções. Então, siga estas etapas para adicioná-lo:
- Vá em Arquivo > Opções > Personalizar Faixa de Opções.
- Em Comandos Não Presentes na Faixa de Opções, selecione Formulário e adicione-o a um grupo personalizado (ex.: na guia "Dados").
- Alternativamente, adicione o comando à Barra de Ferramentas de Acesso Rápido:
- Clique na seta ao lado da barra de ferramentas, selecione Mais Comandos, encontre Formulário e adicione-o.
- O comando de formulário não aparece por padrão na faixa de opções. Então, siga estas etapas para adicioná-lo:
- Acessar o Formulário:
- Selecione qualquer célula dentro da tabela.
- Clique no ícone Formulário na Barra de Ferramentas de Acesso Rápido ou na guia personalizada.
- Uma janela de formulário será exibida, mostrando os campos correspondentes aos cabeçalhos da tabela.
Inserindo Dados
- Primeiramente, no formulário, clique em Novo.
- Preencha os campos exibidos (ex.: Nome, Idade, E-mail).
- Clique em Novo novamente para adicionar o registro à tabela e limpar o formulário para uma nova entrada.
- Pressione Fechar quando terminar.
Os dados são automaticamente inseridos na próxima linha vazia da tabela.
Editando Dados
- Abra o formulário e use as setas (Anterior ou Próximo) para navegar pelos registros.
- Em seguida, localize o registro que deseja editar.
- Altere os dados nos campos correspondentes.
- Pressione Enter ou clique em Novo para salvar as alterações.
A saber, as mudanças se refletirão imediatamente na tabela.
Excluindo Dados
- No formulário, navegue até o registro que você quer excluir.
- Clique no botão Excluir.
- Confirme a exclusão, se solicitado.
- O registro será removido da tabela.
Nota: Não há opção de desfazer a exclusão diretamente no formulário, então tenha cuidado.
Vantagens do Formulário de Entrada de Dados
- Facilidade de Uso: Interface intuitiva, ideal para iniciantes ou usuários que não dominam o Excel.
- Redução de Erros: Os campos limitam a entrada aos cabeçalhos definidos, minimizando erros de digitação em colunas erradas.
- Eficiência: Permite inserir e editar múltiplos registros rapidamente sem navegar pela planilha.
- Organização: Mantém a consistência dos dados, especialmente em tabelas grandes.
Desvantagens do Formulário de Entrada de Dados
- Funcionalidade Limitada: Não suporta validação avançada de dados ou formatação condicional diretamente no formulário.
- Dependência de Tabela Estruturada: Requer cabeçalhos claros e não funciona bem com layouts complexos.
- Falta de Personalização: A interface do formulário não pode ser personalizada (ex.: adicionar botões ou campos dinâmicos).
- Compatibilidade: Pode não estar disponível ou funcionar corretamente em versões muito antigas do Excel ou em algumas versões do Excel para Mac.
Conclusão
O formulário de entrada de dados no Excel é uma ferramenta prática para gerenciar dados em tabelas simples, sendo especialmente útil para usuários que buscam uma maneira direta de inserir, editar e excluir informações sem manipular diretamente a planilha. Embora tenha limitações, como a falta de personalização e validação avançada, sua simplicidade e eficiência o tornam uma opção valiosa para pequenos projetos ou equipes com pouca experiência técnica. Para necessidades mais complexas, considere usar VBA ou ferramentas como o Microsoft Access.
Perguntas Frequentes
- O formulário de entrada de dados está disponível em todas as versões do Excel?
O formulário está disponível na maioria das versões do Excel para Windows (como Excel 2010, 2013, 2016, 2019, e Microsoft 365). No entanto, pode não estar presente ou funcionar corretamente em algumas versões do Excel para Mac ou em versões muito antigas. - Posso usar o formulário em uma planilha sem cabeçalhos?
Não, o formulário exige que a tabela tenha cabeçalhos claros em cada coluna. Sem cabeçalhos, o Excel não conseguirá gerar o formulário. - É possível adicionar validação de dados no formulário?
O formulário nativo do Excel não suporta validação de dados diretamente. Você pode configurar validação na tabela (ex.: listas suspensas), mas ela não será refletida no formulário. - Como desfazer uma exclusão feita pelo formulário?
Não há um botão de desfazer no formulário. Use Ctrl + Z imediatamente após a exclusão para restaurar o registro, desde que a planilha não tenha sido salva. - Posso personalizar a aparência do formulário?
Não, o formulário nativo do Excel tem uma interface fixa e não permite personalização. Para formulários personalizados, considere usar macros VBA ou ferramentas externas.