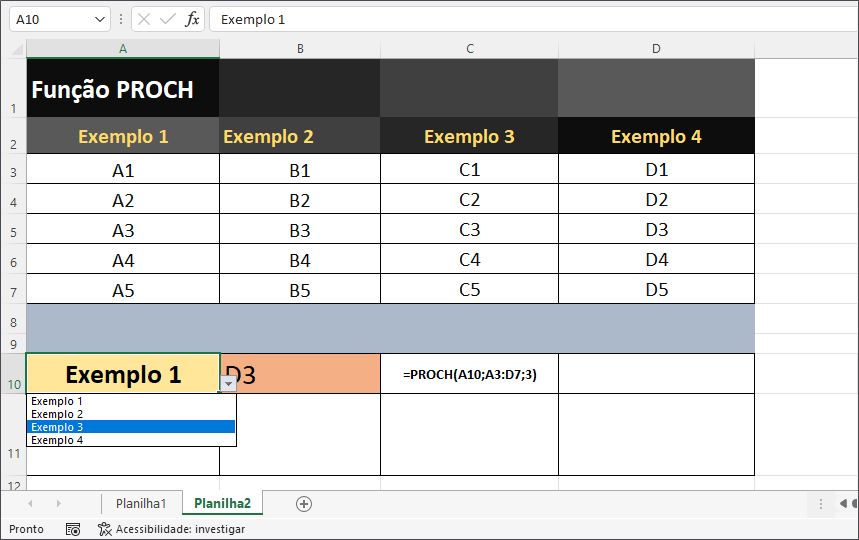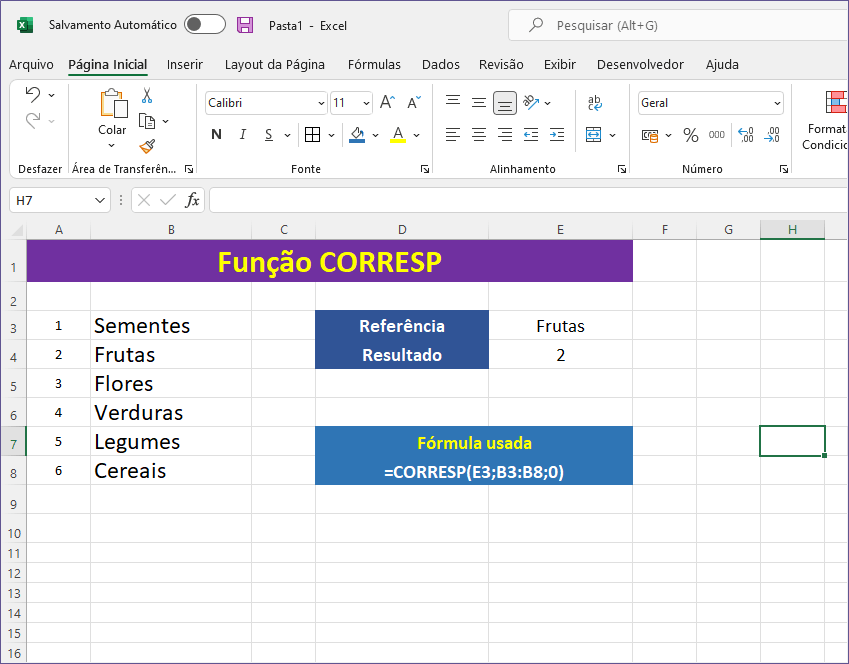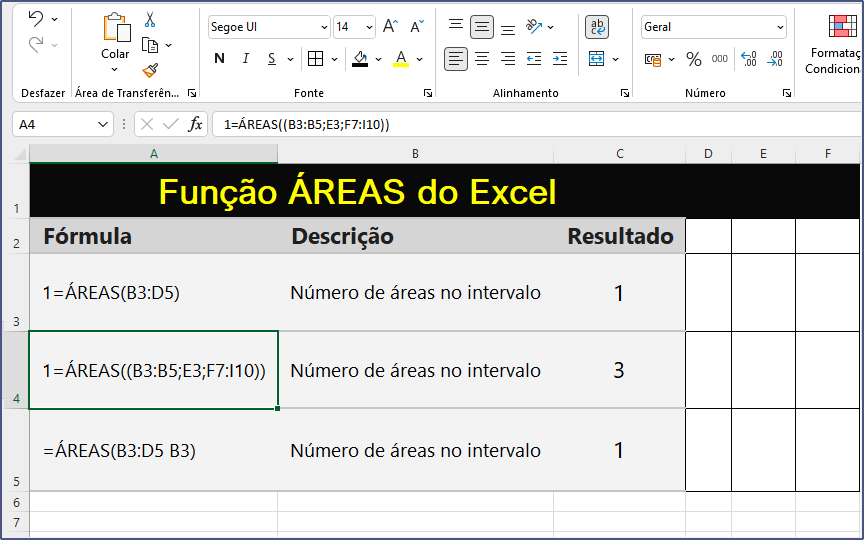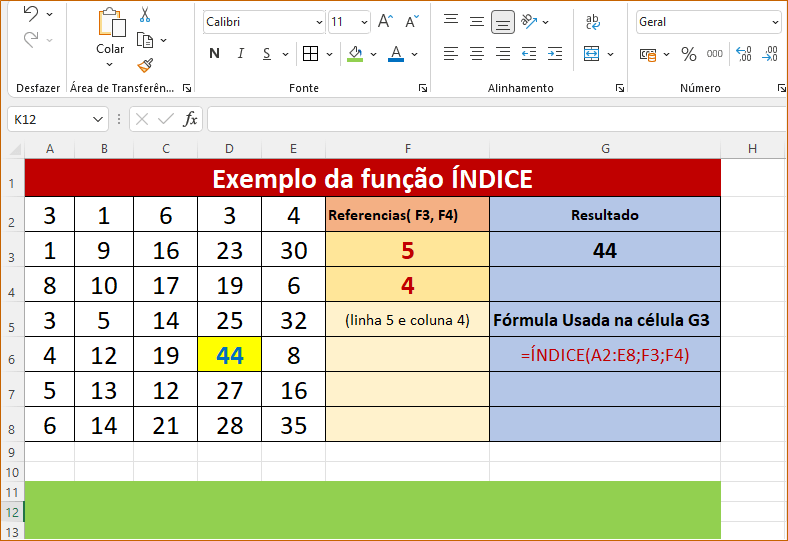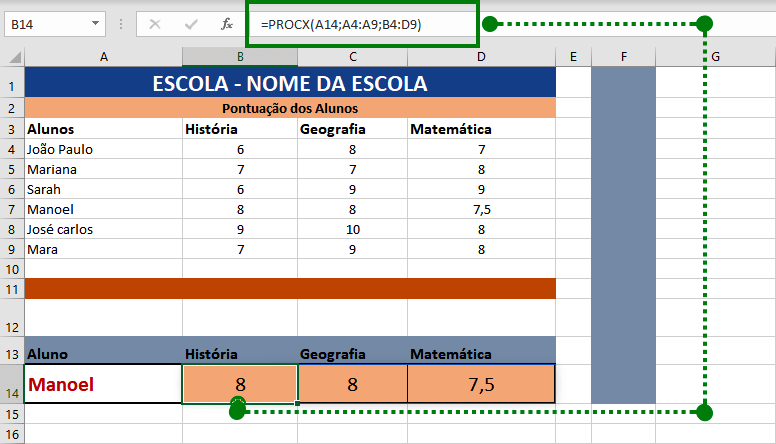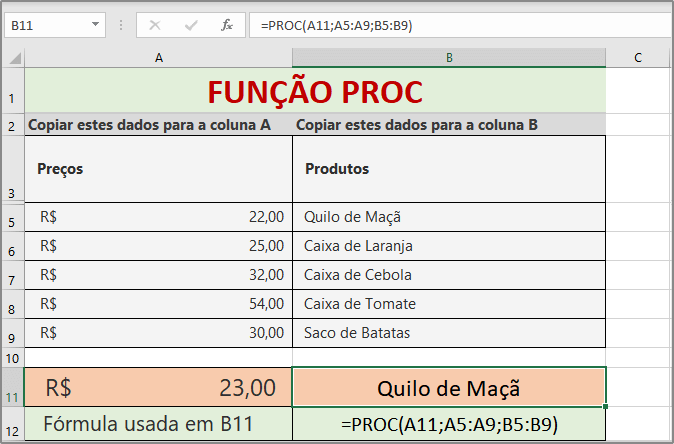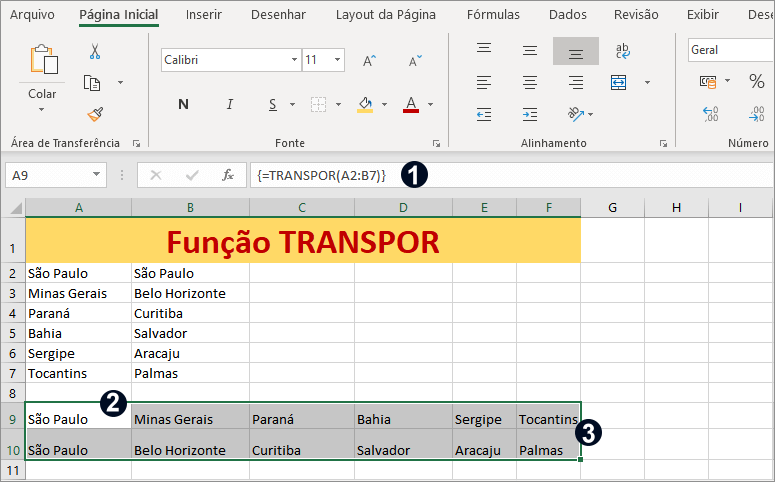A função PROCH no Excel, procura um valor horizontalmente em uma linha, para localizar uma correspondência exata ou a correspondência mais próxima compatível. Em seguida, PROCH retorna um valor de outra linha, na mesma coluna onde encontrou o valor. Esta função é semelhante a PROCV, que é usado para pesquisas verticais.
Se você já trabalhou com a função PROCV, provavelmente são terá dificuldades para usar PHOCH, ou outras funções de pesquisa e referências.
Índice
Na função PROCH do Excel existem 4 componentes
- O valor que você deseja pesquisar.
- Intervalo no qual você deseja localizar o valor e o valor de retorno.
- O número da linha dentro do intervalo definido, que contém o valor de retorno.
- Resultado: 0 ou FALSE para uma correspondência exata com o valor que você está procurando. 1 ou TRUE para uma correspondência aproximada.
Sintaxe da função PROCH no Excel
=HLOOKUP(valor a ser pesquisado, área da tabela, número da linha)
Argumentos da função PROCH
| Valor_pesquisa | Representa o valor a ser pesquisado |
| Tabela_array | A tabela da qual recuperar dados. |
| Índice_de_linha | O número da linha da qual recuperar dados. |
| Pesquisa_intervalo | [opcional] Um booleano para indicar a correspondência exata ou aproximada. Padrão = TRUE = correspondência aproximada. |
Exemplo prático para a função PROCH
| Função PROCH | |||
|---|---|---|---|
| Exemplo 1 | Exemplo 2 | Exemplo 3 | Exemplo 4 |
| A1 | B1 | C1 | D1 |
| A2 | B2 | C2 | D2 |
| A3 | B3 | C3 | D3 |
| A4 | B4 | C4 | D4 |
| A5 | B5 | C5 | D5 |
| Exemplo 1 | D3 | =PROCH(A10;A3:D7;3) |
Para fazer este exemplo, selecione a tabela acima, copie e cole na célula A1 de uma nova planilha de Excel. Eu fiz uma fórmula com dados puxados de uma lista. Siga os passos para criar a lista de validação de dados.
- Selecione e célula A8 deste exemplo em sua planilha.
- Agora, vá para a guia DADOS e localize o grupo Ferramenta de Dados.
- Clique na seta ao lado do ícone Validação de dados, ou clique diretamente no ícone.
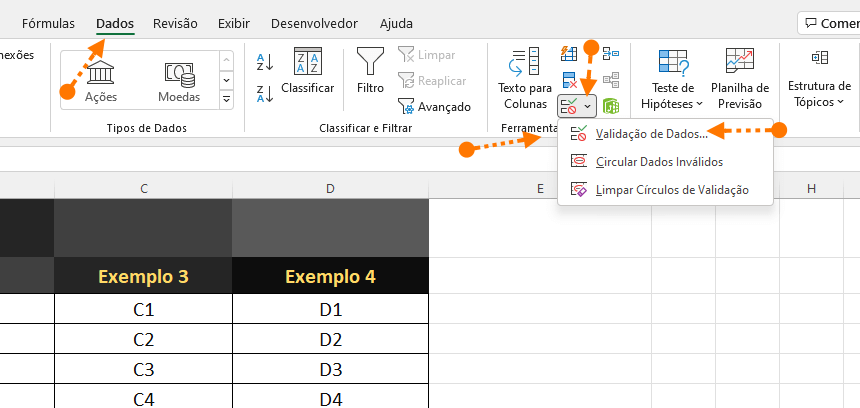
- Na caixa de diálogo que se abre, selecione a opção Lista na guia: Configurações > Critério de validação > Permitir.
- Na opção Fonte, selecione o intervalo de célula para referência. Neste exemplo é: =$A$2:$D$2 e você pode copiar e colar esta fórmula.
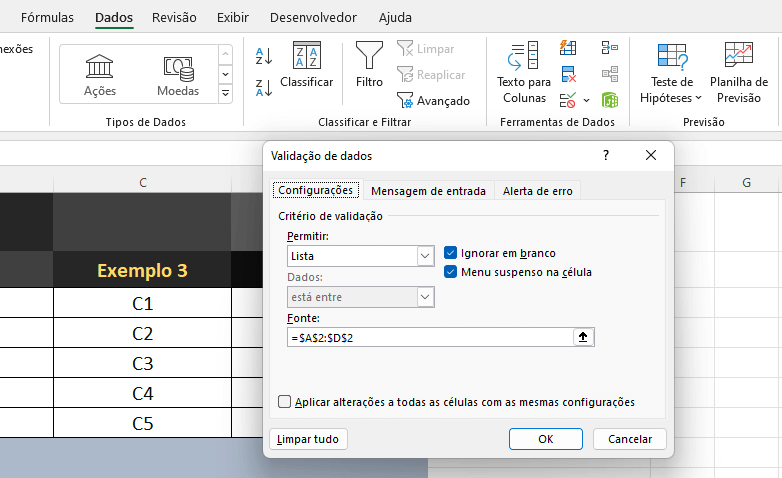
- Clique em OK
Notas de uso de PROCH
- Se PROCH não puder encontrar valor_procurado e pesquisa_intervalo for TRUE, ele usará o maior valor que for menor que valor_procurado.
- Se valor_procurado for menor que o menor valor na primeira linha de tabela_array, a função PROCH retornará o valor de erro #N/D.
- Se pesquisa_de_alcance for FALSE e valor_procurado for texto, você pode usar os caracteres curinga, ponto de interrogação (?) e asterisco (*), em valor_procurado. Um ponto de interrogação corresponde a qualquer caractere único; um asterisco corresponde a qualquer sequência de caracteres. Se você quiser encontrar um ponto de interrogação ou asterisco real, digite um til (~) antes do caractere.
Exemplo 2
| Eixos | Rolamentos | Parafusos |
|---|---|---|
| 4 | 4 | 9 |
| 5 | 7 | 10 |
| 6 | 8 | 11 |
| Resultados | Descrições | Fórmulas usadas |
| 4 | Pesquisa "Eixos" na linha 1 e retorna o valor que está na linha 2 da mesma coluna (coluna A). | =PROCH("Eixos"; A1:C4; 2) |
| 7 | Pesquisa "Rolamentos" na linha 1 e retorna o valor que está na linha 3 da mesma coluna (coluna B). | =PROCH("Rolamentos"; A1:C4; 3) |
A função PROCH ainda oferece mais condições por exemplo: Pesquisa com resultados aproximados, referências de valores e outras opções. Mas é uma função com algumas restrições. Em meus testes as fórmulas que eu queria exibir os resultados com valores só retornaram #N/D.
Ainda posso pesquisar resultados melhores e concretos para editar este artigo. Compre Livros de Excel!