A Função PROCV do Excel é uma ferramenta extremamente útil, quando precisar localizar algo em linhas de uma tabela, ou de um intervalo. Além disso, é muito fácil de usar e muito comum em planilhas sofisticadas. Por exemplo: para pesquisar o preço de um determinado produto na planilha, pelo código do produto, use PROCV.
Antes de começar, você deve entender o básico das funções. O PROCV funciona da mesma forma em todas as versões do Excel, além de também funcionar em outras aplicações de planilhas, como o Google Sheets, Open Office, etc. Veja a tabela a seguir, com os elementos dos argumentos desta função.
Argumentos da Função PROCV
| Nome do argumento | Descrição |
|---|---|
| valor_procurado - argumento obrigatório | O valor que você deseja procurar deve estar na primeira coluna do intervalo de células especificado na matriz_tabela. |
| Por exemplo: se a matriz_tabela abrange as células A2:A10, então valor_procurado deverá estar na coluna A. O valor_procurado pode ser um valor, ou uma referência a uma célula. | |
| matriz_tabela - argumento obrigatório | É o intervalo de células em que PROCV procurará pelo valor_procurado e pelo valor de retorno. |
| A primeira coluna no intervalo de células deve conter o valor_procurado. por exemplo, o Sobrenome na imagem abaixo. O intervalo de células também deve incluir o valor de retorno que você deseja localizar. Por exemplo: o Nome na imagem abaixo. | |
| Como fazer planilhas com funções do Excel | |
| núm_índice_coluna - argumento obrigatório | O número da coluna (começando em 1 para a coluna mais à esquerda da matriz-tabela) que contém o valor de retorno. |
| intervalo_pesquisa - argumento opcional | Um valor lógico que especifica se você quer que a PROCV localize uma correspondência aproximada ou exata: |
| VERDADEIRO supõe que a primeira coluna na tabela é classificada em ordem alfabética ou numérica e, em seguida, procura o valor mais próximo. Esse será o método padrão, se você não especificar um. | |
| FALSO procura o valor exato na primeira coluna. |
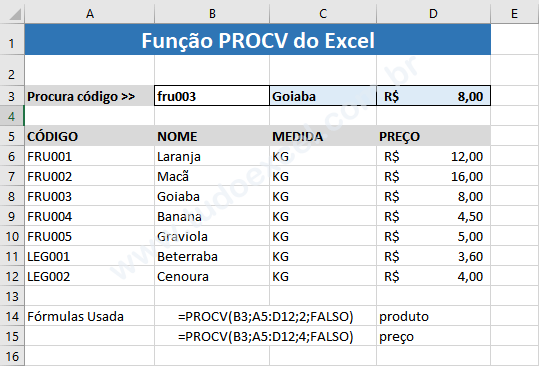
Exemplo Prático da função PROCV
Copie o exemplo a seguir e cole na célula A1 de uma nova planilha de Excel. Depois copie a fórmula da célula B14 e cole na célula C3. Em seguida copie a fórmula da célula B15 e cole na célula D3. Para que as fórmulas mostrem os resultados, exclua o apóstrofo, que eventualmente esteja antes do sinal de igual ('=).
| Função PROCV do Excel | |||
|---|---|---|---|
| Procura código >> | fru003 | Goiaba | R$ 8,00 |
| CÓDIGO | NOME | MEDIDA | PREÇO |
| FRU001 | Laranja | KG | R$ 12,00 |
| FRU002 | Macã | KG | R$ 16,00 |
| FRU003 | Goiaba | KG | R$ 8,00 |
| FRU004 | Banana | KG | R$ 4,50 |
| FRU005 | Graviola | KG | R$ 5,00 |
| LEG001 | Beterraba | KG | R$ 3,60 |
| LEG002 | Cenoura | KG | R$ 4,00 |
| Fórmulas Usada | =PROCV(B3;A5:D12;2;FALSO) | produto | |
| =PROCV(B3;A5:D12;4;FALSO) | preço | ||
Sua planilha deve ficar com o formato parecido com a imagem já postada acima. As cores são opcionais.
Resolvendo erros #N/D
Quando você inserir uma fórmula, na função PROCV e deixar a célula de referência vazia, pode retornar o erro #N/D. Para evitar isso, adicione a função SE.
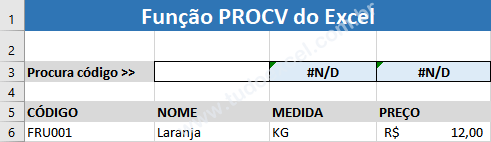
Incluindo a Função SE na fórmula
Pegando o exemplo desta postagem, crie a fórmula da seguinte maneira:
=SE(B3="";"";PROCV(B3;A5:D12;2;FALSO))
Adicione também para a outra fórmula. Neste caso, se a célula de referência estiver vazia, as células que contem a fórmula da função PROCV, permanecerão como vazias. Mas se digitar um valor que não existe dentro da coluna, que a fórmula deve buscar o resultado, retornará também um erro #N/D.






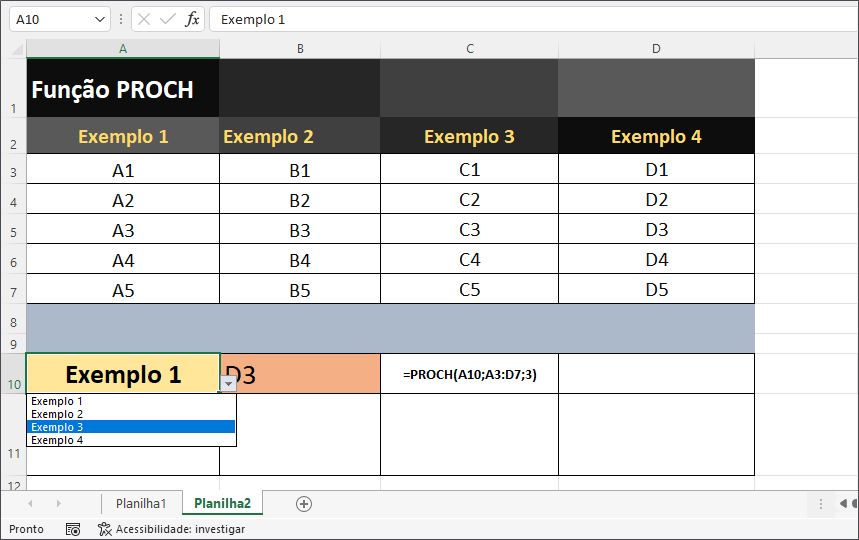
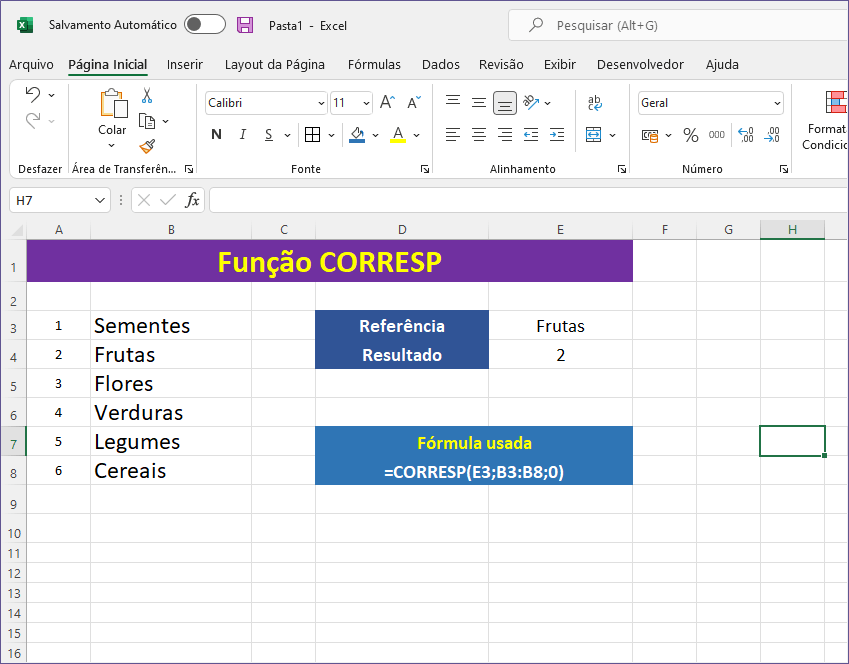
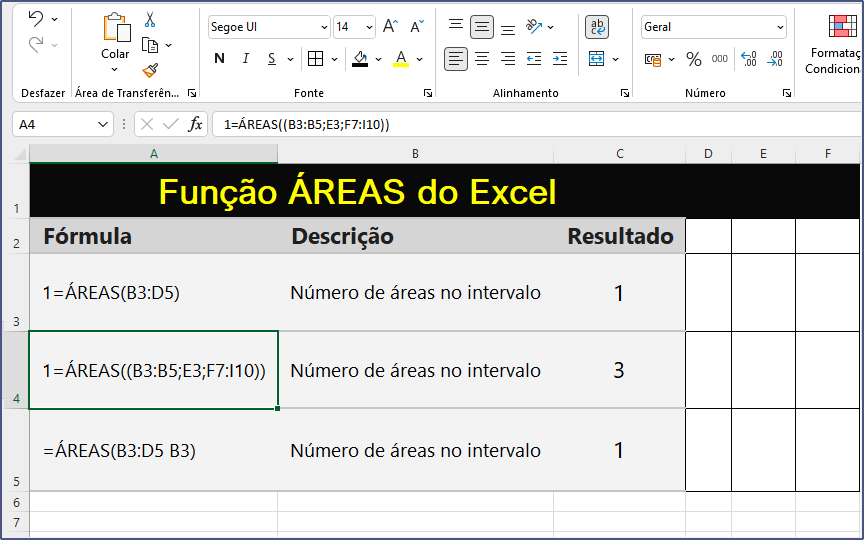
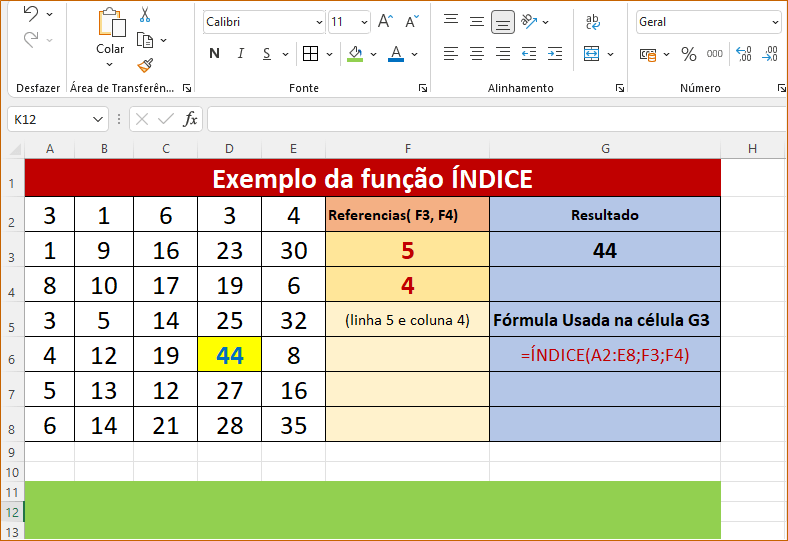
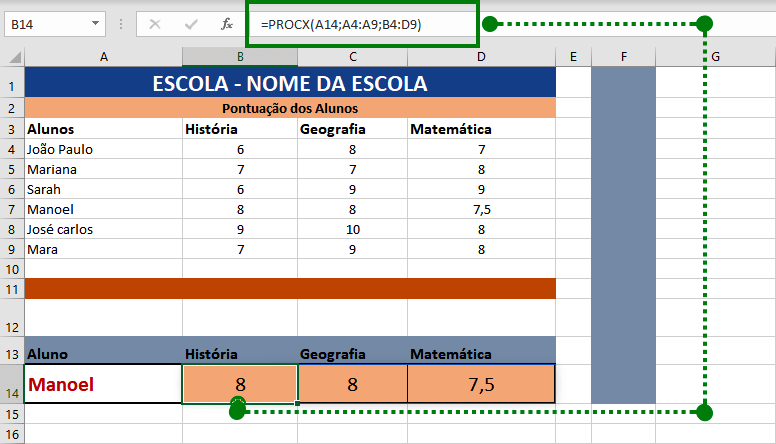
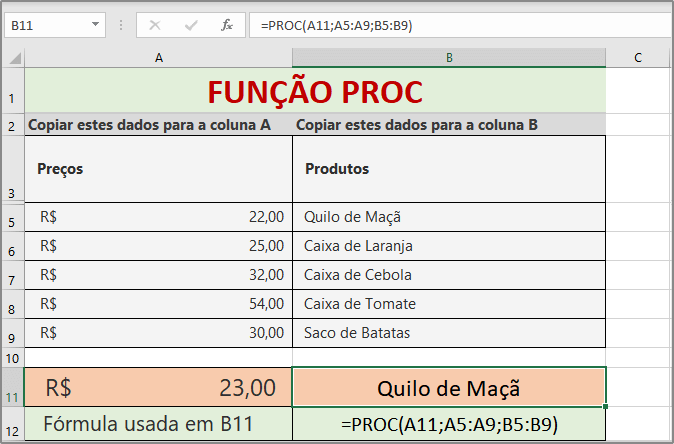
2 Comentários
Excelente a explicação. Estou montando uma planilha para cálculo de valores para o Condomínio - consumo de água para 100 condôminos e emissão de boleto de pagamento. Vou precisar de ajuda aqui.
Já trabalhei muito com planilhas de cálculo de Notas de Alunos, em um Colégio.
Já estou cadastrado.
Eu também gostei da explicação. Estou montando minha planilha e vai sair show. Eu tenho que admitir que o site tem bons tutoriais. Parabéns.