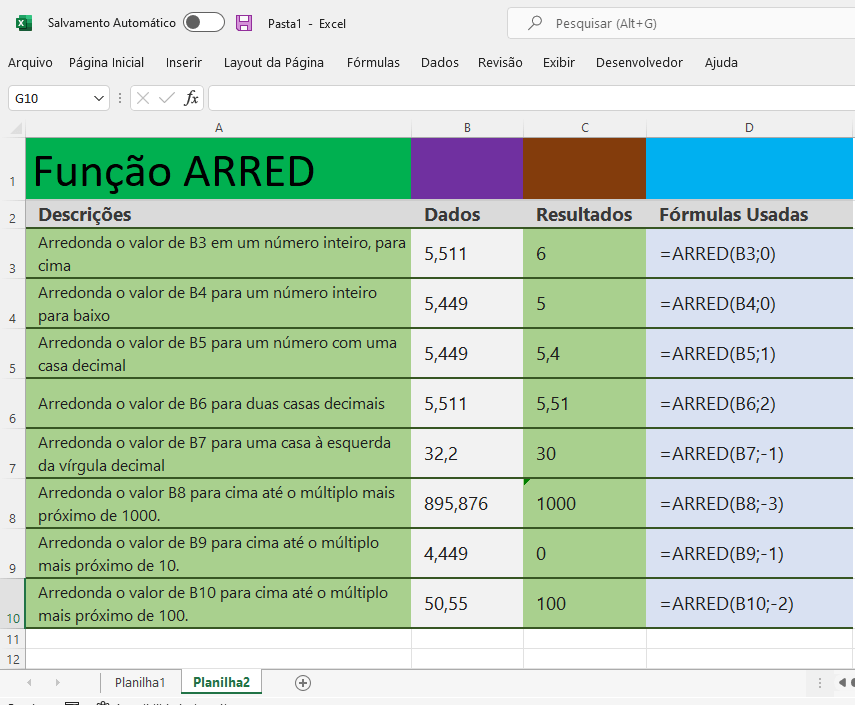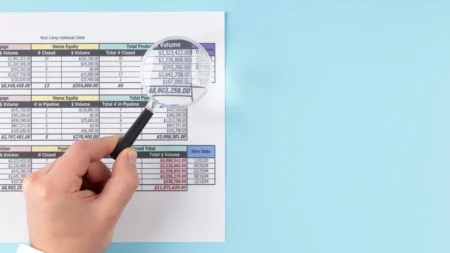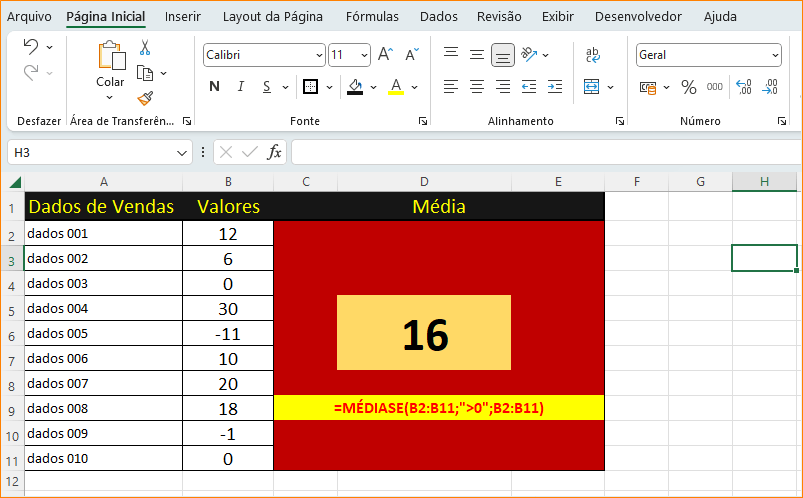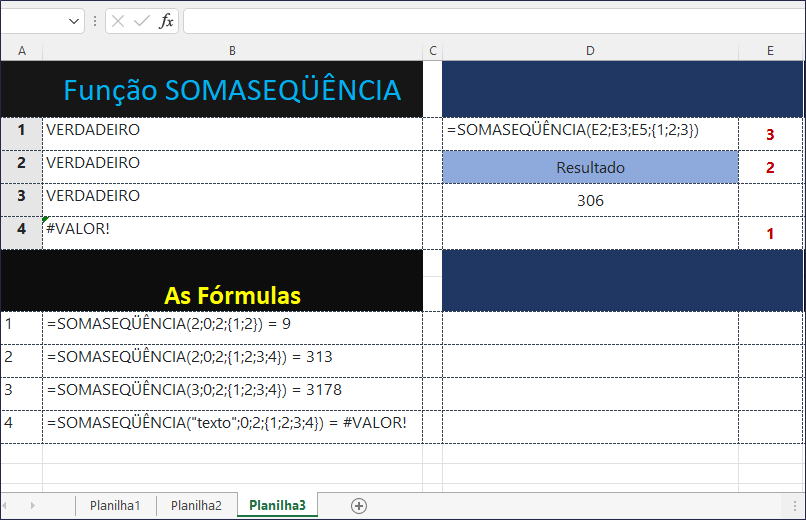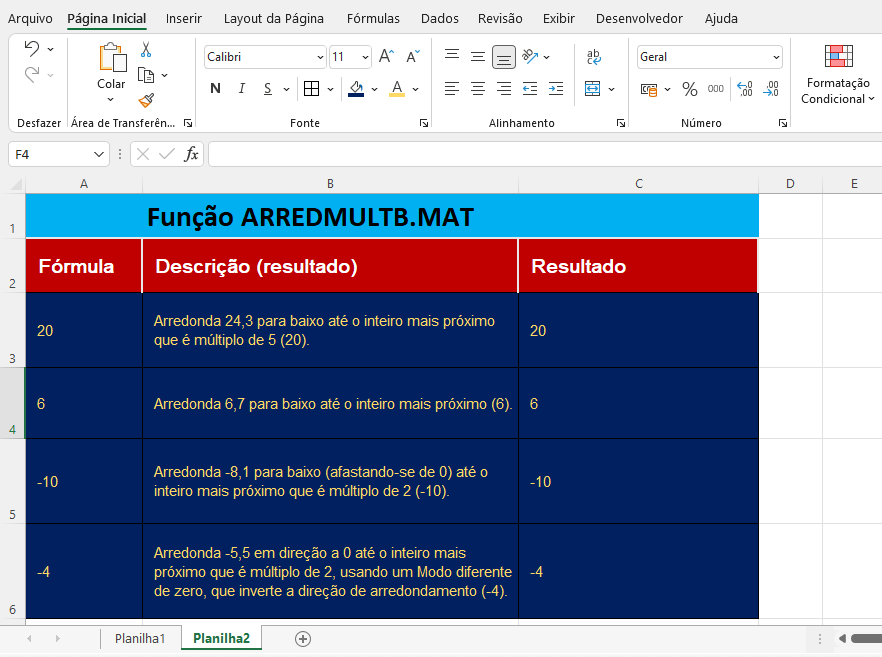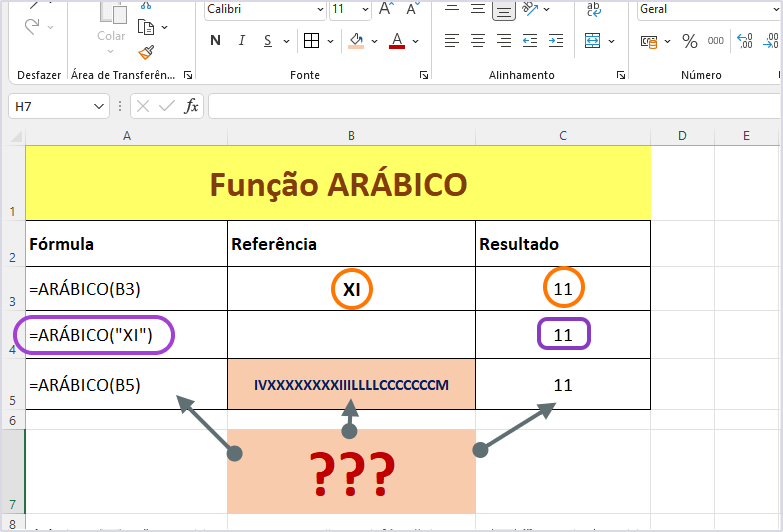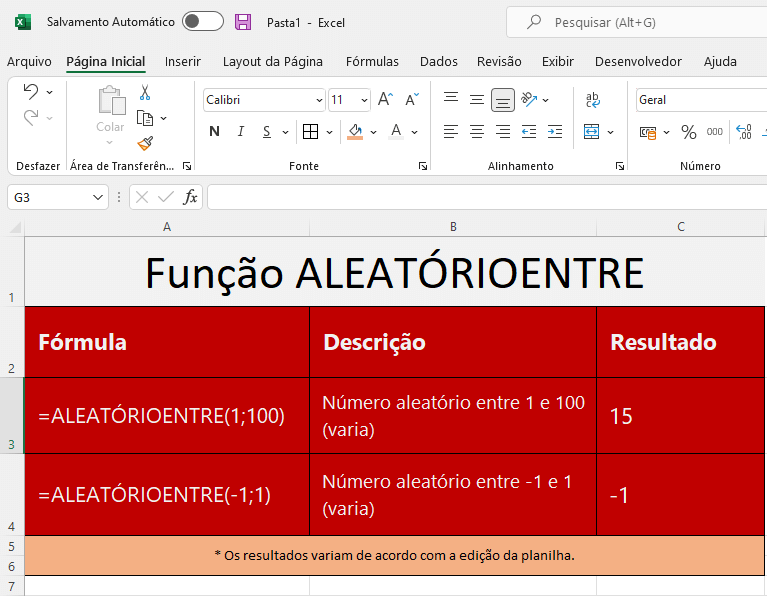A função ARRED no Excel arredonda um número para um número especificado de dígitos, ou para um número inteiro. Usando a função ARRED, você pode arredondar para cima ou para baixo de acordo com os valores das casas decimais. Por exemplo: 1, 2, 3 e 4 são arredondados para baixo. 5, 6, 7, 8 e 9 são arredondados para cima.
5,51 arredondado para um número inteiro ficaria 6 arredondado sem casas decimais, mas seria 5,5 com apenas uma casa decimal. Já 5,44 seria 5 arredondado sem casas decimais e 5,4 com uma decimal.
Em casos de números negativos a história muda. Veremos mais adiante!
Índice
Sintaxe da função ARRED
ARRED(número, núm_dígitos)
A sintaxe da função ARRED tem os seguintes argumentos:
- número - obrigatório. O número que você deseja arredondar.
- núm_dígitos - obrigatório. O número de dígitos para o qual você deseja arredondar o argumento número.
Exemplos de ARRED
| Função ARRED | |||
|---|---|---|---|
| Descrições | Dados | Resultados | Fórmulas Usadas |
| Arredonda o valor de B3 em um número inteiro, para cima | 5,511 | 6 | =ARRED(B3;0) |
| Arredonda o valor de B4 para um número inteiro para baixo | 5,449 | 5 | =ARRED(B4;0) |
| Arredonda o valor de B5 para um número com uma casa decimal | 5,449 | 5,4 | =ARRED(B5;1) |
| Arredonda o valor de B6 para duas casas decimais | 5,511 | 5,51 | =ARRED(B6;2) |
Selecione, copie e cole o exemplo acima (CTRL + C e CTRL + V, para copiar e colar) na célula A1 de uma nova planilha de Excel e experimente digitar as fórmulas da coluna D respectivamente na coluna C.
Os número inteiros correspondem aos números positivos, negativos e o 0 (zero). Saiba mais em Educa Mais Brasil.
Outros exemplos com números e cálculos negativos nas fórmulas
| Função ARRED | |||
|---|---|---|---|
| Descrições | Dados | Resultados | Fórmulas Usadas |
| Arredonda o valor de B7 para uma casa à esquerda da vírgula decimal | 32,2 | 30 | =ARRED(B7;-1) |
| Arredonda o valor B8 para cima até o múltiplo mais próximo de 1000. | 895,876 | 1000 | =ARRED(B8;-3) |
| Arredonda o valor de B9 para cima até o múltiplo mais próximo de 10. | 4,449 | 0 | =ARRED(B9;-1) |
| Arredonda o valor de B10 para cima até o múltiplo mais próximo de 100. | 50,55 | 100 | =ARRED(B10;-2) |
Na tabela acima, você pode ver nas descrições o conceito de cada cálculo na fórmula.
Inclusão dentro da função ARRED
Outras operações e funções podem ser aninhadas dentro da função ARRED. Por exemplo, para arredondar o resultado de A1 dividido por B1, você pode ARREDONDAR em uma fórmula como esta:
= ARRED ( A3/ B3;0 )
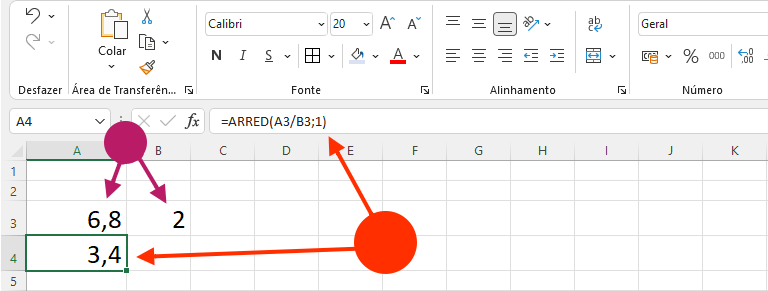
Qualquer fórmula que retorne um resultado numérico pode ser aninhada dentro da função ARRED.
Arredondar números com formato de células
Você pode arredondar números sem criar qualquer fórmula. Por exemplo: se você tem uma planilha de produtos e quer configurar a coluna de preços, não ha necessidade de arredondar os valores com a função ARRED. Neste caso é mais fácil usar a formatação das células.
- Vá para a guia Página Inicial.
- Localize o grupo Número e clique nos botões de aumentar, ou diminuir as casas decimais.
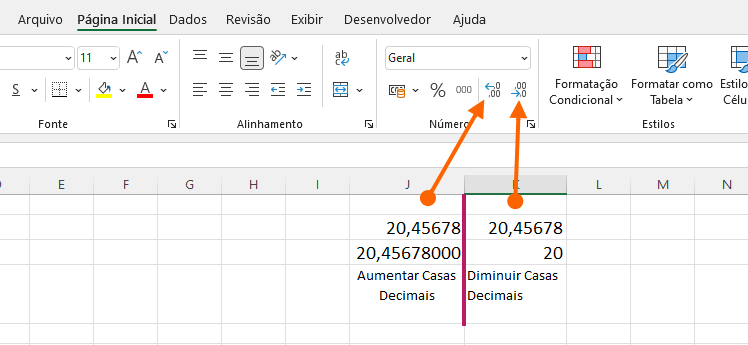
Se você está vendo a imagem acima, localize os botões de casas decimais e faça o aumento ou redução, conforme desejar.
Em casos mais específico, pode ser necessário incluir e função ARRED para formatar as casas decimais. Mas de modo geral o formato de números resolve e você ainda pode personalizar, clicando na sete para baixo do grupo Número e escolher Mais Formato de Números... Compre Livros de Excel!