Eu vou te mostrar 30 dicas e truques do Microsoft Excel para você aprender criar planilhas facilmente. O Microsoft Excel foi lançado pela primeira vez em 1985 e o programa de planilhas permaneceu popular ao longo dos anos. Você pode dominar o Excel lendo estas dicas e truques sobre como adicionar uma lista suspensa em uma célula do Excel para localizar duplicatas, como excluir linhas em branco no Excel e muito mais.
E essencial que você esteja com seu editor de planilhas aberto, para acompanhar este passo a passo.
Esta é uma das maneiras mais rápidas de aprender Excel e ponto final. E se você aprender uma única dica do Excel por dia, poderá aprender 30 coisas novas em um mês. Mas você deve ter uma lista à qual possa consultar todos os dias, em vez de pesquisar aqui e ali.
Bom, estou super ORGULHOSO em dizer que esta é a lista mais completa com todas as dicas básicas e avançadas que você pode encontrar. Então siga adiante!
Índice
- Confira as 30 dicas e truques mais relevantes do Microsoft Excel
- Adicione Novas Linhas e Colunas
- Mova e copie rapidamente os dados nas células
- Copiar e colar formato de células para outras células
- Selecione toda a planilha com apenas um clique
- Selecione célula não adjacentes
- Quebras de linha e quebra automática de texto
- Abra vários arquivos do Excel de uma vez
- Crie um novo menu de atalho
- Use os botões de classificação
- Congelar títulos de linha e coluna
- Mova e copie rapidamente os dados nas células
- Use formatação automática de tabelas
- Mensagem de avisos com validação de dados
- Adicione fórmulas em sua planilha
- Adicione comentários às suas fórmulas
- Adicione imagens na planilha
- Adicione gráficos
- Aplicar alguma formatação condicional
- Gere um valor único em uma coluna
- Rastreie as células importantes
- Trabalhe com preenchimento automático
- Combine planilhas
- Exibir e ocultar linhas de grade
- Proteja uma pasta de trabalho
- Proteja apenas partes de sua planilha
- Criar uma lista personalizada
- Personalizar cor da linha de grade
- Adicione tabela dinâmica
- Crie macros na planilha
- Trabalhe com Visual Basic Application
Confira as 30 dicas e truques mais relevantes do Microsoft Excel

Comece com as
30 dicas
Adicione Novas Linhas e Colunas
Uma forma bem clássica de aumentar o tamanho interno de uma planilha é adicionar linhas e colunas entre as tabelas. Existem várias maneiras de fazer, mas na minha opinião a melhor forma é clicar nos extremos.
Por exemplo: se você quiser inserir linhas rapidamente, clique sobre um número da linha, selecione quantas linhas quer inserir, clique com o botão direito do mouse sobre a seleção e, em seguida clique em Inserir.
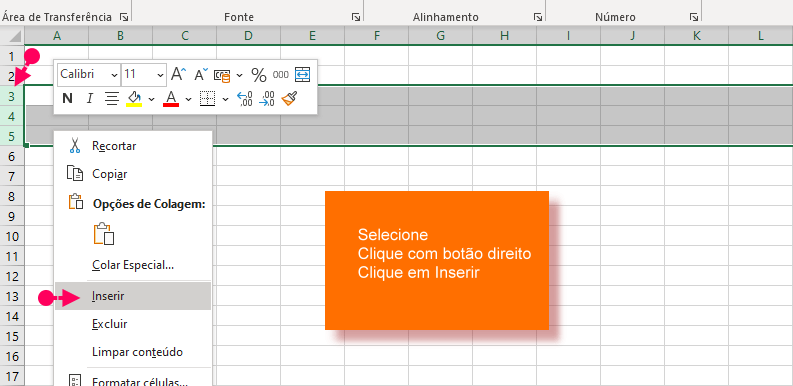
Inserir colunas na planilha:
Para inserir colunas clique sobre a letra da coluna e faça o mesmo processo, que é feito na inserção de linhas. A coluna será adicionada à direita. Você pode selecionar várias colunas também!
Mova e copie rapidamente os dados nas células
Se você deseja mover uma coluna de dados em uma planilha, a maneira mais rápida é selecioná-la e mover o ponteiro até a borda, depois que ele se transformar em um ícone de seta cruzada, arraste para mover a coluna livremente.
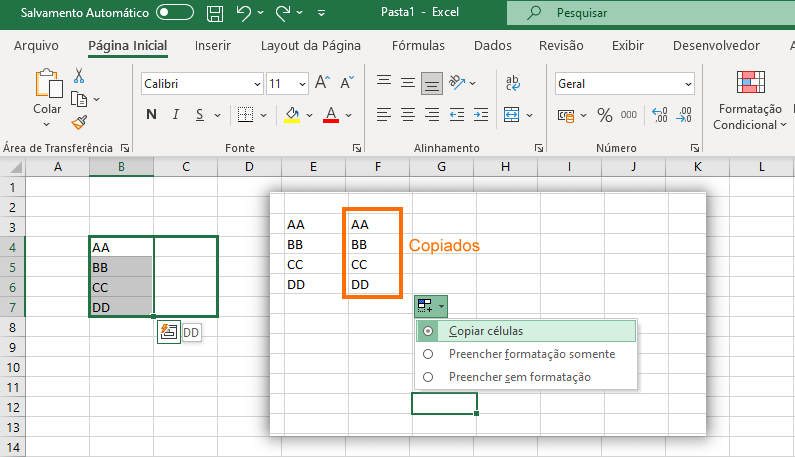
E se você quiser copiar os dados? Você pode pressionar o botão Ctrl antes de arrastar para mover; a nova coluna irá copiar todos os dados selecionados.
Copiar e colar formato de células para outras células
Digamos que você altere não apenas o envoltório de uma célula, mas também toda a aparência - a fonte, a cor, o que for. E você deseja aplicá-lo a muitas, muitas outras células. O truque é a ferramenta Pincel de formatação, aquela que está na guia Início que se parece com um pincel.
Selecione a célula ou intervalo de células que você gosta, clique no ícone e, em seguida, clique em uma célula diferente para pintar no formato - eles combinam na aparência, não no conteúdo. Quer aplicá-lo a várias guias? Clique duas vezes no ícone do pincel e, em seguida, clique em várias células.
Selecione toda a planilha com apenas um clique
| Muitos de nós sabemos que podemos selecionar toda a planilha do Excel usando o atalho Ctrl + T, mas acho que poucos de nós sabemos que simplesmente clicar uma vez no botão do canto, selecionará todos os dados em menos de um segundo. Minha opção favorita é clicar na junção das linhas e colunas e selecionar toda a planilha. | 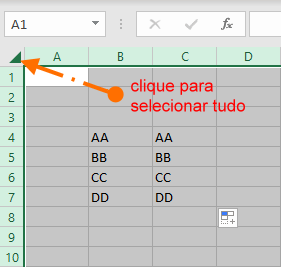 |
Selecione célula não adjacentes
Normalmente, todos nós fazemos isso dessa forma, segurando a tecla Control e selecionando as células uma a uma.
Mas descobri que existe uma maneira muito melhor de fazer isso. Tudo o que você precisa fazer é selecionar a primeira célula e pressionar SHIFT + F8.
Truques do excel dicas selecionar células não adjacentes sem segurar a tecla Ctrl. Isso permite adicionar ou remover o modo de seleção no qual você pode selecionar células apenas selecionando-as.
Quebras de linha e quebra automática de texto
Digitar nas células da planilha pode ser frustrante, pois o padrão para o texto que você digita é continuar indefinidamente, sem quebrar de volta para uma nova linha. Você pode mudar isso.
Digite o texto na célula e clique na opção Quebrar texto na guia Página inicial na parte superior da tela, o que significa que todo o texto é moldado diretamente na borda da célula em que você está. Redimensione a linha e, ou a coluna e o texto será moldado novamente para caber.
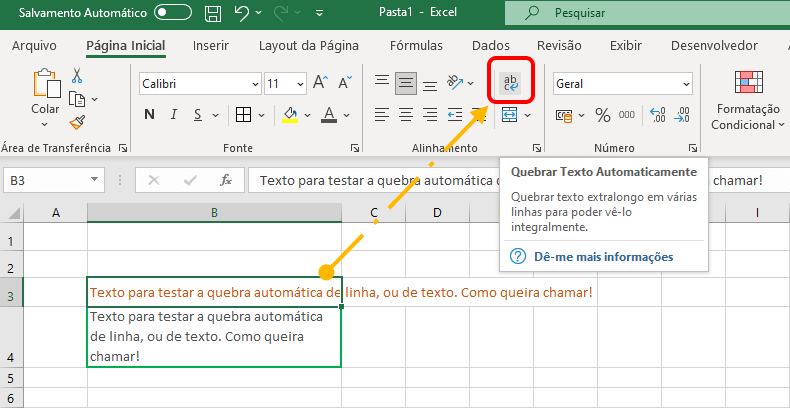
Se você tiver várias células com ultrapassagens de texto, selecione-as antes de clicar em Ajustar texto. Ou selecione todas as células antes mesmo de digitá-las e clique em Ajustar texto. Então, tudo o que você digitar será encerrado no futuro.
Abra vários arquivos do Excel de uma vez
Ao trabalhar em vários arquivos do Excel, você precisa abrir os arquivos um por um, isso é bastante difícil de manusear, mas aqui descreveremos uma maneira prática de abri-los todos com um clique.
Tudo que você precisa fazer é abrir a pasta onde estão salvos, selecionar os arquivos que deseja abrir e pressionar a tecla Enter, todos os arquivos selecionados serão abertos completamente.
Lembre-se, que os arquivos de Excel são chamados de Pastas de Trabalho. E quando você os abre, então vê as planilhas. E cada guia, contém uma planilha que pode ter várias tabelas.
O uso de atalhos facilita o trabalho. No Excel, temos três atalhos no menu superior: Salvar, Desfazer e Refazer digitação.
Mas se quiser utilizar mais atalhos como Copiar e Cortar, você pode configurá-los:
Aqui você pode ver como fazer:
- Vá para o menu Arquivo.
- Clique em Opções.
- Barra de ferramentas de acesso rápido
- Adicionar recortar e copiar da coluna da esquerda para a direita e salve.
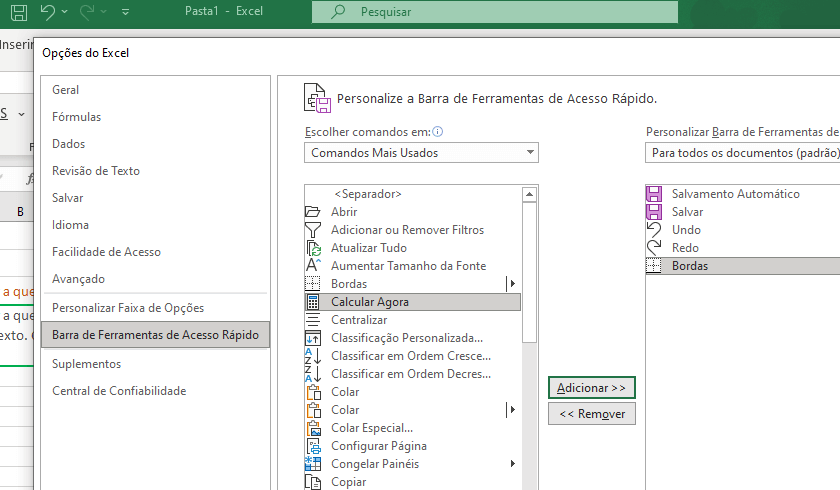
Agora você pode ver mais dois atalhos adicionados ao menu superior e tornar o trabalho mais fácil para você.
Isso é realmente muito útil para organizar facilmente os dados cruciais do Excel e se tornar um especialista em Excel.
Você também pode clicar na seta ao lado de Refazer ![]() e na janela suspensa, localizar a opção Mais Comandos.
e na janela suspensa, localizar a opção Mais Comandos.
Use os botões de classificação
Se você lida com dados que precisam ser classificados com frequência, é melhor adicionar um botão à barra de ferramentas de acesso rápido - se ainda não estiver lá.
Tudo que você precisa fazer é clicar na seta para baixo na barra de ferramentas de acesso rápido e selecionar Classificar em ordem crescente e Classificar em ordem decrescente. Ele adiciona os dois botões à barra de ferramentas.
Você pode selecionar a coluna que deseja classificar de A-Z ou Z-A (ordem inversa)
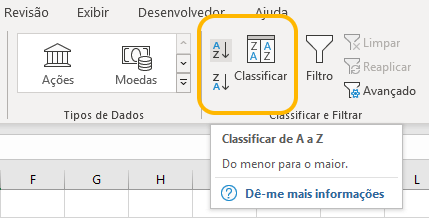
Há várias opções para você classificar suas colunas com base nos dados selecionados, ou para a planilha inteira. Sempre verifique se as referências de uma linha que estão em outra coluna se ajustaram para a classificação.
Congelar títulos de linha e coluna
Esse é o truque simples, mas útil, para se tornar um especialista em Excel.
Congele os títulos de linha e coluna para que estejam sempre visíveis quando você rolar ao redor.
Para fazer isso, siga:
Coloque o cursor na célula superior esquerda onde os dados reais começam e vá para o menu EXIBIR.
Depois disso, simplesmente selecione Congelar painéis e Congelar painéis.
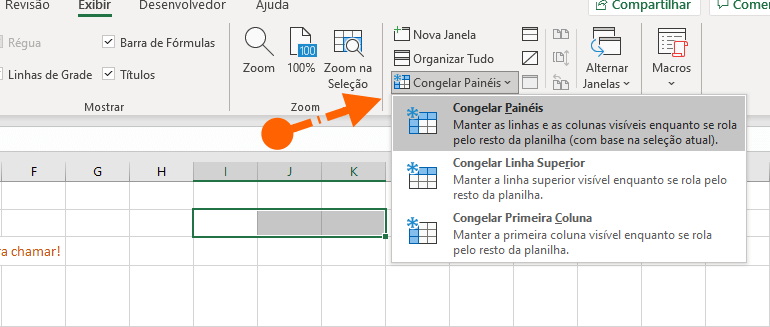
Agora, o título pode ser visualizado onde quer que você rolar.
Mova e copie rapidamente os dados nas células
Se você deseja mover uma coluna de dados em uma planilha, a maneira mais fácil e rápida é selecioná-la e mover o ponteiro para a borda depois que ele se transforma em um ícone de seta cruzada e arraste para mover a coluna livremente.
Mas se você quiser copiar os dados, pressione a tecla Ctrl antes de arrastar para mover a nova coluna e copiará todos os dados selecionados.
Use formatação automática de tabelas
Se você lida com dados financeiros, a formatação automática pode ser uma de suas melhores ferramentas. Ela simplesmente aplica o formato a conjuntos de dados pequenos e grandes. Especialmente quando os dados estão em formato tabular.
Em primeiro lugar, você precisa adicioná-lo à barra de ferramentas de acesso rápido.
Depois disso, sempre que precisar aplicar o formato, basta selecionar os dados onde deseja aplicá-lo e clicar no botão AUTO FORMATO da barra de ferramentas de acesso rápido.
Ele irá mostrar uma janela para selecionar o tipo de formatação e depois de selecionar isso, clique em OK.
O AUTO FORMATO é uma combinação de seis formatações diferentes e você tem a opção de desabilitar qualquer uma delas ao aplicá-la.
Mensagem de avisos com validação de dados
Digamos que você precise adicionar uma mensagem específica a uma célula, como: Não exclua o valor, ou então, digite seu nome ou algo parecido. Nesse caso, você pode adicionar uma mensagem para aquela célula específica. Quando o usuário selecionar essa célula, ela mostrará a mensagem que você especificou. Aqui estão as etapas para fazer isso:
- Primeiro, selecione a célula para a qual deseja adicionar uma mensagem.
- Em seguida, vá para a guia Dados, localize o grupo Ferramentas de dados.
- Clique no botão bem pequeno e validação de dados e depois em Validação de dados, na janela suspensa.
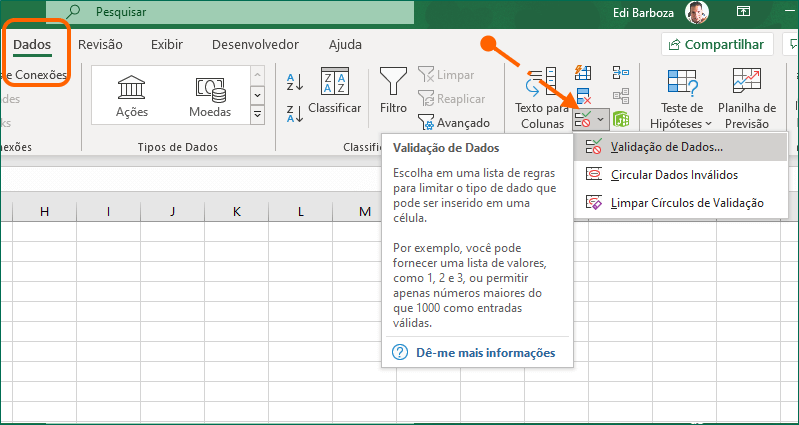
- Na janela de validação de dados, vá para a guia Mensagem de entrada.
- Insira o título, a mensagem e certifique-se de marcar Mostrar mensagem de entrada quando a célula for selecionada.
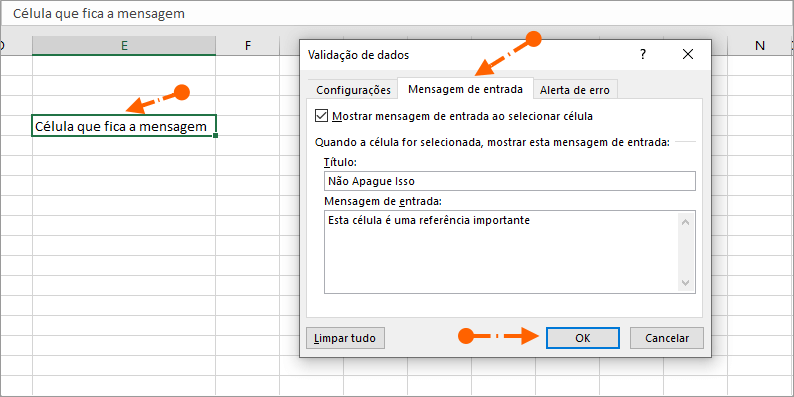
- No final, clique em OK.
Assim que a mensagem for exibida, você pode arrastá-la e soltá-la para alterar sua posição. Também é possível adicionar um alerta de erro para qualquer ação do usuário. O processo é o mesmo!
Adicione fórmulas em sua planilha
Aumente a produtividade ao trabalhar com planilhas, para isso, é necessários adicionar funções e fórmulas para que elas possam calcular automaticamente valores inseridos.
Por exemplo, se você alimenta suas planilhas com dados numéricos e precisa que os valores sejam atualizados automaticamente, crie fórmulas para fazer este trabalho por você.
Confira as funções mais utilizadas nesta lista e saiba como inserir em suas planilhas de uma forma bem fácil.
- Somar - pasa somar subtrair, dividir e multiplicar valores.
- Função SE - para aplicar condições lógicas à planilha.
- PROCV - para encontrar valores em uma referência.
- Média - calcula a média dos valores de um intervalo.
- Função VF - valor futuro - planilhas financeiras
- PGTO - função pagamento para planilhas financeiras.
Encontre aqui todas as principais funções do Excel.
Adicione comentários às suas fórmulas
Adicione espaço e + N ("seu comentário aqui") para deixar comentários por suas fórmulas para sua própria referência ou para ajudar outras pessoas a entenderem sua planilha.
Os comentários não aparecem na célula, mas aparecem na barra de fórmulas e também podem ser pesquisados.
Por exemplo: se(a1=b1;"carro a gasolina";0)
Adicione imagens na planilha
Você pode querer inserir uma ilustração na planilha para fazer alguma citação. Bem, isso não é comum, mas pode ser que haja necessidade de um dia você fazer isso.
- Acesso a guia Inserir.
- Clique na opção Ilustrações e, em seguida Ícones.
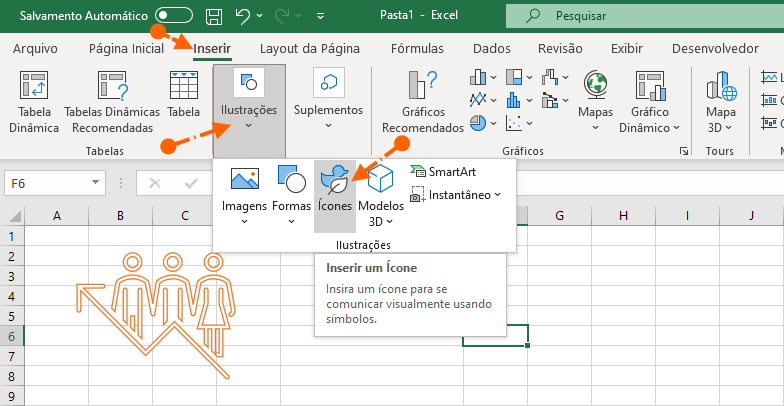
Selecione o tipo de ícone ou imagem que deseja adicionar à planilha. Depois arraste e ajuste para o local desejado na sua planilha.
Adicione gráficos
Os gráficos ajudam a analisar melhor os dados em uma ou mais planilhas. Existem vários tipos de gráficos que você pode inserir em suas planilhas e personalizá-los de acordo com o tipo de análise a ser feita. Ao fazer gráficos, você não precisa se contentar com os blocos coloridos que, por padrão, o Excel oferece.
Tudo o que você precisa é clicar duas vezes em uma barra e, em seguida, clicar no balde de tinta para alterar as opções de preenchimento.
A seção de gráficos nas apostilas deste site mostra como inserir gráficos nas planilhas. Confira essas dicas do excel.
Veja esta lista de postagens: Gráficos em Planilhas
Separei esta página especifica para fazer planilha com gráfico.
Mas você pode tentar rapidamente, seguindo estas etapas:
- Selecione dois intervalos de células em duas colunas, nas quais você precisa obter os dados analíticos.
- Vá para a guia Inserir e no grupo Gráficos clique em Gráficos Recomendados.
- Selecione um tipo de gráfico e clique em OK.
Aplicar alguma formatação condicional
No Excel, você pode adicionar a formatação condicional, o que pode dar um toque especial às planilhas e ajudá-lo a selecionar os dados facilmente.
É simples de usar.
- Selecione os dados que precisam ser formatados.
- Na guia Página Inicial, localize e clique em Formatação Condicional.
- Crie suas regras de acordo com as opções suspensas.
Gere um valor único em uma coluna
Muitos dos usuários do Excel estão bem cientes da função principal do Filtro, mas poucos deles utilizam o Filtro Avançado.
Isso ajuda os usuários a aplicar repetidamente quando você precisa filtrar um valor exclusivo dos dados em uma coluna.
Siga estas etapas e dicas do excel:
- Selecione o intervalo de células na coluna e vá para Dados > Avançado > uma janela pop-up aparecerá.
- Em seguida, clique em Copiar para outro local, que está na segunda área retangular.
- Depois disso, especifique o local de destino inserindo o valor ou clicando no botão de seleção da área.
- Agora marque a caixa Somente registros exclusivos.
- Confira se os intervalos foram definidos corretamente. Intervalo de listas de parece com isso:
$I$2:$I$9. Copiar para, também deve ter o mesmo formato de referência.
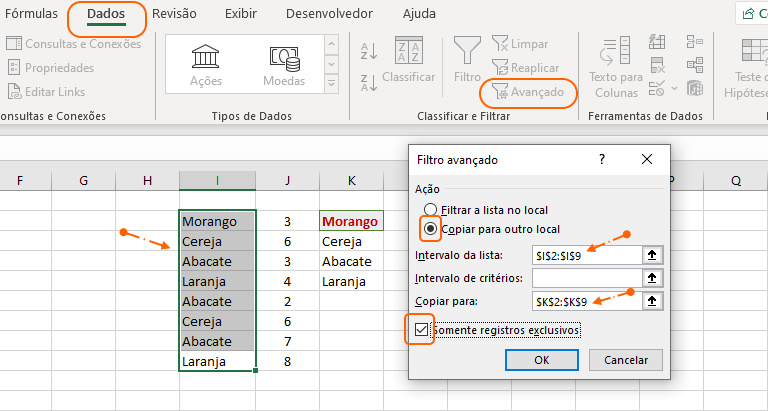
- Clique em OK.
Agora, o valor exclusivo mostrado na coluna E pode ser um contraste dos dados originais em C.
Este é o motivo pelo qual é recomendável copiar outro local.
Rastreie as células importantes
Às vezes, precisamos rastrear algumas células importantes em uma pasta de trabalho e, para isso, a melhor maneira é usar a janela de observação. Na janela de observação, você adiciona essas células importantes e, em seguida, obtém algumas informações específicas sobre elas em um só lugar (sem navegar para cada célula). Aqui estão as etapas para usá-lo:
Primeiro, vá para a guia Fórmulas, localize o grupo Auditoria de Fórmulas e clique em Janela de Inspeção.
Agora, na caixa de diálogo, clique em Adicionar Inspeção.
Depois disso, selecione a célula ou intervalo de células que deseja inspecionar e clique em OK.
Depois de clicar em OK, você obterá algumas informações específicas sobre as células na janela de inspeção. É isso ai!
Trabalhe com preenchimento automático
Preenchimento relâmpago é uma das minhas opções favoritas para usar no Excel. É como um imitador, execute a tarefa que você executou. Deixe-me lhe dar um exemplo.
Aqui estão as etapas para usá-lo:
Por exemplo: você tem datas no intervalo de um mês nas coluna A de A1:A10 e agora deseja obter o mês a partir das datas na coluna B. Tudo que você precisa fazer é digitar o mês da primeira data na célula B1 e, em seguida, descer para a célula B2 e pressionar a tecla de atalho CTRL + E.
Depois de fazer isso, ele extrairá o mês. Mas você deve ter o intervalo dentro de um único mês. Veja mais dicas do excel.
Combine planilhas
Muita gente, as vezes já recebeu um arquivo de seu colega com várias planilhas diferentes para 12 meses de dados. Nesse caso, a melhor solução é combinar todas essas planilhas utilizando a opção Consolidar, Isso pode reduzir a maneira como se deve analisar rapidamente estes dados.
Aqui estão os passos para isso:
- Primeiro, adicione uma nova planilha e vá para a guia Dados > Ferramentas de dados > Consolidar.
- Agora na janela consolidar, clique na seta superior para adicionar o intervalo da primeira planilha e a seguir clique no botão Adicionar.
- Em seguida, você precisa adicionar referências de todas as planilhas usando a etapa acima.
- No final, clique em OK.
Exibir e ocultar linhas de grade
É claro que você pode criar planilhas com um visual melhor, adicionando formatação, pintando células, ou linhas e colunas inteiras. Mas uma dica de Excel maravilhosa, para aplicar em uma planilha, é deixar de exibir linhas de grade.
- Vá para a guia Exibir e localize o grupo Mostrar.
- Agora desmarque a opção Linhas de Grade.
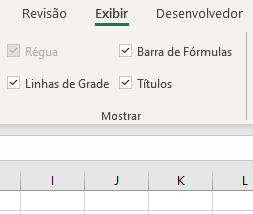 | Se você quiser ampliar a visualização da sua planilha e esconder os títulos de colunas e linhas, desmarque também as opções Títulos e Barra de Fórmulas. |
Proteja uma pasta de trabalho
Adicionar uma senha a uma pasta de trabalho é bastante simples. E por que você deve fazer isso? Ás vezes é necessário criar uma senha para bloquear todas as planilhas da pasta de trabalho. Existem dados confidenciais que só podem ser liberados para pessoas específicas, então a melhor coisa a fazer é proteger a pasta de trabalho. É importante usar estas dicas do excel para proteger sua planilha.
- Vá para a guia Revisão e no grupo Proteger, clique em Proteger Pasta de Trabalho.
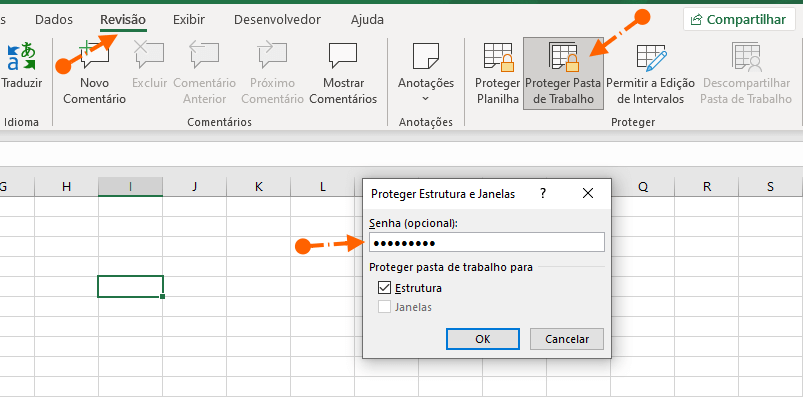
- Digite a senha e clique em OK.
- Confirme a senha, depois clique em OK novamente.
- No final, salve o arquivo.
Agora, sempre que você reabrir este arquivo, ele pedirá que você digite a senha para abri-lo.
Proteja apenas partes de sua planilha
Você já viu como proteger sua pasta de trabalho inteira, agora aprenda como proteger parte de sua planilha, liberando células, linhas e colunas, para serem editadas e bloqueando pontos que não podem ser modificados ou excluídos. Em termos de segurança, essa é uma das principais dicas do excel para você aprender.
O procedimento é bem parecido, mas neste caso você vai ter que desbloquear toda a planilha, depois selecionar o intervalo de células e na guia Revisão vai clicar em Proteger Planilha.
Siga o link: proteger sua planilha com senha, para ver o guia passo a passo.
Criar uma lista personalizada
Pense assim, você tem uma lista de 10 produtos que vende. Sempre que precisar inserir esses nomes de produtos, você pode inseri-los usando uma lista personalizada.
Deixe-me dizer como fazer isso:
- Primeiro, vá para a guia Arquivo, localize a seção Opções e clique na categoria Avançado.
- Agora, vá até a seção Geral e clique em Editar lista personalizada…
- Na janela que abriu, você pode inserir a lista ou também importá-la de um intervalo de células.
- No final, clique em OK.
Agora, para inserir a lista personalizada que você acabou de criar, insira a primeira entrada da lista na célula e, em seguida, faça uma busca detalhada nessa célula usando a alça de preenchimento.
Personalizar cor da linha de grade
Essa é uma das melhores dicas do excel. Se você não estiver satisfeito com a cor padrão das linhas de grade das células, pode simplesmente alterá-las com alguns cliques e seguir estas etapas simples para isso:
Há duas maneiras de fazer essa alteração: uma é alterar as cores das linhas da planilha toda. Outra é personalizar as cores de uma tabela, ou de algumas células, dentro da planilha.
Primeiro: alterar toda a planilha.
Vá para a guia Arquivo > Opções e clique na categoria Avançado.
Localize a seção Opções de exibição desta planilha e selecione a cor que deseja aplicar.
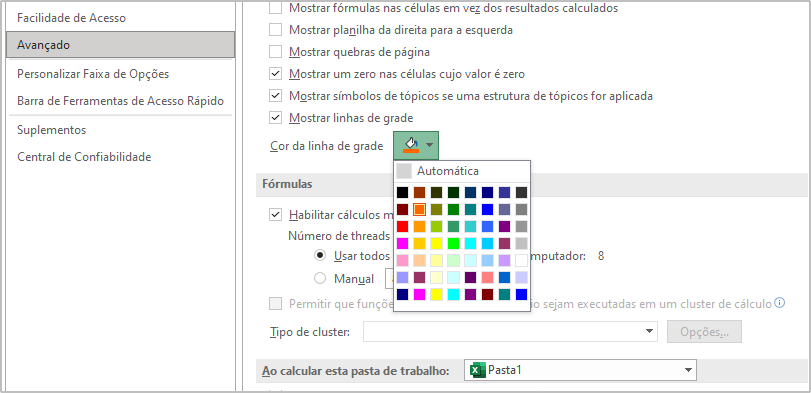
No final, clique em OK.
Segunda opção de alterar cores de linhas e colunas personalizadas.
Na guia página Inicial, localize o grupo Fonte e clique no botão Borda.
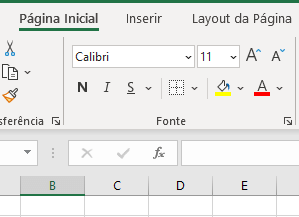 | Na lista suspensa, role para baixo até a última opção: Mais Bordas. A guia Bordas será aberta, então selecione a cor e o estilo da linha. Na seção Borda aplique a formatação clicando sobre as laterais do espaço em branco. |
Adicione tabela dinâmica
Tabelas dinâmicas podem ajudar a entender relatórios de uma forma resumida e prática.
Guia de tabela dinâmica. Esta postagem vai mostrar algumas dicas do excel para cria uma tabela dinâmica.
Crie macros na planilha
Macros aceleram o dinamismo da planilha e criam recursos que poder se tornar sistemáticos e complexos.
Veja estas dicas do Excel para criar macros? Leia aqui como criar macro.
Trabalhe com Visual Basic Application
Essa parte você pode aprender com os melhores cursos do Microsoft Excel para VBA. Há também algumas dicas básicas que podem ser úteis neste site, mas eu recomendo um curso mais aprimorado.
Concluindo:
Espero ter ajudado você implementar pequenos recursos nas planilhas que está usando. Estas dicas e truques do MS Excel podem ser aproveitas por iniciantes e usuários mais experientes. Aqui no site Tudo Excel existem diversos tutoriais que ensinam fazer planilhas mais complexas com as melhores práticas. Obrigado por ler esta e outras postagens.
| Compre Aqui o seu pacote do Microsoft 365 - com Excel, Word, PowerPoint e outros programas. |
| Escolha sua versão: Microsoft 365 Family, Microsoft 365 Personal, Office 365 Home, ou Office Professional Plus. |













1 comentário
Gostei das dicas, irei aplica-las.