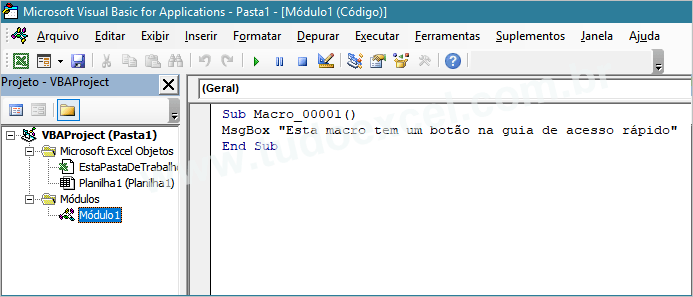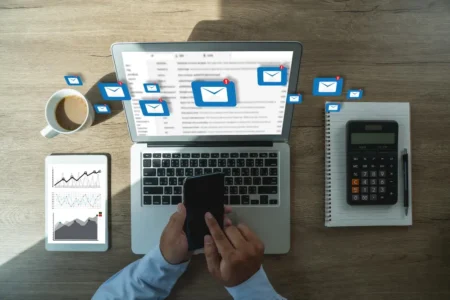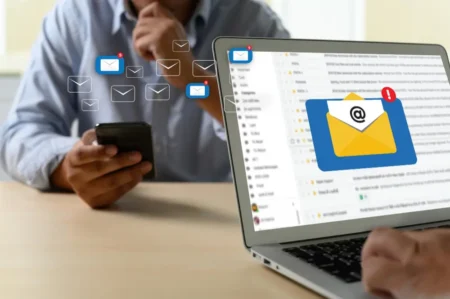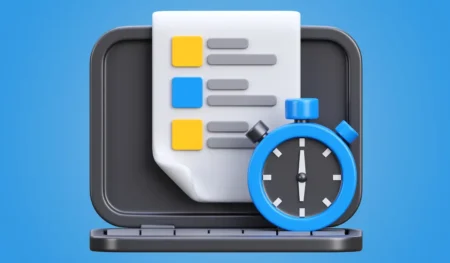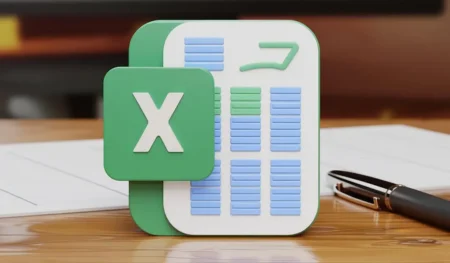Embora já tenhamos feito algumas postagens deste sentido, neste capítulo, você aprenderá como inserir uma macro simples passo a passo em sua planilha de Excel.
Antes de começar, ative o menu Desenvolvedor no Excel. Para fazer o mesmo, clique em Arquivo, depois em Opções. Depois clique na guia Personalizar a Faixa e verifique Desenvolvedor. Clique OK.
A faixa de Desenvolvedor deve aparecer na faixa de opções do seu Excel, agora comece gravar sua macro.
- Clique no botão Visual Basic para abrir o Editor VBA.
- Inicie o script adicionando um botão. Clique em Inserir, em seguida Selecione o botão.
- Execute um clique com o botão direito e escolha Propriedades.
- Edite o nome e a legenda como mostrado na seguinte captura de tela.
- Agora, clique duas vezes no botão e o esboço do sub-procedimento será exibido conforme mostrado na seguinte captura de tela.
- Comece a codificar simplesmente adicionando uma mensagem.
- Clique no botão para executar o sub-procedimento. A saída do sub-procedimento é mostrada na seguinte captura de tela.
Nota: com uma maneira mais fácil, você pode clicar na guia Desenvolvedor, depois localizar e clicar em Grava Macro no grupo Código. Na caixa de diálogo da macro, dê um nome para a macro e clique em OK. Faça seus comandos em sua planilha, como por exemplo: inserir um botão Imprimir. E clique em Parar Macro.
Observação: Para inserir um botão imprimir, como mencionamos neste exemplo, é necessário, que você dê os comandos para imprimir sua planilha e depois de parar a macro, associe este botão à macro gravada, clicando em Macro.