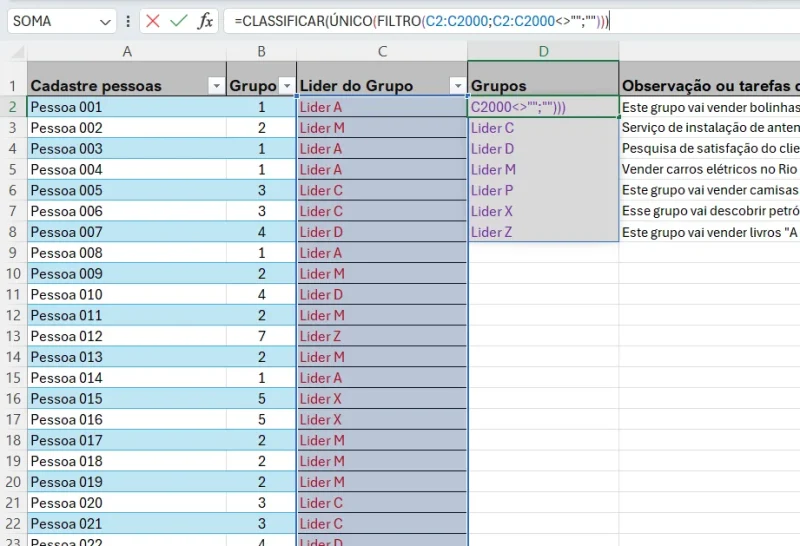Imagine que você tenha uma planilha gigante no Excel e quer extrair apenas alguns dados pontuais para ciar um relatório resumido. Então, a melhor opção seria criar uma lista resumida na planilha e obter apenas as informações necessárias e corriqueiras. Nesta postagem vamos aprender como criar uma lista com este resumo de dados na sua pasta de trabalho do Excel.
Se você tem uma planilha enorme, ou várias planilhas de dados na mesma pasta de trabalho, às vezes é interessante criar uma tabela para resumir os dados e fazer uma análise melhor com critérios relevantes. Então, se você busca essa função extremamente útil, acompanhe este artigo e descubra a melhor maneira de criar uma tabela para resumir os dados de sua pasta de trabalho.
Índice
Criando uma lista resumida na planilha de Excel
Para melhorar a gestão de dados na planilha de Excel, aprenda a fazer uma lista resumida. Essa técnica simplifica e resume informações. Isso sem dúvida, facilitará a análise e a decisão.
Veja como criar uma lista resumida na planilha de Excel. Abordagens como fórmulas, filtros e agrupamentos são úteis.
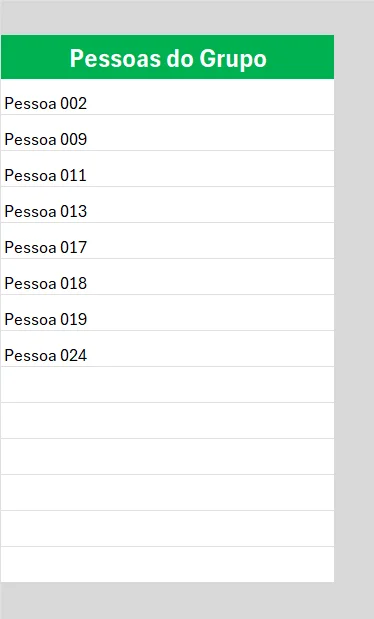
Maneiras de criar uma lista de resumo na planilha
Utilização de fórmulas:
As fórmulas do Excel se destacam. A função SOMASE soma valores sob uma condição. Já a função CONT.SE conta ocorrências em critérios específicos.
Filtros:
Usar filtros ajuda na criação de listas resumidas. Eles mostram só as informações importantes. Assim, você encontra padrões mais fácil.
Agrupamentos:
Agrupar dados também é uma estratégia. Isso organiza as informações por categorias. Então, fica mais simples entender e analisar.
Combinando essas técnicas, você pode fazer uma lista eficiente. Isso torna a gestão de dados e a tomada de decisões melhores na planilha de Excel.
Crie uma lista resumida da maneira mais eficiente na sua planilha
Primeiro, baixe esta planilha como exemplo para entender melhor como funciona as fórmulas do Excel para criar sua lista resumida.
Se você já tem uma planilha, procure o intervalo que você quer obter informações mais relevantes. Por exemplo: digamos que você tem uma equipe de vendas e quer saber quantos membros há neste equipe.
Então, você deve listar todas as pessoas em uma coluna, e adicionar o grupo para cada pessoa em outra coluna. Vajamos:
| Pessoas | Grupo |
|---|---|
| Pessoa 001 | 1 |
| Pessoa 002 | 2 |
| Pessoa 003 | 1 |
| Pessoa 004 | 1 |
| Pessoa 005 | 3 |
| Pessoa 006 | 3 |
| Pessoa 007 | 4 |
| Pessoa 008 | 1 |
| Pessoa 009 | 2 |
| Pessoa 010 | 4 |
| Pessoa 011 | 2 |
| Pessoa 012 | 7 |
| Pessoa 013 | 2 |
| Pessoa 014 | 1 |
| Pessoa 015 | 5 |
| Pessoa 016 | 5 |
Em uma tabela a parte, você pode definir o número do grupo e o nome do responsável pelo grupo. Por exemplo:
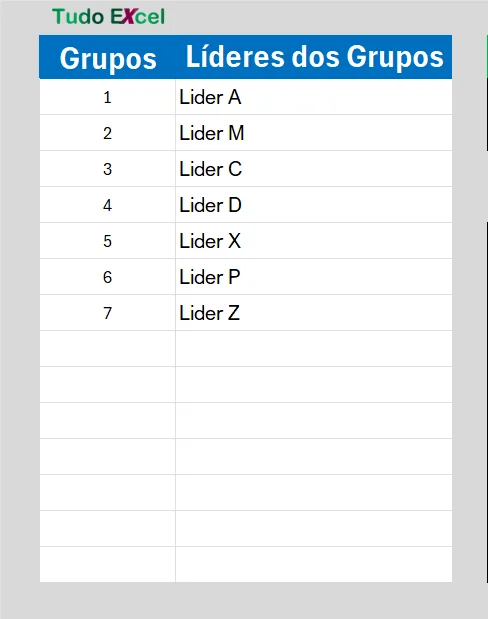
Isso você pode fazer em uma planilha individual, ou escolher um local na planilha existente e criar uma tabela com estes dados.
Voltando para a lista de pessoas e os números dos grupos, você pode criar na coluna à direita uma fórmula para buscar o nome da pessoa responsável pelo grupo.
Por exemplo:
- Use a função PROCV na primeira linha da coluna à direita da lista com os números dos grupos.
- Em seguida copie e fórmula para as demais linhas.
- Você obterá uma lista de todos os responsáveis por cada grupo que você criou.
Se você baixou a planilha para ver o exemplo, aba a planilha "pessoas" e confira a fórmula na coluna C.
=SE(B2<>"";PROCV(B2;dados!$B$3:$C$12;2;FALSO);"")
Seria essa a fórmula similar que você pode adicionar em sua planilha.
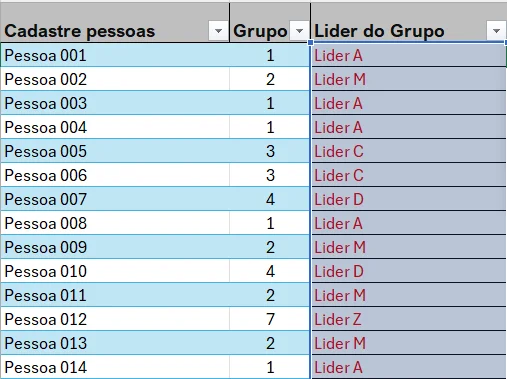
Como você já tem estes dados, note que eles estão desordenados. Então chegou a hora de ordená-los.
Ainda mencionando o exemplo da planilha que eu deixei o link para você baixar, veja que na coluna D tem apenas os grupos sem nenhuma repetição e ainda por cima, estão em ordem alfabética.
Sabe por que? Criei a fórmula para classificar e filtrar os resultados e eliminar os dados repetidos
Confira:
=CLASSIFICAR(ÚNICO(FILTRO(C2:C2000;C2:C2000<>"";"")))
- A função Filtro vai filtrar os dados nas referências e mostrar os que se correlacionam em cada linha
- A função Único vai eliminar qualquer valor repetido.
- Já a função Classificar vai ordenar os dados e classificá-los nas ordem crescente ou alfabética.
A partir daí, você pode criar várias listas, com os exemplos da planilha de grupos de trabalho, citada como exemplo.
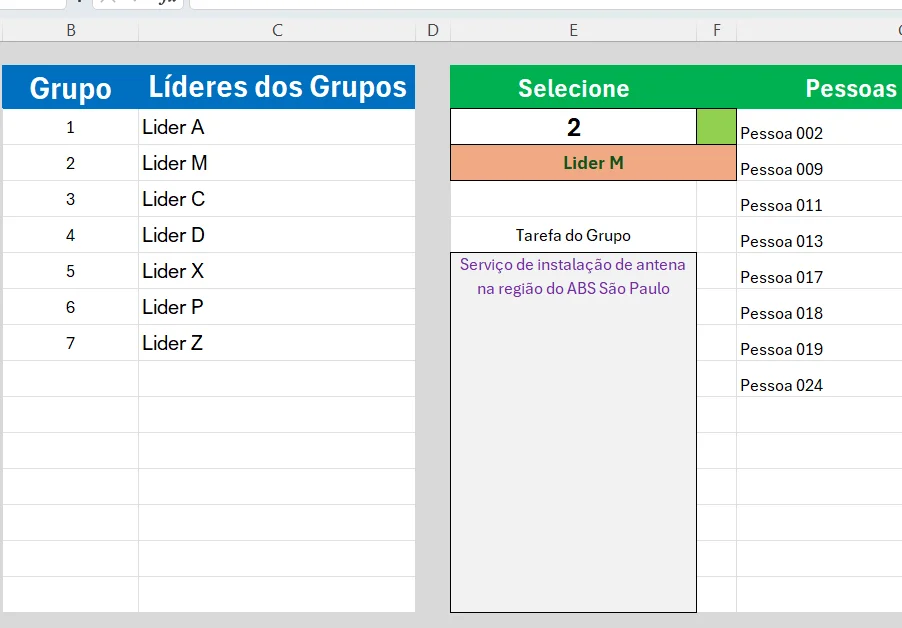
Técnicas para a criação de uma lista resumida na planilha de Excel
- Utilize fórmulas para calcular informações relevantes com base nos dados inseridos;
- Aplique filtros para visualizar apenas certos dados ou critérios específicos;
- Agrupe os dados para criar uma estrutura visual mais clara e organizada;
- Destaque informações importantes com recursos visuais, como cores ou formatação condicional;
- Atualize e refaça sua lista resumida conforme novos dados forem inseridos ou necessidades surgirem.
A importância da lista resumida na gestão de dados
Usar uma lista resumida é chave para empresas pequenas e grandes. Ela ajuda bastante na análise e decisões certas.
Com a lista, gestores veem dados de forma mais fácil e clara. Assim, descobrem tendências e achados importantes. Isso ajuda muito no crescimento e eficiência do negócio.
A lista também deixa os dados mais fáceis de entender. Isso é vital em relatórios, para que todos entendam rapidamente.
Assim, a lista resumida faz a gestão de dados ser melhor. Ela dá uma visão geral rápida, o que ajuda a empresa a ser mais eficiente e performar melhor.