Fazer uma planilha de Excel com gráfico é uma das melhores maneiras de visualizar os dados de forma clara e fácil de entender. Aqui eu vou ensinar como fazer planilha com gráfico no Microsoft Excel e inserir algumas fórmulas básicas. Não importa se você está usando o Microsoft Excel, OpenOffice, ou Google Planilhas, o método é praticamente o mesmo.
Sabendo disso, você pode usar o que tem disponível no seu computador. Entretanto, nosso estudo é baseado em Microsoft Excel.
No Excel, você tem tudo o que precisa ao seu alcance. Os usuários do Excel podem aproveitar o poder dos visuais sem quaisquer extensões adicionais. Você pode criar um gráfico dentro do Excel em vez de exportá-lo para alguma outra ferramenta.
Índice
Veja agora como criar uma planilha e adicionar um gráfico
Para criar um gráfico em uma planilha a primeira coisa que você deve fazer é preencher dados em uma tabela. No entanto, eu criei um exemplo, que você pode copiar e colar na célula A1 de uma nova planilha de Excel. Dessa forma, você poupa seu tempo, para este estudo. Selecione a tabela abaixo, depois Ctrl + C (copia) e CTRL + V (cola em sua planilha) e pronto.
| Fazer planilha com gráfico | ||
|---|---|---|
| Itens no Estoque | Quantidade | Vendas do Dia |
| Papel | 20 | 11 |
| Caneta | 22 | 3 |
| Caderno | 12 | 8 |
| Lápis | 21 | 3 |
| Borracha | 14 | 2 |
Nosso exemplo é uma pequena planilha, mas isso não quer dizer que você não possa adicionar em uma super planilha. Quanto maior a planilha e mais dados ela tem, a análise com gráficos fica ainda melhor.
Se você usou nosso exemplo, selecione as colunas Itens de Estoque de A3 a té A7. Do mesmo modo, selecione Vendas do Dia de C3 a C7.
Em seguida, clique na guia Inserir e, logo depois, localize o grupo Gráficos e clique em Gráficos Recomendados.
Escolha o tipo de gráfico e clique em OK.
Observe que os dados que foram selecionados na planilha apareceram no gráfico.
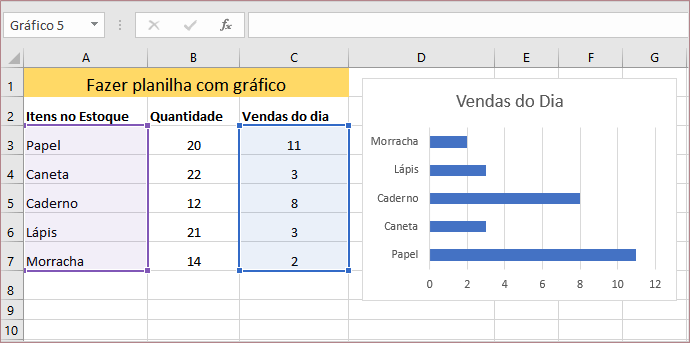
Adicionando outros modelos de gráficos
Você pode ainda escolher um gráfico de pizza por exemplo. Já que você está treinando com nosso exemplo, exclua o gráfico e adicione outro diferente.
Você pode redimensionar o gráfico, ou mover para outra posição na planilha.
Ainda é possível criar o gráfico em outra planilha. Se você deseja fazer isso, adicione outra planilha pela guia de planilhas. Selecione os dados que serão apresentados no gráfico. Em seguida vá para a nova planilha, onde o seu gráfico vai aparecer e repita o processo de inserção.
Como redimensionar um gráfico
Para redimensionar um gráfico, selecione o gráfico, clicando na área de gráfico. Note que as extremidades são ativadas com uma borda e "pequenos círculos".
Posicione o mouse em qualquer um dos cantos do gráfico, em cima dos pequenos círculos, arraste e solte. Para redimensionar apenas altura ou largura do gráfico, posicione o mouse sobre os círculos no meio das bordas, clique e arraste.
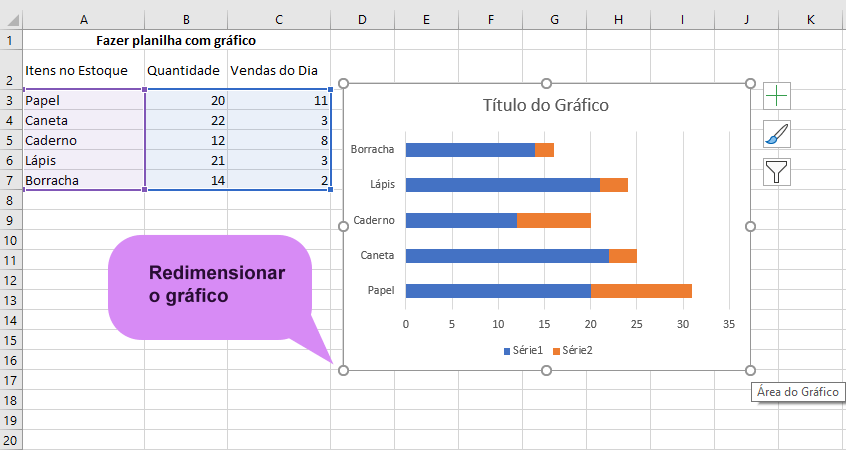
Movendo e copiando gráficos
Um gráfico pode ser movido dentro de uma planilha selecionando o gráfico e arrastando-o para seu novo local. Os gráficos também podem ser movidos para uma planilha nova ou diferente na mesma pasta de trabalho.
Os gráficos não podem ser movidos para uma pasta de trabalho diferente do Excel, mas podem ser copiados. O processo varia de acordo com a versão do Excel.
E mais...
| Compre Aqui pelo menor preço: Notebooks, Smartphones, Livros e tudo que você precisa. Receba suas compras rapidamente! |
| Você também pode comprar Microsoft 365 Family, Microsoft 365 Personal, Office 365 Home, ou Office Professional Plus. |







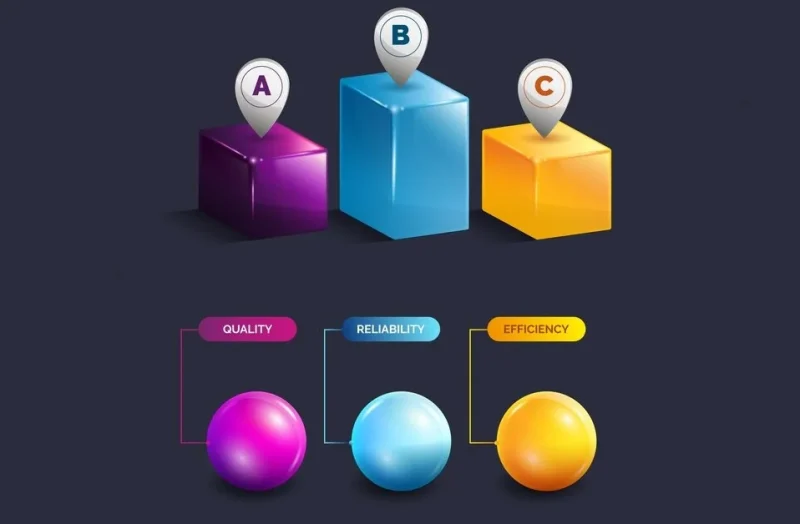
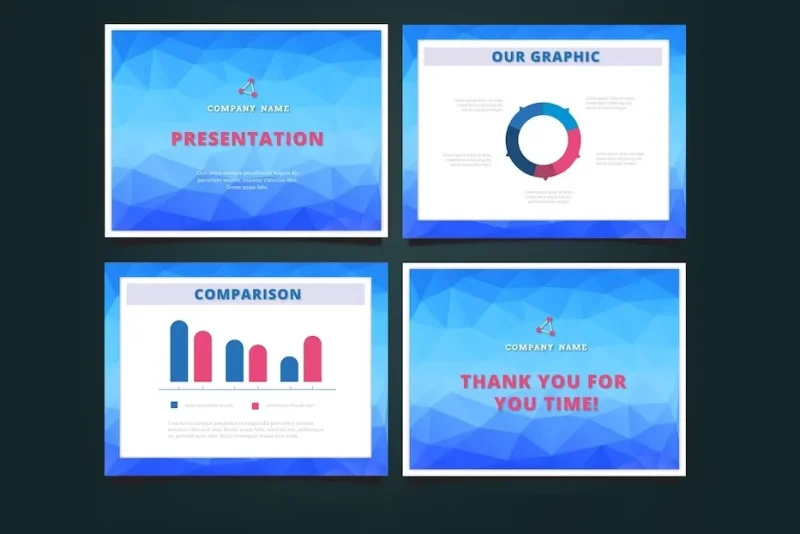
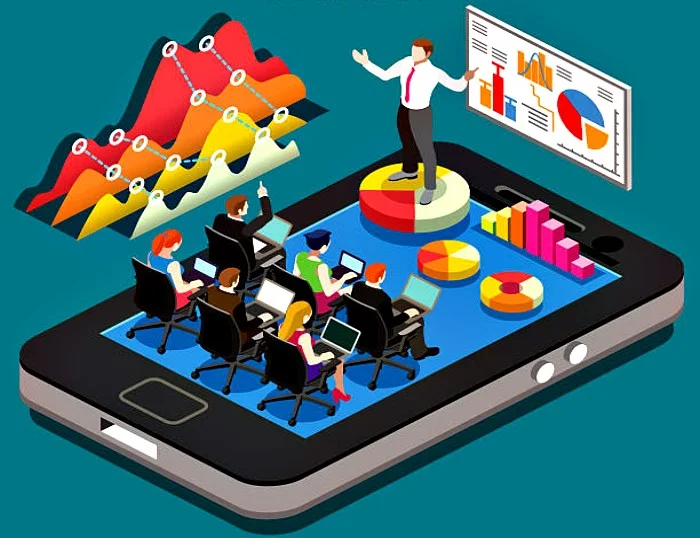
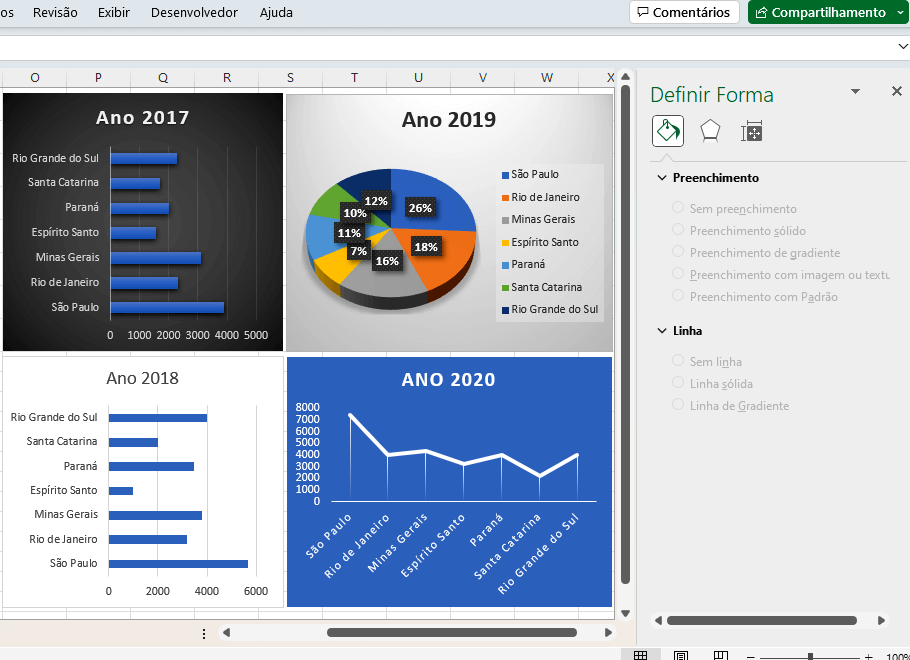
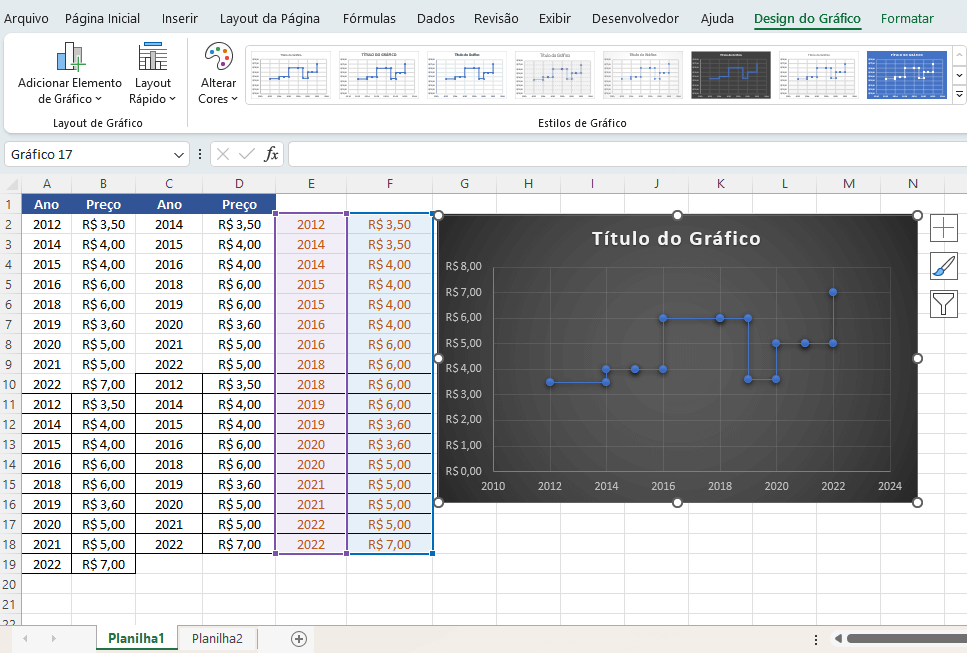
4 Comentários
Por favor preciso de ajuda com criações de planilhas
Oi Emeson Lima. O site explica exatamente isso. E é tudo online e de graça. e você tiver dúvidas específicas, por favor entre em contato.
Por que eu não consigo fazer procv e nem proch nas planilhas ??
Oi pamella. Você vai conseguir sim.
Por favor me diga qual é erro que exibe, quando você faz a fórmula.