Está precisando aplicar um formato de número personalizado em uma célula de sua planilha de Excel? Então confira estas dicas importantes.
Criar ou excluir um Formato de Número personalizado na planilha de Excel pode ser necessário se você quer alterar dados em alguma célula, ou intervalo de células. O Microsoft Office Excel fornece vários formatos de número internos, mas, se eles não atenderem às suas necessidades, você pode personalizar um.
Para obter mais informações sobre como alterar os códigos de formato de número, talvez seja preciso rever as diretrizes de personalização de um formato de número antes de iniciar.
Índice
- Como Aplicar Formato de Número Personalizado em uma Célula
- Rever as Diretrizes de Personalização no Formato de Número Personalizado
- Diretrizes de Inclusão de Texto e Adição de Espaçamento
- Diretrizes Para Uso de Casas Decimais, Espaços, Cores e Condições
- Diretrizes Sobre Moeda, Porcentagens e Formato de Notação Científica.
- Diretrizes Sobre Formatos de Data e Hora
- Criar um Formato de Número Personalizado
Como Aplicar Formato de Número Personalizado em uma Célula
Formatar números de forma personalizada no Excel permite que você exiba seus dados de maneira mais clara e concisa, adaptando-os às suas necessidades específicas. Essa ferramenta é especialmente útil quando você precisa mostrar números como datas, moedas, porcentagens ou com um formato específico.
Passo a passo:
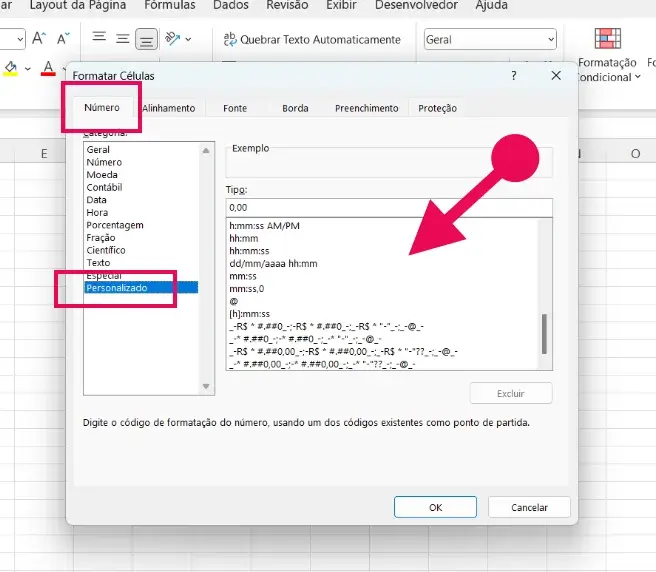
- Selecione as células: Clique e arraste para selecionar as células que você deseja formatar.
- Acesse a formatação:
- Opção rápida: Clique com o botão direito do mouse sobre a seleção e escolha "Formatar Células".
- Faixa de opções: Na guia "Página Inicial", no grupo "Número", clique na seta ao lado do botão "Número" e escolha "Mais formatos de número".
- Escolha o formato:
- Personalizado: Selecione a categoria "Personalizado".
- Tipo:
- Selecione um formato: Escolha um formato pré-definido na lista que mais se aproxima do que você deseja.
- Crie um formato: Digite um novo formato na caixa "Tipo".
- Crie um formato personalizado:
- Sintaxe: A sintaxe dos formatos personalizados é composta por códigos que definem como os números serão exibidos. Por exemplo:
0: Exibe um dígito.#: Exibe um dígito apenas se ele for significativo..: Separador decimal.,: Separador de milhares.$: Símbolo de moeda."texto": Texto a ser exibido.
- Exemplo: Para formatar um número como moeda com duas casas decimais, você pode digitar "$#,##0.00".
- Sintaxe: A sintaxe dos formatos personalizados é composta por códigos que definem como os números serão exibidos. Por exemplo:
- Confirme: Clique em "OK".
Exemplos de formatos personalizados:
- Data: "DD/MM/AAAA"
- Hora: "HH:MM:SS"
- Porcentagem: "0,00%"
- Número de telefone: "(###) ####-####"
- Código postal: "#####-###"
Você não pode excluir um formato de número interno, mas pode excluir um formato de número personalizado quando não precisar mais dele.
Rever as Diretrizes de Personalização no Formato de Número Personalizado
Para criar um formato de número personalizado, comece selecionando um dos formatos de número internos como ponto de partida. Em seguida, altere qualquer uma das seções de código desse formato.
Um formato de número pode ter até quatro seções de código, separadas por ponto-e-vírgulas. Essas seções de código definem o formato para números positivos, números negativos, zeros e texto, nessa ordem.
<POSITIVO>;<NEGATIVO>;<ZERO>;<TEXTO>
Por exemplo, use essas seções de código para criar o seguinte formato personalizado:
[Azul]#.##0,00_);[Vermelho](#,##0,00);0,00;"vendas "@
Não é preciso incluir todas as seções de código no formato de número personalizado. Se você especificar somente duas seções de código para o formato de número personalizado, a primeira seção será usada para números positivos e zeros, e a segunda seção é usada para números negativos. Se você especificar somente uma seção de código, ela será usada para todos os números. Para ignorar uma seção de código e incluir a seção de código posterior, inclua o ponto-e-vírgula final para a seção ignorada.
As seguintes diretrizes devem ser úteis para a personalização dessas seções de código de formato de número.
Diretrizes de Inclusão de Texto e Adição de Espaçamento
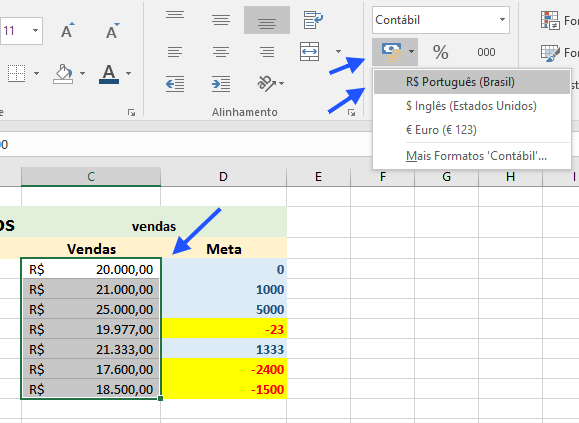
- Exibir texto e números Para exibir texto e números em uma célula, delimite os caracteres de texto entre aspas
(" ")ou preceda um caractere com uma barra invertida(\). Inclua os caracteres na seção apropriada dos códigos de formato. Por exemplo, digite o formato $0,00" Excedente";$-0,00" Escassez" para exibir um valor positivo como"$125,74 Excedente"e um valor negativo como "$-125,74 Excedente". Observe que há um caractere de espaço antes de"Excedente"e"Escassez"em cada seção de código.
Os Seguintes Caracteres São Exibidos Sem o Uso Das Aspas
| $ | Cifrão |
|---|---|
| + | Sinal de adição |
| ( | Parêntese esquerdo |
| : | Dois pontos |
| ^ | Acento circunflexo |
| ' | Apóstrofo |
| { | Chave à esquerda |
| < | Sinal de menor que |
| = | Sinal de igual |
| - | Sinal de menos |
| / | Barra |
| ) | Parêntese direito |
| ! | Ponto de exclamação |
| & | E comercial |
| ~ | Til |
| } | Chave à direita |
| > | Sinal de maior que |
| Caractere de espaço |
Incluir Uma Seção Para Entrada de Texto
Se incluída, uma seção de texto será sempre a última seção no formato de número. Inclua um caractere de "arroba" (@) na seção em que deseja exibir qualquer texto digitado na célula. Se o caractere @ for omitido na seção de texto, o texto digitado não será exibido. Para exibir sempre caracteres de texto específicos com o texto digitado, delimite o texto adicional em aspas duplas (" "). Por exemplo, "receitas brutas de "@
Se o formato não incluir uma seção de texto, qualquer valor não numérico digitado em uma célula com esse formato aplicado não será afetado pelo formato. Além disso, a célula inteira é convertida em texto.
- Adicionar espaços Para criar um espaço que tenha a largura de um caractere em formato de número, inclua um caractere de sublinhado
(_), seguido do caractere a ser usado. Por exemplo, quando você inserir um parêntese direito após um sublinhado, como_), os números positivos serão alinhados corretamente com os números negativos delimitados entre parênteses. - Repetir caracteres Para repetir o caractere seguinte no formato a fim de preencher a largura da coluna, inclua um asterisco (*) no formato de número. Por exemplo, digite
0*-para incluir traços suficientes depois que um número preencher a célula ou digite*0antes de qualquer formato para incluir zeros à esquerda.
Diretrizes Para Uso de Casas Decimais, Espaços, Cores e Condições
- Incluir casas decimais e dígitos significativos Para formatar frações ou números que contenham vírgulas decimais, inclua os seguintes espaços reservados de dígito, vírgulas decimais e separadores de milhar em uma seção.
- Se um número tiver mais dígitos à direita da vírgula decimal do que há espaços reservados no formato, o número será arredondado para o mesmo número de casas decimais que os espaços reservados. Se houver mais dígitos à esquerda da vírgula decimal do que há espaços reservados, os dígitos extras serão exibidos. Se o formato contiver somente sinais numéricos
(#)à esquerda da vírgula decimal, os números menores que 1 começam com uma vírgula decimal; por exemplo, 0,47.
| Para exibir | Como | Use este código |
|---|---|---|
| 1234,59 | 1234,60 | ####,# |
| 8,9 | 8,900 | n 0,000 |
| 0,631 | 0,6 | 0,# |
| 12 1234,568 | 12,0 1234,57 | #,0# |
| 44,398 102,65 2,8 | 44,398 102,65 2,8 (com decimais alinhados) | ???,??? |
| 5,25 5,3 | 5 1/4 5 3/10 (com frações alinhadas) | # ???/??? |
Exibir um Separador de Milhar no Formato de Número Personalizado
Para exibir um ponto como separador de milhar ou colocar em escala um número por um múltiplo de 1.000, inclua o seguinte separador no formato de número.
| . (ponto) | Exibe o separador de milhar em um número. O Excel separará milhares com vírgulas se o formato contiver um ponto delimitado por sinais numéricos (#) ou zeros. Um ponto após um espaço reservado para dígito coloca em escala o número por 1.000. Por exemplo, se o formato personalizado for #,## e você digitar 12.200.000 na célula, o número 8,9 será exibido. |
| Para exibir | Como | Use este código |
|---|---|---|
| 12000 | 12.000 | #.### |
| 12000 | 12 | #.0 |
| 12200000 | 12,2 | 0,0,, |
- Especificar cores Para especificar a cor de uma seção do formato, digite o nome de uma das oito cores a seguir entre colchetes na seção. O código de cor deve ser o primeiro item da seção.
| [Preto] |
|---|
| [Verde] |
| [Branco] |
| [Azul] |
| [Magenta] |
| [Amarelo] |
| [Ciano] |
| [Vermelho] |
Diretrizes Sobre Moeda, Porcentagens e Formato de Notação Científica.
- Incluir símbolos de moeda Para digitar um dos símbolos de moeda a seguir em formato de número, pressione NUM LOCK e use teclado numérico para digitar o código ANSI do símbolo.
| Para inserir | Pressione este código |
|---|---|
| ¢ | ALT+0162 |
| £ | ALT+0163 |
| ¥ | ALT+0165 |
| ALT+0128 |
- Observação Os formatos personalizados são salvos com a pasta de trabalho. Para que o Excel sempre use um símbolo de moeda específico, altere o símbolo de moeda selecionado em Opções Regionais no Painel de Controle antes de iniciar o Excel.
- Para obter informações sobre como alterar as opções regionais, consulte Alterar o país/região padrão.
- Exibir porcentagens Para exibir números como uma porcentagem de 100 — por exemplo, para exibir 0,08 como 8% ou 2,8 as 280% — inclua o sinal de porcentagem (%) no formato de número.
- Exibir notações científicas Para exibir números em formato científico (exponencial), use os códigos exponenciais a seguir em uma seção.
Exemplos de Formato de Número Personalizado
| E (E-, E+, e-, e+) | Exibe um número em formato científico (exponencial). O Excel exibe um número à direita do "E" ou "e" que corresponde ao número de casas em que a vírgula decimal foi movida. Por exemplo, se o formato for 0,00E+00 e você digitar 12.200.000 na célula, o número 1,22E+07 será exibido. Se você alterar o formato de número para #0,0E+0, o número 12,2E+6 será exibido. |
Diretrizes Sobre Formatos de Data e Hora
- Exibir dias, meses e anos Para exibir números como formatos de data (como dias, meses e anos), use os seguintes códigos em uma seção.
| s | Exibe o mês como um número sem zero à esquerda. |
|---|---|
| mm | Exibe o mês como um número com zero à esquerda quando apropriado. |
| mmm | Exibe o mês como uma abreviação (Jan a Dez). |
| mmmm | Exibe o mês como um nome completo (Janeiro a Dezembro). |
| mmmmm | Exibe o mês como uma letra (J a D). |
| d | Exibe o dia como um número sem zero à esquerda. |
| dd | Exibe o dia como um número com zero à esquerda quando apropriado. |
| ddd | Exibe o dia como uma abreviação (Dom a Sáb). |
| dddd | Exibe o dia como um nome completo (Domingo a Sábado). |
| aa | Exibe o ano como um número de dois dígitos. |
| aaaa | Exibe o ano como um número de quatro dígitos. |
| Para exibir | Como | Use este código |
|---|---|---|
| Meses | 1–12 | s |
| Meses | 01–12 | mm |
| Meses | Jan–Dez | mmm |
| Meses | Janeiro–Dezembro | mmmm |
| Meses | J–D | mmmmm |
| Dias | 1–31 | d |
| Dias | 01–31 | dd |
| Dias | Dom–Sáb | ddd |
| Dias | Domingo–Sábado | dddd |
| Anos | 00–99 | aa |
| Anos | 1900–9999 | aaaa |
Exibir Horas, Minutos e Segundos
Para exibir formatos de hora (como horas, minutos e segundos), use os seguintes códigos em uma seção.
| h | Exibe a hora como um número sem zero à esquerda. |
|---|---|
| [h] | Exibe o tempo decorrido em horas. Se você estiver trabalhando com uma fórmula que retorna uma hora na qual o número de horas excede 24, use um formato de número que se assemelhe a [h]:mm:ss. |
| hh | Exibe a hora como um número com zero à esquerda quando apropriado. Se o formato contiver AM ou PM, a hora se baseará no relógio de 12 horas. Do contrário, a hora se baseará no relógio de 24 horas. |
| s | Exibe o minuto como um número sem zero à esquerda. Observação O código m ou mm deve aparecer imediatamente após o código h ou hh, ou imediatamente antes do código ss. Do contrário, o Excel exibirá o mês em vez dos minutos. |
| [m] | Exibe o tempo decorrido em minutos. Se você estiver trabalhando com uma fórmula que retorna uma hora na qual o número de minutos excede 60, use um formato de número que se assemelhe a [mm]:ss. |
| mm | Exibe o minuto como um número com zero à esquerda quando apropriado. Observação O código m ou mm deve aparecer imediatamente após o código h ou hh, ou imediatamente antes do código ss. Do contrário, o Excel exibirá o mês em vez dos minutos. |
| s | Exibe o segundo como um número sem zero à esquerda. |
| [s] | Exibe o tempo decorrido em segundos. Se você estiver trabalhando com uma fórmula que retorna uma hora na qual o número de segundos excede 60, use um formato de número que se assemelhe a [ss]. |
| ss | Exibe o segundo como um número com zero à esquerda quando apropriado. Se você deseja exibir frações de segundo, use um formato de número que se assemelhe a h:mm:ss.00. |
| AM/PM, am/pm, A/P, a/p | Exibe a hora usando um relógio de 12 horas. O Excel exibe AM, am, A ou a para o período de meia-noite até meio-dia ePM, pm, P ou p para o período de meio-dia até meia-noite. |
Outra tabela comparativa
| Para exibir | Como | Use este código |
|---|---|---|
| Horas | 0–23 | h |
| Horas | 00–23 | hh |
| Minutos | 0–59 | s |
| Minutos | 00–59 | mm |
| Segundos | 0–59 | s |
| Segundos | 00–59 | ss |
| Horário | 4 AM | h AM/PM |
| Horário | 4:36 PM | h:mm AM/PM |
| Horário | 4:36:03 P | h:mm:ss A/P |
| Horário | 4:36:03.75 | h:mm:ss,00 |
| Tempo decorrido (horas e minutos) | 1:02 | [h]:mm |
| Tempo decorrido (minutos e segundos) | 62:16 | [mm]:ss |
| Tempo decorrido (segundos e centésimos) | 3735.80 | [ss].00 |
Criar um Formato de Número Personalizado
- Abra a pasta de trabalho na qual deseja criar e armazenar um formato de número personalizado.
- Na guia Início, clique no Iniciador da Caixa de Diálogo ao lado de Número.
- Na caixa Categoria, clique em Personalizar.
- Na lista Tipo, selecione o formato de número que você deseja personalizar.
O formato de número selecionado aparece na caixa Tipo acima da lista Tipo.
Observação Quando você seleciona um formato de número interno na lista Tipo, o Excel cria uma cópia desse formato de número para que você personalize. O formato de número original na lista Tipo não pode ser alterado nem excluído.
- Na caixa Tipo, faça as alterações necessárias no formato de número selecionado.
Observação Um formato de número personalizado é armazenado na pasta de trabalho na qual ele foi criado e não estará disponível em nenhuma outra pasta de trabalho. Para usar um formato personalizado em uma nova pasta de trabalho, salve a pasta de trabalho atual como um modelo do Excel que você poderá usar como base para a nova pasta de trabalho.
Excluir um Formato de Número Personalizado
- Abra a pasta de trabalho que contém o formato de número personalizado a ser excluído.
- Na guia Início, clique no Iniciador da Caixa de Diálogo ao lado de Número.
- Na caixa Categoria, clique em Personalizar.
- Na lista Tipo, selecione o formato de número personalizado a ser excluído.
Observação Os formatos de número internos na lista Tipo não podem ser excluídos.
- Clique em Excluir.
Observação Quaisquer células da pasta de trabalho formatadas com o formato personalizado excluído serão exibidas no formato padrão Geral. Compre Livros de Excel!
Fonte: Ajuda do MS Excel.






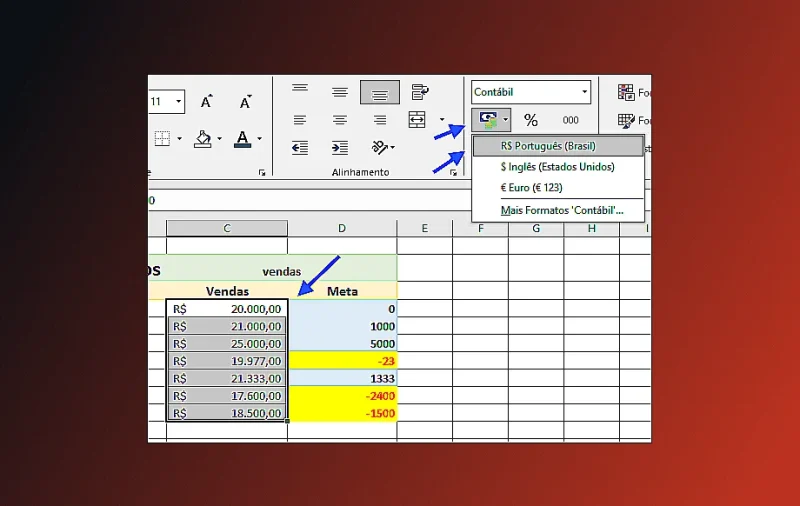
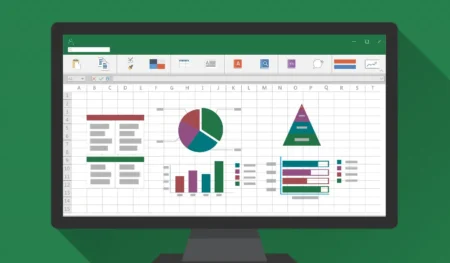
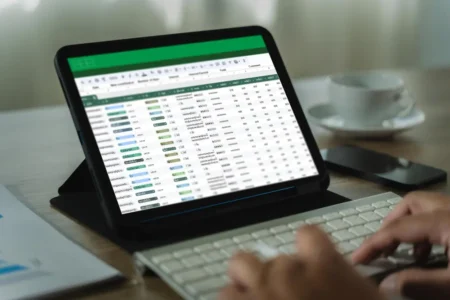

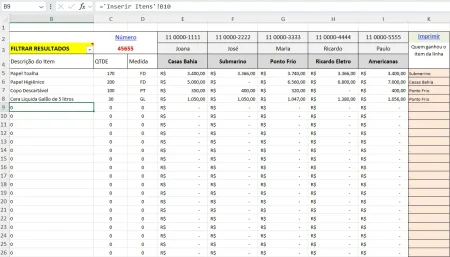
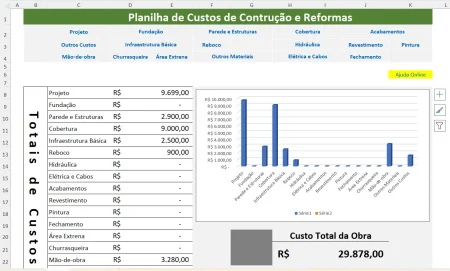
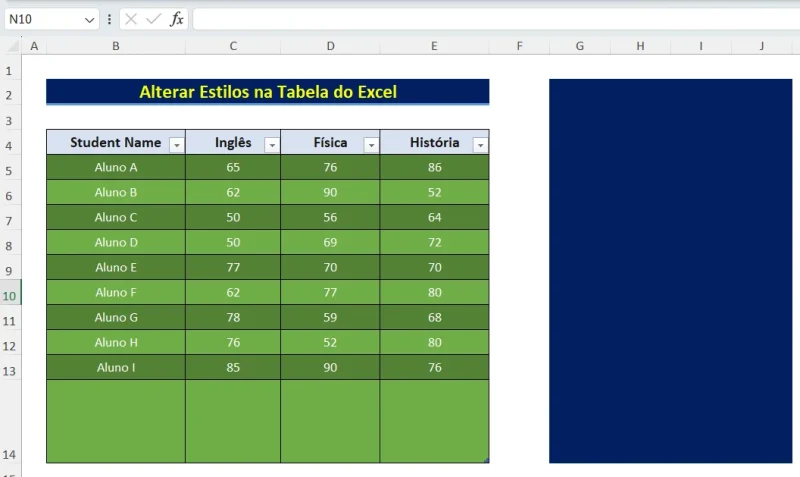
1 comentário
obrigado parceiro por esclarecer alguns nuances dessa maravilhosa ferramenta.