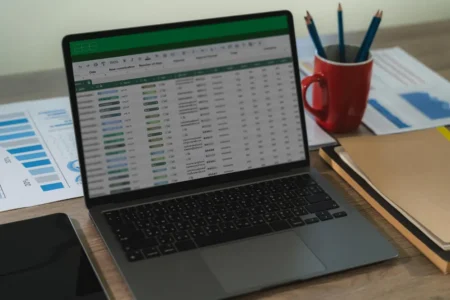Esta postagem ensina a melhor maneira de recuperar uma planilha excluída. Se você excluiu acidentalmente uma planilha no Excel, esta postagem foi escrita para mostrar como recuperar dados de planilhas do Excel excluídos antes ou depois de salvar sem perder nenhuma alteração feita no documento. Lembre-se, uma planilha é parte de uma pasta de trabalho e este artigo vai abordar os dois assuntos em termos de recuperação.
Uma pasta de trabalho pode ter uma, ou mais planilhas e você vai saber agora como recuperar ambas, ates depois de excluí-las.
Recuperar planilha excluída no Excel antes de salvar:
Quando você exclui uma planilha no Excel, não há opção de Desfazer para torná-la a ver. No entanto, há uma maneira fácil de recuperar uma planilha excluída do Excel, que é fechar sua pasta de trabalho sem salvar as alterações e reabri-la. A planilha removida estará lá novamente.
Mas e se você tiver feito muitas alterações cruciais em sua pasta de trabalho e não quiser perdê-las? Como recuperar? Aqui está uma solução.
- Vá para a guia Arquivo e clique em Salvar como para salvar seu documento do Excel de trabalho com um nome de arquivo diferente.
- Reabra seu documento original do Excel, (criado anteriormente).
- Agora, copie a planilha excluída do arquivo original e cole no novo documento renomeado.
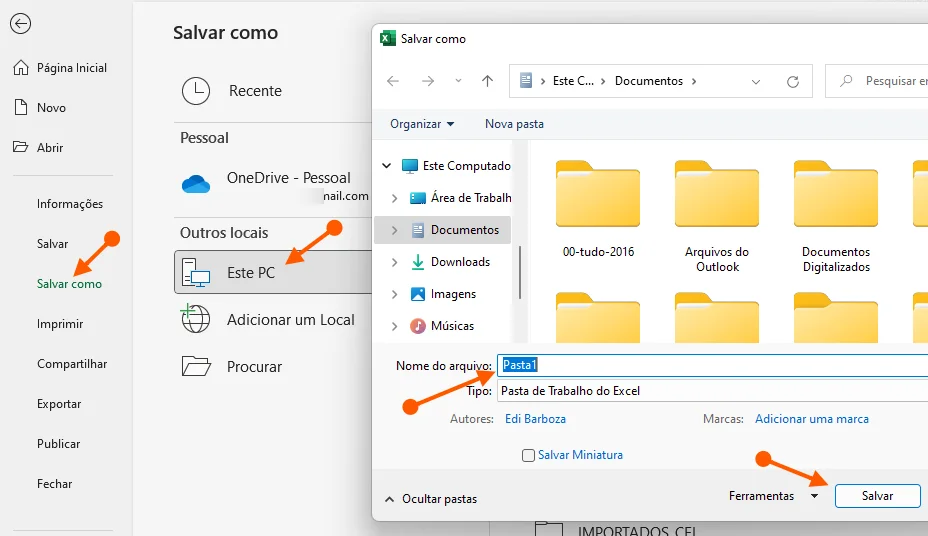
Recuperar planilha excluída no Excel após salvar:
Você pode usar este método após ter salvo seu documento do Excel de trabalho. Neste caso, os arquivos originais serão substituídos e não há como abri-lo para restaurar a planilha excluída. No entanto, você pode tentar recuperar o documento original do Excel por meio da versão anterior.
- Pressione Windows + E para abrir o Explorador de Arquivos.
- Depois, abra a pasta usada para salvar o documento do Excel.
- Clique no arquivo Excel, clique na guia Início na barra de ferramentas.
- Em seguida, clique no Ícone de grupo Abrir e depois no botão Histórico.
- Ele dirá ao Histórico de Arquivos para exibir todos os arquivos contidos no backup mais recente dessa pasta.
- Clique no botão Anterior para localizar e escolher a versão a ser recuperada.
- Em seguida, clique no botão verde Restaurar para desfazer a exclusão da planilha do Excel.
- Acabou de recuperar uma planilha excluída.
Recuperar uma pasta de trabalho não salva
às vezes você abre uma pasta de trabalho, começa a definir uma planilha e seu computador trava, ou você simplesmente esquece e desliga seu computador sem salvar a pasta de trabalho. Veja as etapas para recuperar sua pasta de trabalho não salva.
- Vá para a guia Arquivo e clique nela.
- Depois clique em Abrir e na janela à direita role para baixo até encontrar e clicar na opção: Recuperar Pastas de Trabalho Não Salvas.
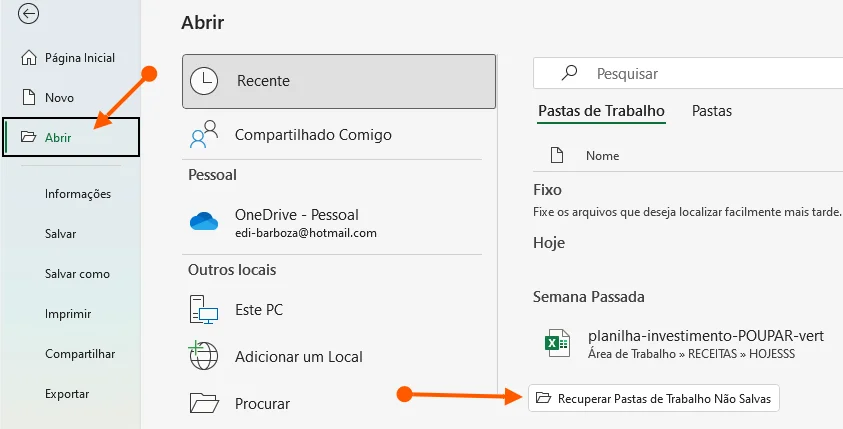
- Uma nova janela será aberta com uma lista de pastas de trabalhos do Excel (se houver).
- Clique no arquivo que deseja recuperar.
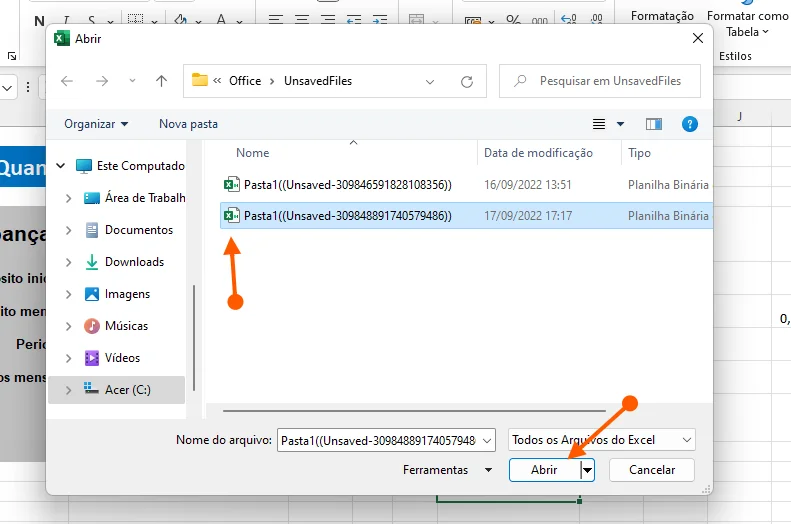
Por que você precisa recuperar uma planilha excluída no Excel?
Pode haver muitas razões pelas quais alguém pode precisar recuperar uma planilha excluída no Excel. Por exemplo: um dos motivos mais comuns para a necessidade de restaurar um arquivo é quando um usuário clica acidentalmente no botão Excluir, ou move o arquivo errado para a pasta Lixeira ao tentar excluir um arquivo diferente.
Alguém também pode precisar recuperar uma planilha excluída se o programa Excel travar, resultando na perda de trabalho não salvo. Da mesma forma, pode ser útil saber como restaurar esses arquivos caso o hardware do seu computador funcione mal ou sua conexão com a Internet falhe. Compre um Livro de Excel!
Com estas etapas, espero que você tenha conseguido recuperar suas planilhas. Obrigado por ler!