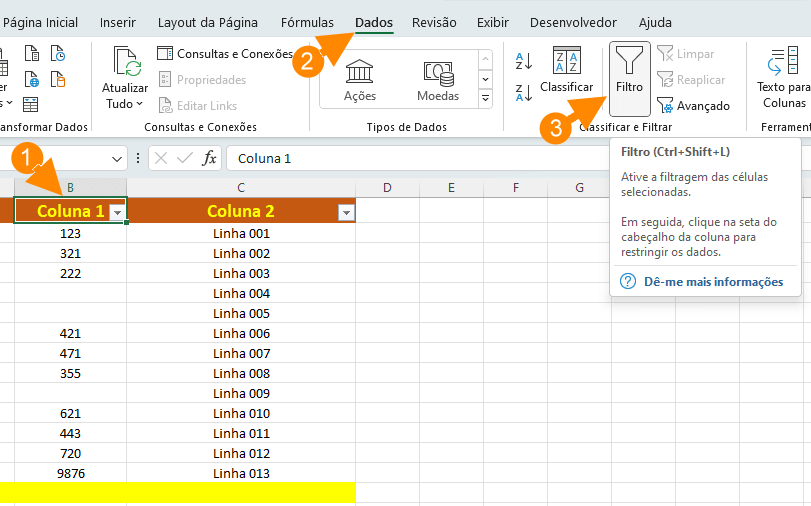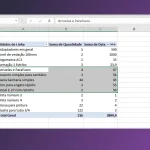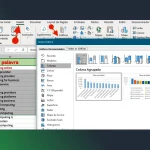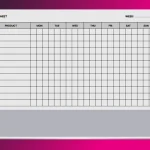Existem algumas maneiras de classificar dados em uma planilha de Excel e ignorar os espaços em branco. Mas, o padrão é: quando classificamos os dados no Excel, ele deixa todas as linhas em branco no final e nem sempre queremos isso. Às vezes, precisamos ignorar os espaços em branco ao aplicar a classificação no Excel. Neste artigo, você aprenderá a melhor maneira de classificar e ignorar espaços em branco no Excel com facilidade.
Classificar e ignorar espaços em branco na planilha
Observe o conjunto de dados a seguir para ver como ignorar espaços em branco ao classificar dados para que as linhas em branco permaneçam onde estavam antes da classificação.
Neste exemplo, você tem linhas em branco (B5, B6 e b10). Você deseja classificar os dados totais do maior para o menor e ignorar os espaços em branco.
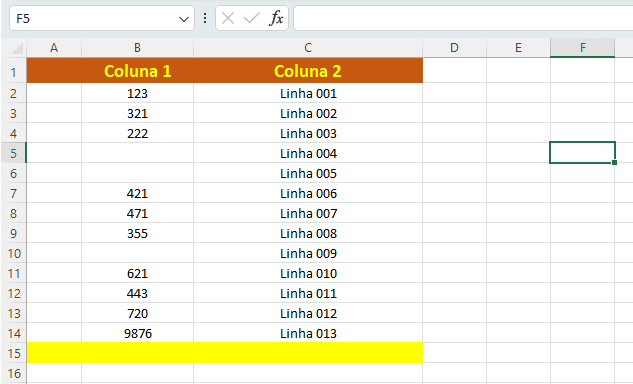
Você pode copiar o exemplo e colar na célula A1 de uma nova planilha de Excel e fazer os testes. (Selecione, Ctrl + C para copiar e Ctrl + V para colar) com teclado Windows.
Classificando tabela de dados e ignorando espaços em branco pelo filtro
- Clique no cabeçalho da coluna onde você deseja que os dados sejam classificados.
- Vá para a guia Dados e no grupo Classificar e Filtrar, clique no botão Filtro.
- Você também pode utilizar Ctrl + Shift + L no seu teclado Windows.
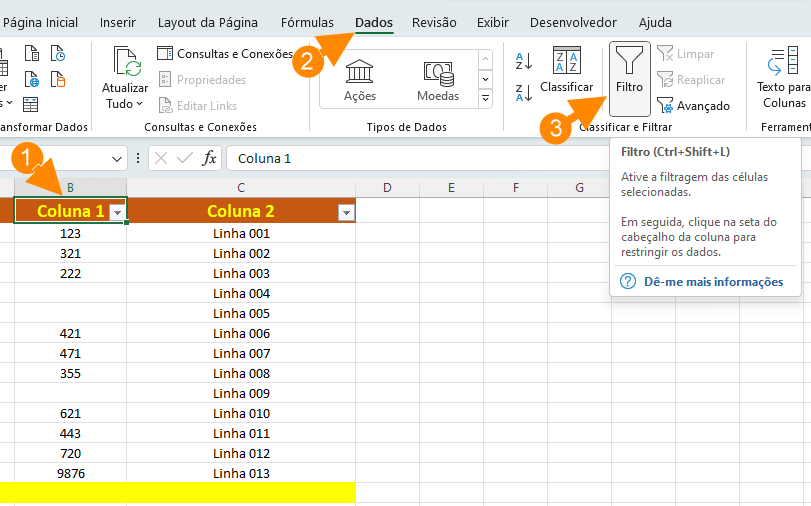
- Volta para a coluna que deseja classificar e clique sobre a seta do filtro.
- Depois, role para baixo dentro da caixa de filtro e desmarque a opção Vazias.
- Isso irá esconder as linhas que contêm as células vazias na na coluna que será classificada.
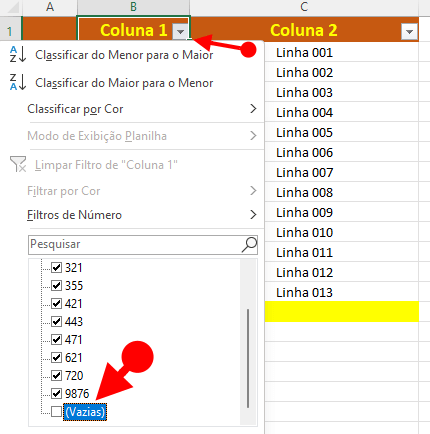
Clique em OK para finalizar e ignorar espaços em branco na planilha.
Agora com o cabeçalho da coluna selecionado, na guia DADOS clique no botão ZA, para classificar do maior para o menor valor, ou clique em AZ para classificar do menor para o maior valor.
Para reexibir as linhas em branco, clique na seta de filtro do mesmo cabeçalho, que você classificou e marque a opção VAZIAS. Clique em OK para finalizar!
Todas as células vazias voltarão a ser exibidas, mas desta vez, com a classificação na ordem que você propôs.
Classificando dados ignorando as células em branco, ocultando as linhas
Nesta opção para classificar os dados de sua planilha e ignorar as células em branco, vamos primeiro ocultar as linhas relacionadas às células em branco com a coluna a ser classificada.
Vamos lá!
Selecione as linhas que você deseja ocultar. Em nosso exemplo, seriam as linhas 5, 6 e 10, porque queremos ocultá-las ao classificar dados da coluna B.
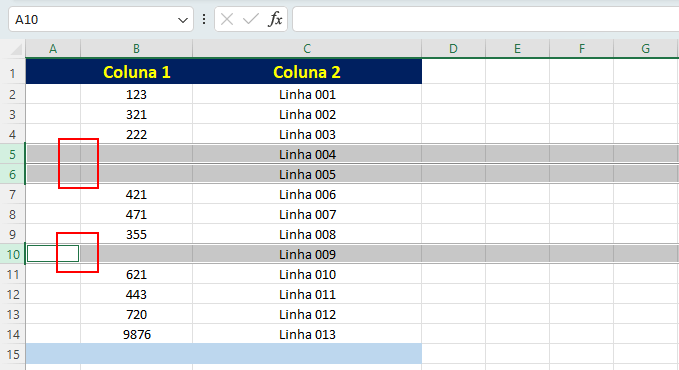
Para selecionar alternadamente as linhas, colunas e células aperte a tecla Ctrl e ao mesmo tempo clique sobre as linhas, células ou colunas alteradas que serão selecionadas.
Agora clique em uma das linhas selecionadas com o botão direito do mouse, localize a opção Ocultar e clique sobre ela.
Na próxima janela selecione: Expandir Seleção e depois clique em Classificar.

Vá para a guia DADOS, localize o grupo Classificar e Filtrar e clique em ZA ou AZ, conforme a preferência de classificação já mostrada acima.
Depois disso, selecione o intervalo de células da planilha que foi classificada. Clique com o botão direito do mouse em qualquer parte selecionada, localize a opção REEXIBIR e clique sobre ela, para mostrar novamente as linhas ocultas.
Pronto. Estas são as duas maneiras mais práticas para classificar dados em uma coluna da planilha do Excel e ignorar as células vazias. Compre um Livro de Excel!
- Construindo Tabela Dinâmica nos Relatórios do ExcelQuando fazemos uma planilha enorme no Excel, talvez seja interessante criar uma Tabela Dinâmica para resumir os dados mais importantes.
- A Maneira Mais Fácil de Inserir Gráfico na Planilha de ExcelVamos mostrar a maneira mais fácil de Inserir Gráfico na planilha do Microsoft Excel, para obter detalhes analíticos com mais
- Como Usar o Método Remove Duplicates Para Permitir a Remoção de LinhasSaiba como usar o método Remove Duplicates para permitir a remoção de linhas em uma planilha. Este tutorial mostra, no entanto,
- Como usar a Macro no Microsoft Excel 2007 a 2019Você tem habilidades em macros? Saiba como usar a macro no Microsoft Excel 2007 e versões posteriores, sem a necessidade
- Como Redimensionar Linhas e Colunas na Planilha de ExcelAprenda como redimensionar linhas e colunas da planilha de Excel, para que os dados inseridos fiquem visíveis apenas na mesma