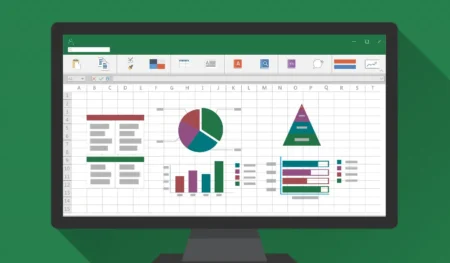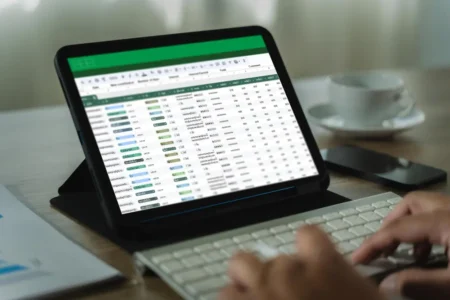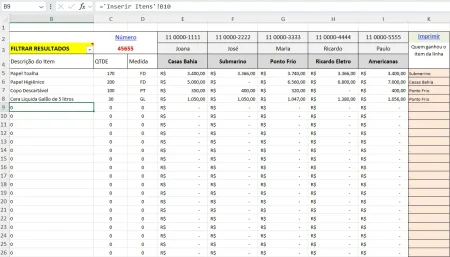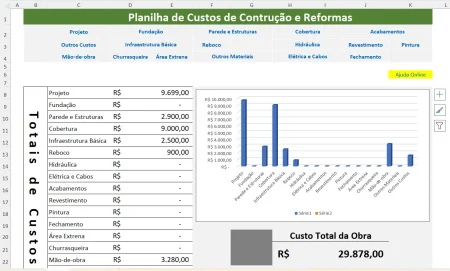Adicionar uma linha de Total e subtotal na planilha de Excel é muito fácil de fazer e isso pode ser feito manualmente na última linha de dados. Mas adicionar uma linha total em uma tabela é um pouco diferente, uma vez que a tabela tem seu formato próprio e permite adicionar resultados automaticamente.
Nest arquivo vamos aprender como como adicionar uma linha de total ou subtotal a uma tabela no Excel e escolher as opções mais simples como contagem, soma, média, etc.
Adicionar uma linha de total na tabela do Excel
Se tivermos uma tabela no Excel com dados numéricos, podemos facilmente adicionar uma linha total a ela. Por exemplo, digamos que temos uma tabela com produtos, quantidades, preços e datas.
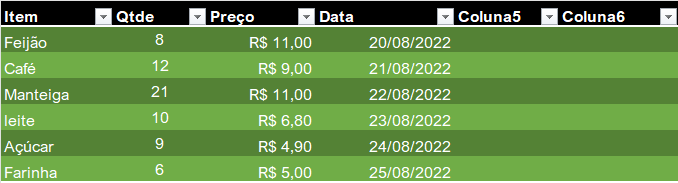
Queremos saber quanto custou todos os produtos da tabela e quantos itens também foram comprados. Não a quantidade de item, mas a contagem deles.
Quer aprender como adicionar a linha Total na tabela? Então siga estas etapas:
- Clique em qualquer parte da tabela.
- Localize e clique na guia Design da Tabela e ative a opção Linha de Totais.
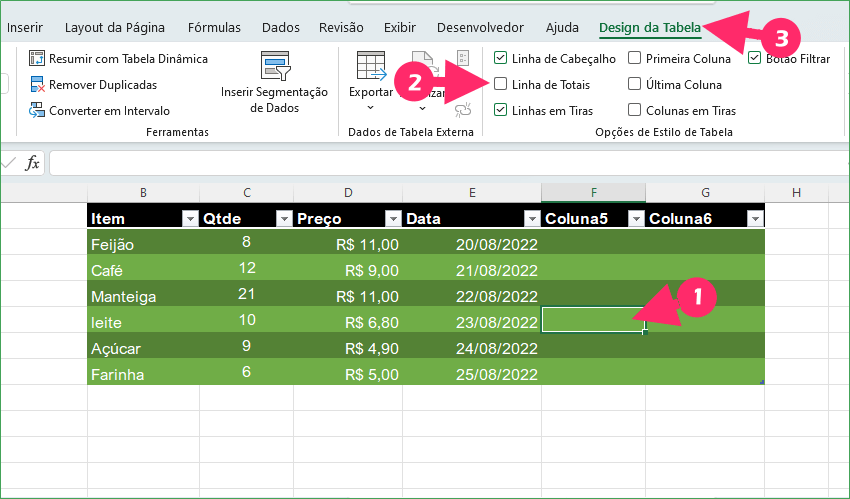
Quando você ativa Linha de Totais, surge uma linha no final da tabela com o título Total.
Mas em alguns casos você não que o total mostrado pelo Excel. Então, para adicionar uma linha de total, clique em qualquer célula da linha Total e selecione o valor que deseja exibir.
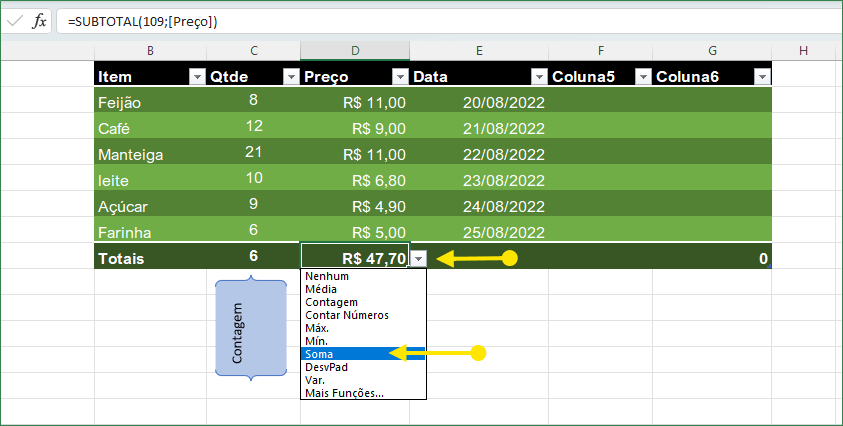
Em nosso exemplo, queremos saber quantos itens foram comprados (a contagem de itens = 6) e o custo total destes itens (= a R$ 47,70).
Com esta opção, você ainda pode escolher o preço mínimo e o preço máximo da compra, a média de preço e outras fórmulas em Mais funções. Além disso pode escolher outras opções ou Nenhum, se desejar manter a célula vazia.
Adicionar linha de subtotal na tabela
Na verdade, não podemos adicionar linhas de subtotal em uma tabela automaticamente. No entanto, podemos converter a tabela em um intervalo normal e, em seguida, aplicar o recurso Subtotal para adicionar linhas de subtotal no intervalo automaticamente. Podemos então, adicionar uma linha de total antes de criar a tabela também, para que ela fique acima ou pode adicionar em alguma coluna ao lado.
- Selecione a tabela, clique com o botão direito e clique em Tabela > Converter em intervalo no menu de contexto.
- Ou, clique em qualquer parte da tabela, vá para a faixa de opções Design da Tabela e no grupo Ferramentas clique em Converter em Intervalo.
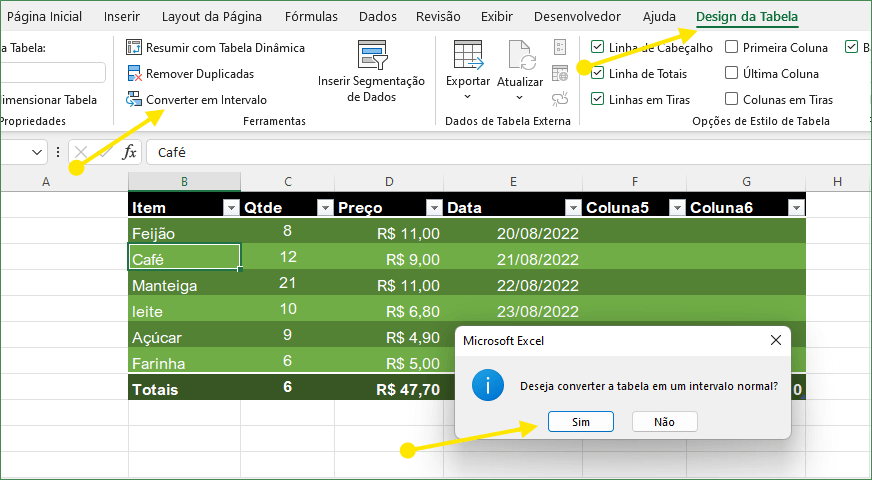
Clique em SIM para concluir a conversão.
Filtrar subtotais com Filtro de dados
Uma maneira muito fácil de ver subtotais em uma planilha é filtrar dados de determinada coluna. Digamos que você tem uma planilha e quer analisar apenas o que foi comprado em uma data específica. Nosso exemplo mostra exatamente isso!
Neste exemplo, vamos ver quais os itens foram comprados no dia 22/08/2022 e como já temo a linha total que criamos quando a planilha tinha o formato de tabela, só precisamos criar o filtro do subtotal.
- Clique na guia Dados, localize o grupo Classificar e Filtrar e clique no botão Filtro.
- No cabeçalho de cada coluna da planilha surge uma seta.
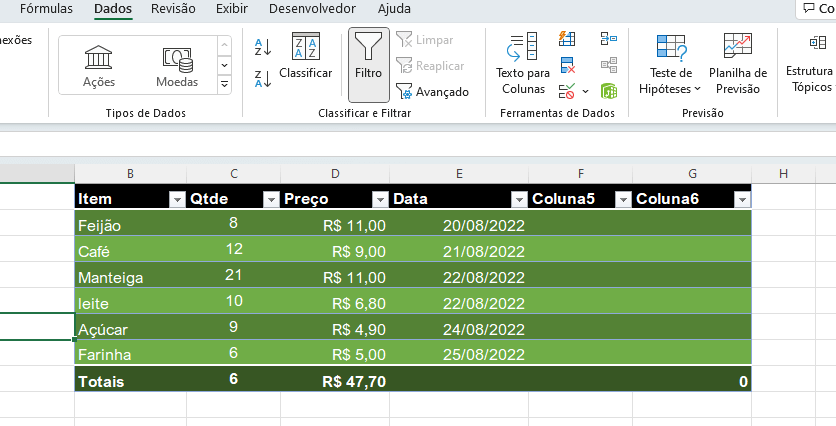
- Clique na seta da coluna DATA e desmarque tudo. Depois marque apenas a data específica que deseja filtrar. Em nosso teste é 22/08/2022.
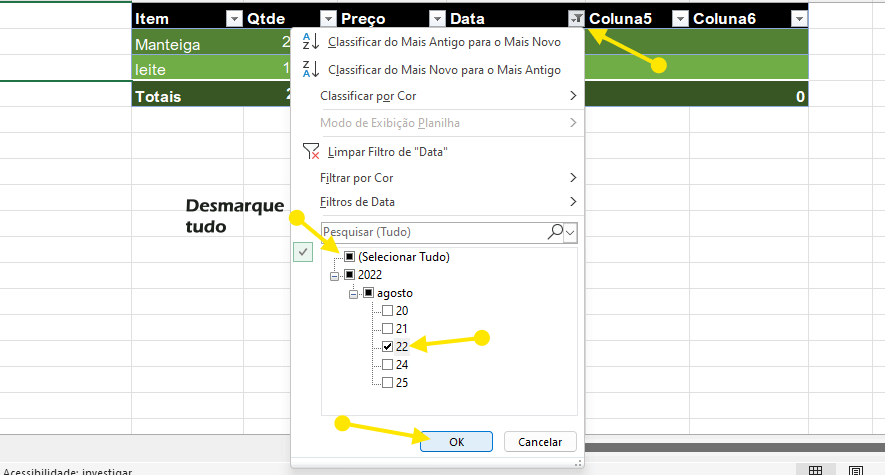
- Clique em OK.
- Todas as outras informações da planilha, exceto a data que você selecionou ficaram ocultas e na linha Total você está vendo apenas os produtos comprados na data selecionada 22/08/2022.

Adicionando subtotais com estrutura de tópicos
Agora vamos aprender a segunda opção de adicionar subtotal na planilha, desta vez, com dados estruturados. Você não precisa dos filtros de dados da lição agora.
Para esta opção de subtotal você deve ter sua planilha convertida para um intervalo normal, como já dissemos na lição anterior.
Vá para a faixa de opções DADOS, depois Estrutura de Tópicos no grupo Revisão. Em seguida clique em Subtotal.
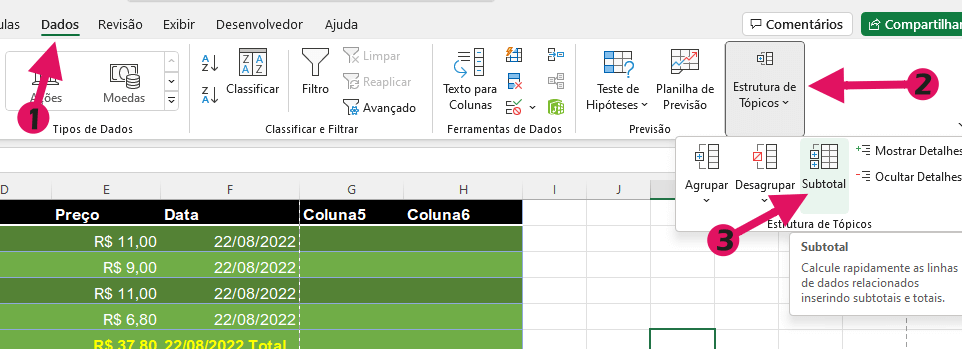
Na caixa de diálogo Subtotais selecione os seguintes temas:
- A cada alteração em: selecione DATA.
- Usar função: selecione SOMA.
- Adicionar subtotais a: selecione a linha onde os subtotais devem aparecer. Em nosso exemplo é PREÇO. Não selecione uma coluna vazia, se o fizer os resultados de subtotais serão ignorados.
- Deixe marcados as opções: Substituir subtotais atuais e Resumir abaixo dos dados
- Clique em OK - para adicionar uma linha de total.
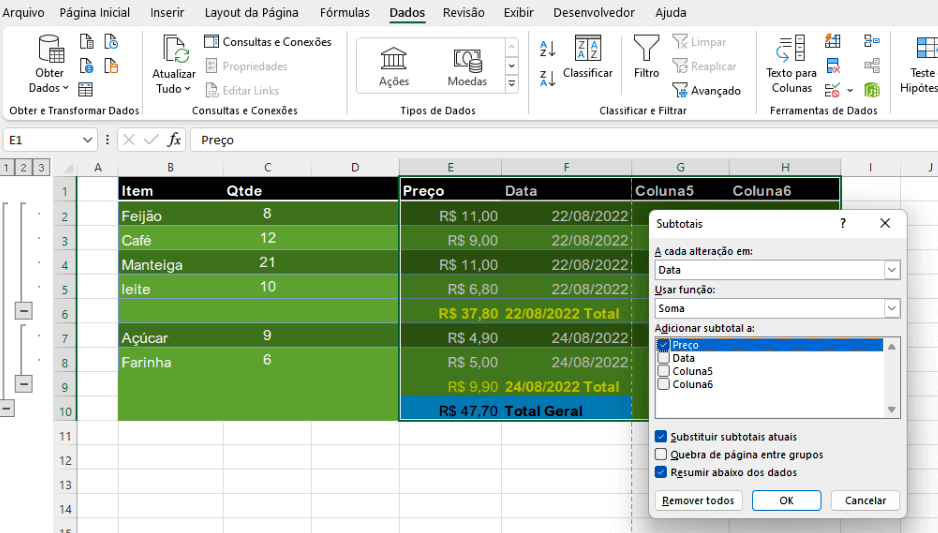
Você pode formatar as cores dos subtotais manualmente, alterando cores da fonte, negrito, cor de fundo, etc, para destacar do restante da planilha.
Para remover es estrutura de tópicos, selecione uma célula dentro do intervalo da planilha, volte em DADOS > Estrutura de Tópicos > Subtotal e clique em Remover Todos.
Você ainda pode formatar como tabela depois de criar os subtotais. Compre um livro de Excel!