Neste artigo, vamos mostrar como classificar dados no Excel, como por exemplo: classificar rapidamente as datas em ordem cronológica, classificar por mês sem escrever anos, classificar aniversários por mês e dia e classificar automaticamente por data ao inserir novos valores. As opções de classificação integradas do Excel são ferramentas poderosas e eficazes, mas nem sempre funcionam corretamente quando se trata de classificar dados.
Classificar Datas em Ordem Cronológica
Por padrão, o Excel armazena datas como números, permitindo que sejam usadas em cálculos. Isso também significa que é simples classificar datas no Excel.
Vamos usar o conjunto de dados a seguir para percorrer um exemplo de classificação de datas em ordem cronológica.
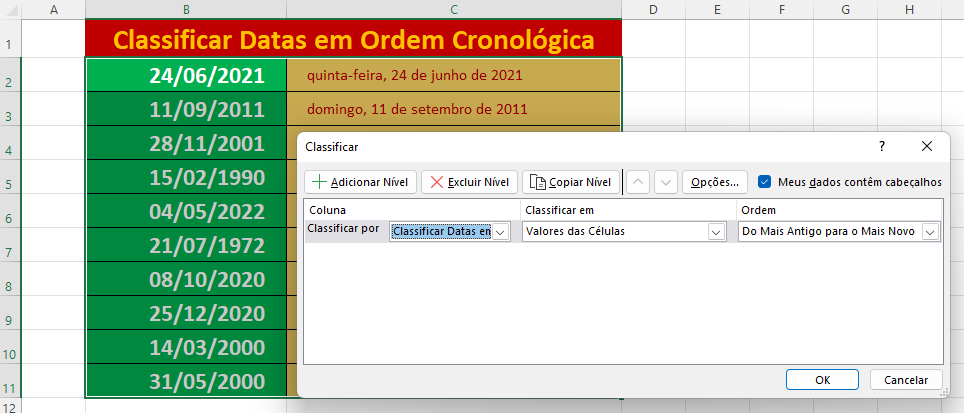
Como Classificar Por Data no Excel?
As opções de classificação do Excel também podem ser usadas para reorganizar a tabela inteira, não apenas uma única coluna. Para classificar os registros por data mantendo as linhas intactas, o ponto chave é expandir a seleção quando solicitado.
Aqui estão as etapas detalhadas para classificar os dados no Excel por data:
- Na sua planilha, selecione as datas sem o cabeçalho da coluna.
- Na guia Página Inicial, localize o grupo Edição e clique Classificar e Filtrar, depois em ZA Classificar do mais novo para o mais antigo.
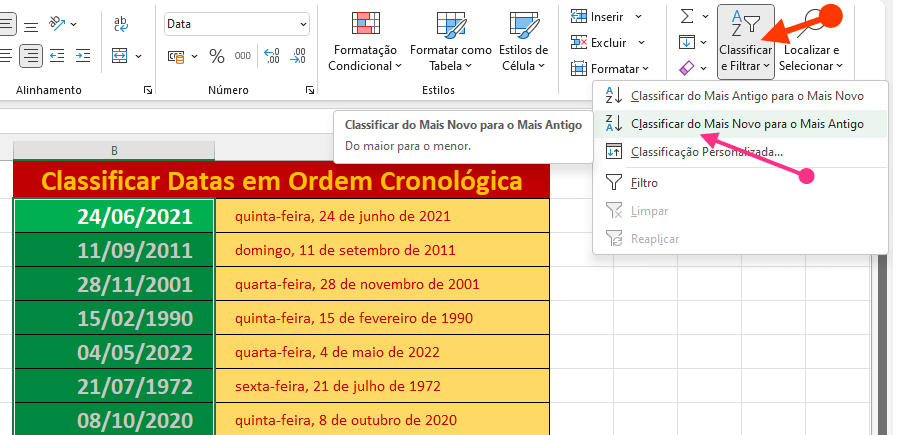
- Vai abrir uma caixa de advertência dizendo que o Microsoft Excel encontrou dados próximos a sua seleção.
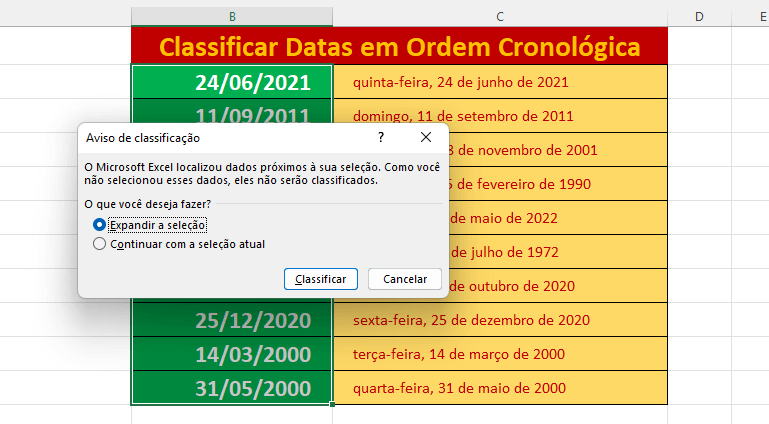
- Deixe a opção padrão Expandir a seleção selecionada e clique em Classificar.
Agora as datas estão organizadas das mais novas para as mais antigas.
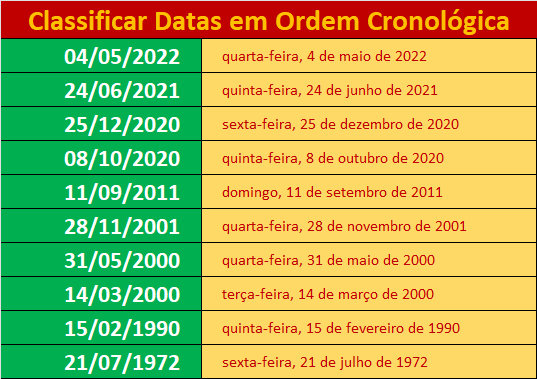
Como Classificar Por Mês no Excel
Em algum momento, você pretende classificar as datas por mês ignorando o ano. Por exemplo: ao agrupar datas de aniversário de seus colegas ou parentes. Nesse caso, o recurso de classificação padrão do Excel não funcionará porque sempre considera o ano, mesmo que suas células sejam formatadas para exibir apenas o mês ou mês e dia.
A solução encontrada para classificar por mês é adicionar uma coluna auxiliar, depois extrair o número do mês e classificar por essa coluna. Para obter um mês a partir da data, use a função MÊS. (=mês(célula-de-referência).
Depois é só copiar para as células subsequentes e seguir estas etapas para classificar a coluna pelo mês.
Mas antes, procure formatar para mês/ano. Por exemplo: Jan-22. Essa opção de classificar datas por mês no Excel é bastante usada!
Para formatar, vá para a guia Página Inicial > Formatar Células > Número > Data e escolha o formato de data Mes/Ano, exemplo: mar-14
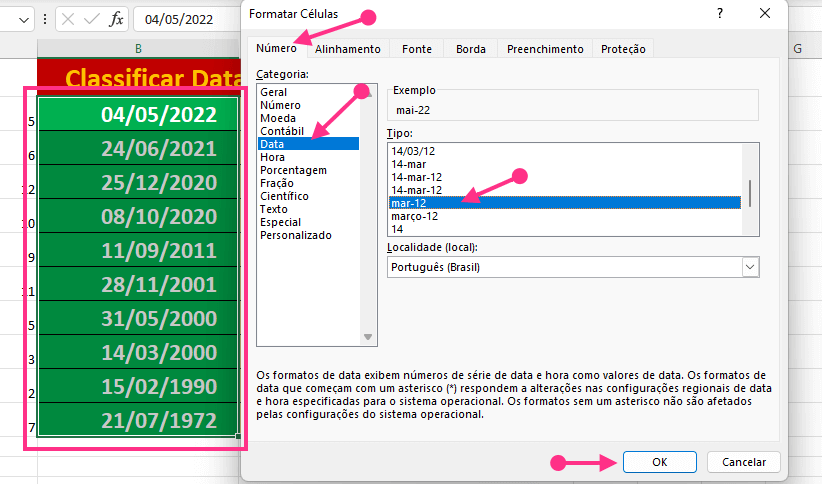
Agora adiciona uma coluna, para criar uma fórmula que vai extrair o número do mês.
Na primeira célula digite: =MÊS(B2) por exemplo, onde B2 é a primeira célula que contem a data.
Agora copie a fórmula para as células subsequentes até o final da coluna ao lado que contem as datas já formatadas como mês/ano. Isso também é classificar datas no Excel!
Selecione as células da coluna para aplicar a classificação ordenada pelo nome do mês. Você vai ordenar o número do mês e automaticamente a coluna mês/ano ficará em ordem por mês.
Vá para a guia Página Inicial > Classificar e Filtrar > ZA do mais novo para o mais antigo.
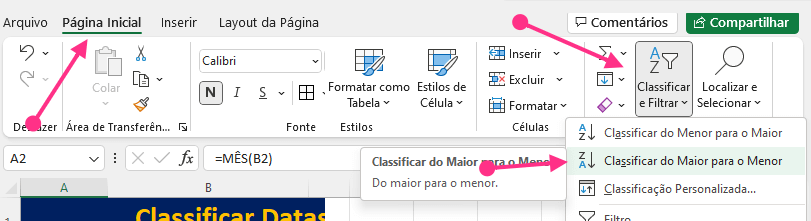
A caixa de alerta vai surgir e você deve deixar a opção ativada: Expandir a seleção e depois clicar em Classificar.
Sua planilha agora está classificada por mês.
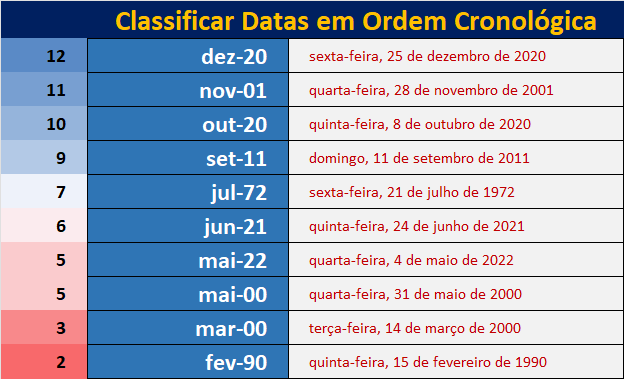
Como Classificar Dados Por Ano no Excel
Quando se trata de classificar por ano, a maneira mais fácil é organizar as datas em ordem cronológica com a opção de classificação crescente do Excel.
Você só precisa formatar as datas assim como na opção de classificar por mês e usar a fórmula ANO.
Depois disso seque as etapas: Vá para a guia Página Inicial > Classificar e Filtrar > ZA do mais novo para o mais antigo. Você pode escolher a partir do ano mais antigo também.
Não precisa ilustrar com imagens porque os caminhos são os mesmos já mencionado acima.
Ainda existem muitas maneiras de classificar dados com o Microsoft Excel e você pode seguir os mesmos caminhos para fazer isso. Outras opções são feitas com Visual basic Applications - VBA e eu vou mostrar em outras postagens, em algum momento. Compre o melhor notebook pelo menor preço!






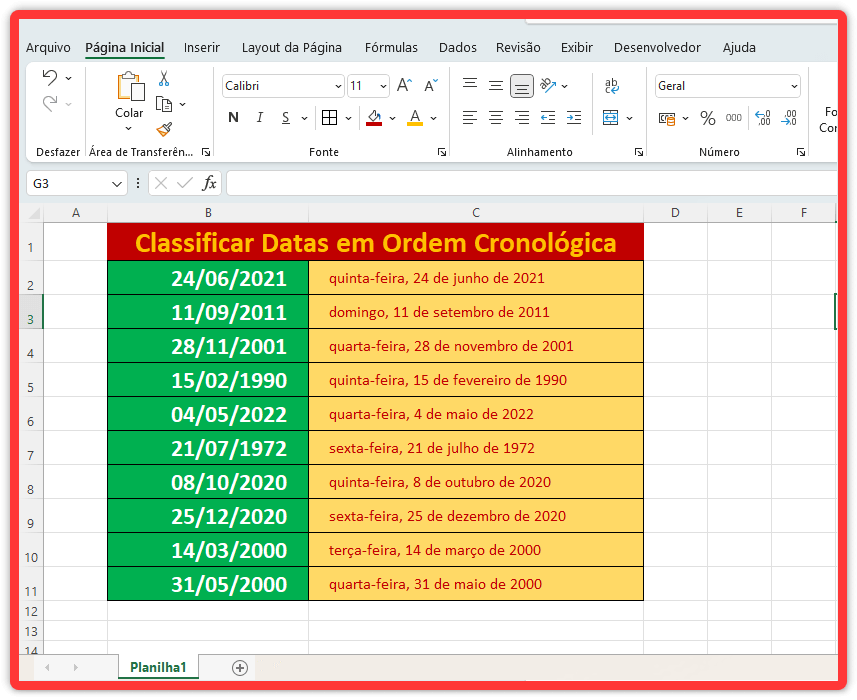






3 Comentários
esqueci de mencionar que usamos o ofice WPS
Olá. Infelizmente eu não dou suporte para este Office, mas pode ser possível usar o recurso de filtro avançado, para expandir todas as colunas da planilha.
Bom dia!
Gostaria de uma fórmula para uma lista de atendimento onde a ordem de classificação dos atendidos seja relacionada a data do atendimento, datas mais antigas fique em primeiro na lista de atendimento