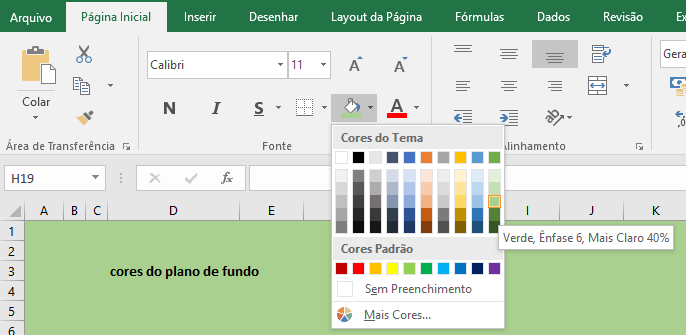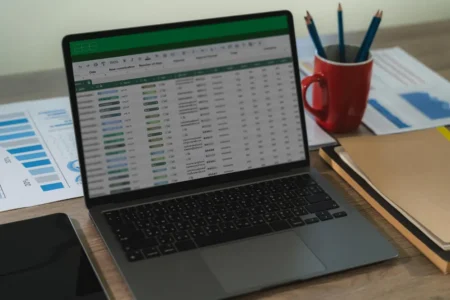Para a exibição ideal dos dados na sua planilha de Excel 2016, ou de outras versões, talvez você queira reposicionar os dados em uma célula. Você pode alterar o alinhamento do conteúdo da célula, use o recuo para melhor espaçamento ou exibir os dados em um ângulo diferente, girando.
Selecione a célula ou o intervalo de células que contém os dados que você deseja reposicionar.
| Para selecionar | Siga este procedimento |
|---|---|
| Uma única célula | Clique na célula ou pressione as teclas de direção para mover-se para a célula. |
| Um intervalo de células | Clique na primeira célula do intervalo e arraste até a última célula. Ou mantenha a tecla SHIFT pressionada enquanto pressiona as setas de direção para ampliar a seleção.
Você também pode selecionar a primeira célula no intervalo e pressionar F8 para estender a seleção usando as teclas de direção. Para parar de estender a seleção, pressione F8 novamente. |
| Um grande intervalo de células | Clique na primeira célula do intervalo e mantenha a tecla SHIFT pressionada enquanto clica na última célula do intervalo. É possível rolar para visualizar a última célula. |
| Todas as células da planilha | Clique no botão Selecionar Tudo.
Para selecionar a planilha inteira, também é possível pressionar CTRL+T. Observação : Se a planilha contiver dados, CTRL+T selecionará a região atual. Pressionar CTRL+T uma segunda vez selecionará a planilha inteira. |
| Células ou intervalos de células não-adjacentes | Selecione a primeira célula ou intervalo de células e mantenha a tecla CTRL pressionada enquanto seleciona demais células ou intervalos.
Também é possível selecionar a primeira célula ou intervalo de células e pressionar SHIFT+F8 para adicionar outra célula ou intervalo de células não adjacente à seleção. Para parar de adicionar células ou intervalos à seleção, pressione SHIFT+F8 outra vez. Observação : Não é possível cancelar a seleção de uma célula ou de um intervalo de células não-adjacentes sem cancelar toda a seleção. |
| Uma linha ou coluna inteira | Clique no cabeçalho da linha ou da coluna.
Planilha mostrando título de linha e título de coluna 1. Título da linha 2. Título da coluna Também é possível selecionar as células de uma linha ou coluna selecionando a primeira célula e pressionando CTRL+SHIFT+tecla de SETA (PARA DIREITA ou PARA ESQUERDA se forem linhas, PARA CIMA ou PARA BAIXO se forem colunas). Observação : Se a linha ou coluna contiver dados, CTRL+SHIFT+tecla de SETA selecionará a linha ou coluna até a última célula usada. Pressionar CTRL+SHIFT+tecla de SETA uma segunda vez selecionará a linha ou a coluna inteira. |
| Linhas ou colunas adjacentes | Arraste o mouse pelos cabeçalhos das linhas ou das colunas. Ou selecione a primeira linha ou coluna e mantenha a tecla SHIFT pressionada enquanto seleciona a última linha ou coluna. |
| Linhas ou colunas não-adjacentes | Clique no cabeçalho da primeira coluna ou linha da seleção e, em seguida, mantenha a tecla CTRL pressionada enquanto clica nos cabeçalhos das outras linha ou coluna que você deseja incluir na seleção. |
| A primeira ou última célula de uma linha ou coluna | Selecione uma célula na linha ou coluna e pressione CTRL+tecla de SETA (PARA DIREITA ou PARA ESQUERDA se forem linhas, PARA CIMA ou PARA BAIXO se forem colunas). |
| A primeira ou última célula de uma planilha ou tabela do Microsoft Office Excel | Pressione CTRL + HOME para selecionar a primeira célula da planilha ou de uma lista do Excel.
Pressione CTRL+END para selecionar a última célula da planilha ou de uma lista do Excel que contenha dados ou formatação. |
| As células até a última célula usada na planilha (canto inferior direito) | Selecione a primeira célula e pressione CTRL+SHIFT+END para estender a seleção das células para a última usada na planilha (canto inferior direito). |
| As células até o início da planilha | Selecione a primeira célula e pressione CTRL+SHIFT+HOME para estender a seleção das células até o início da planilha. |
| Mais ou menos células que as da seleção ativa | Mantenha a tecla SHIFT pressionada enquanto clica na última célula que você deseja incluir na nova seleção. O intervalo retangular entre a célula ativa e a célula em que você clicar passa a ser a nova seleção. |
Dicas: Para cancelar uma seleção de células, clique em qualquer célula da planilha.
Na guia Página Inicial, no grupo Alinhamento, siga um ou mais destes procedimentos:
- Para alterar o alinhamento vertical do conteúdo da célula, clique em Alinhamento Superior, Alinhamento no Meio ou Alinhamento Inferior .
- Para alterar o alinhamento horizontal do conteúdo da célula, clique em Alinhar Texto à Esquerda, Centralizado, ou Alinhar Texto à Direita.
- Para alterar o recuo do conteúdo da célula, clique em Diminuir Recuo, ou Aumentar Recuo.
- Para girar o conteúdo da célula, clique em Orientação e selecione a opção de rotação desejada.
- Para quebrar o texto em uma célula, clique em Quebra de Texto Automática.
- Para usar as opções de alinhamento de texto adicionais, clique no Iniciador da Caixa de Diálogo ao lado de Alinhamento e na guia Alinhamento da caixa de diálogo Formatar Células, selecione as opções desejadas. Por exemplo, para justificar o texto em uma célula, na guia Alinhamento, clique na caixa suspensa em Horizontal e clique em Justificar.
- O Microsoft Excel não pode girar as células recuadas nem as células formatadas com a opção de alinhamento Centralizar Seleção ou Preencher na caixa Horizontal. Se todas as células selecionadas tiverem esses formatos de alinhamento conflitantes, as opções de rotação de texto em Orientação não estarão disponíveis. Se a seleção incluir células formatadas com outras opções de alinhamento não conflitantes, as opções de rotação ficarão disponíveis. Entretanto, as células formatadas com um formato de alinhamento conflitante não serão giradas.
Trabalhe com suas planilhas formatadas e obtenha uma visualização de relatórios, mais consistente. Planilhas podem servir, para controlar quase tudo, que você quiser.