Este tutorial demonstra como exibir dados com linhas em faixas no Excel para melhorar a visualização de uma planilha. Isso pode ser feito quando você usa o formato de tabela e é a maneira mais fácil de mostrar as faixar das linhas na horizontal. Claro, porque estamos falando de linhas na planilha!
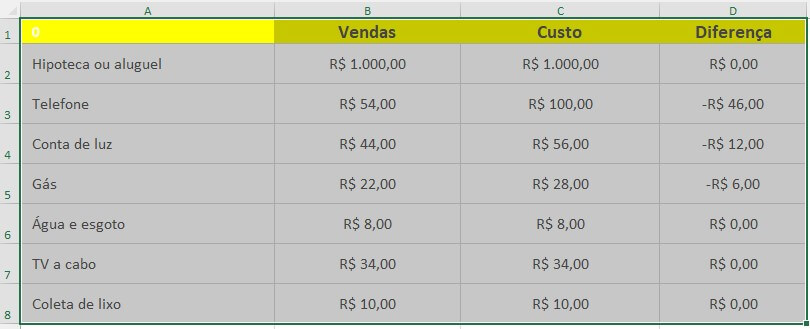
Exibir linhas com faixas
Como já foi dito no parágrafo anterior, a forma mais fácil para exibir linhas com faixas é criando uma tabela dentro de sua planilha. O formato ajuda a definir as faixas e você não precisa fazer praticamente nenhum ajuste complexo.
Formatação de tabela para exibir dados com linhas
No Excel, você pode formatar seus dados em linhas com faixas (linhas coloridas em duas cores alternadas). Uma maneira de fazer isso é formatar seus dados como uma tabela. Digamos que você tenha o seguinte conjunto de dados no intervalo A1:B8.
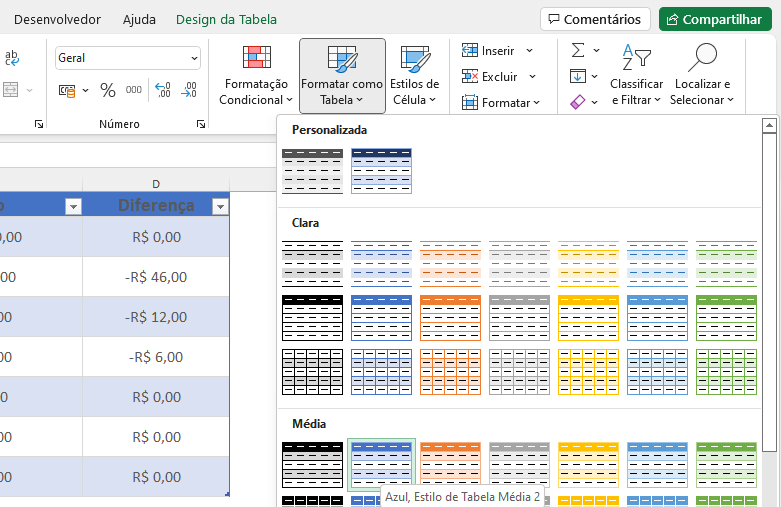
Para exibir essas linhas como faixas, siga estas etapas:
Primeiro, formate seus dados como uma tabela. Selecione o intervalo de dados (aqui, A1:B8) e na Faixa de Opções, vá para Inserir > Tabela (ou use o atalho de teclado CTRL + T ).
Selecione as cores que deseja aplicar em sua tabela, para exibir dados com linhas.
Se você clicar na tabela, a guia Design da tabela aparecerá e, ao clicar nela, você poderá escolher entre diferentes estilos de tabela com linhas em faixas.
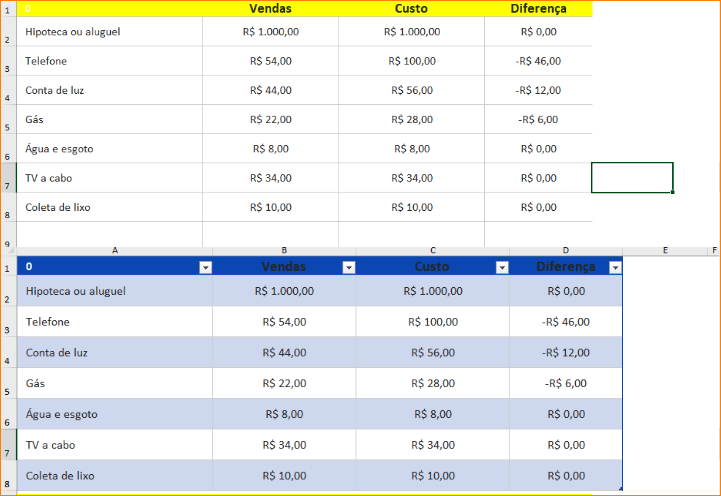
As linhas estão sendo exibidas agora em cores alternadas, graças a aplicação do formato tabela.
Aplicar cor nas linhas ou colunas alternadas com formatação condicional
Mesmo assim eu vou mostrar para você como aplicar cores de linhas alternadas com a formatação condicional, no Excel.
- Vá a para a guia Página Inicial, Localize o grupo Estilos, clique em Formatação Condicional.
- Na lista suspensa localize e clique sobre Nova Regra.
- Na caixa Selecionar um Tipo de Regra, clique em Utilizar uma fórmula para determinar as células a serem formatadas.
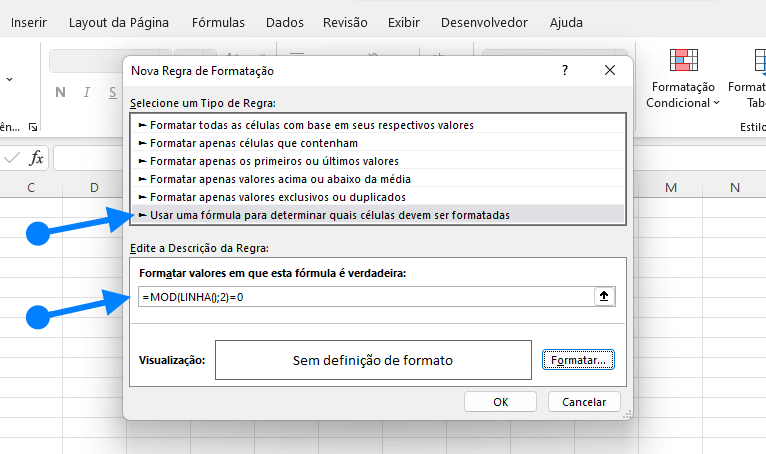
- Para aplicar cor a linhas alternadas, na caixa Formatar valores em que esta fórmula seja verdadeira digite a fórmula =MOD (LINHA();2)=0.
Essas fórmulas para exibir dados com linhas, determinam se uma linha ou coluna possui numeração par ou ímpar, aplicando a cor condizente com cada uma.
- Clique em Formatar.
- Na caixa Formatar células clique em Preenchimento.
- Selecione uma cor e clique em OK.
- Depois clique de novo em OK para concluir.
É possível visualizar sua escolha em Amostra e clicar em OK ou selecionar outra cor. Compre livros de Excel!
Eu lhe peço desculpas se isso não funcionou para você!











