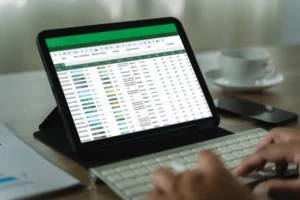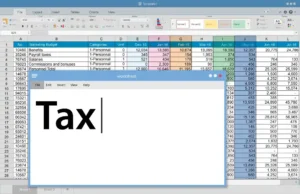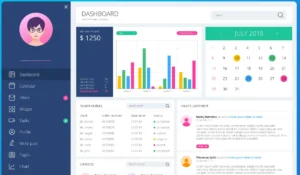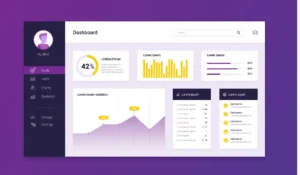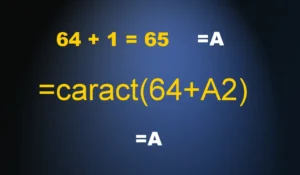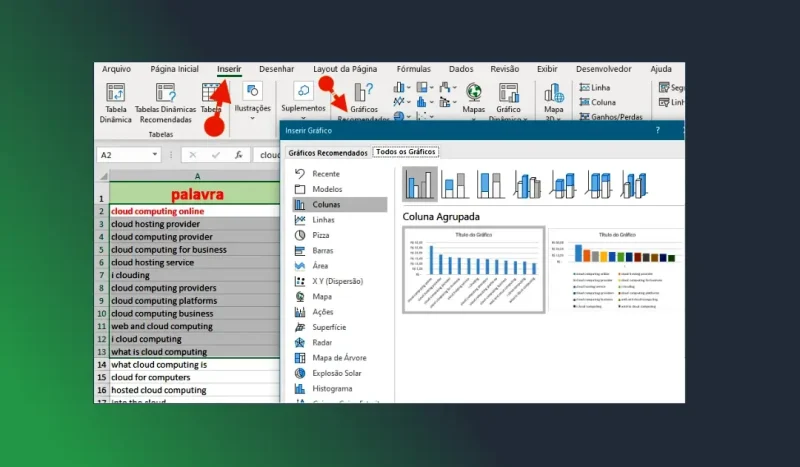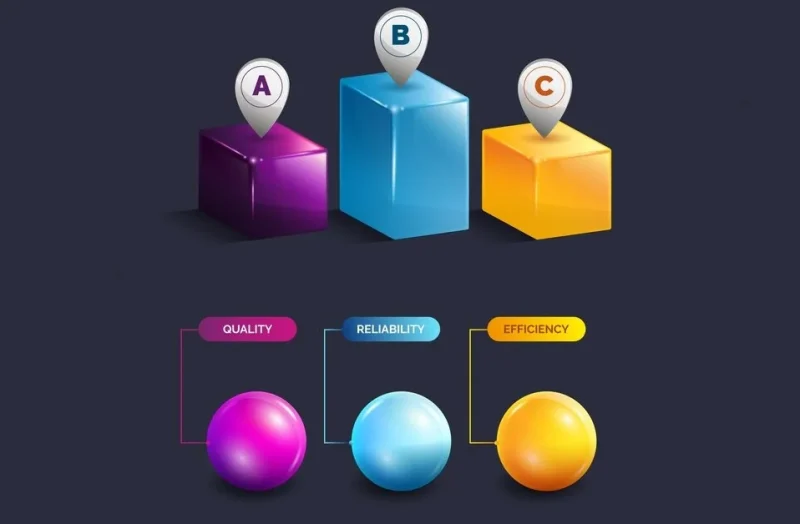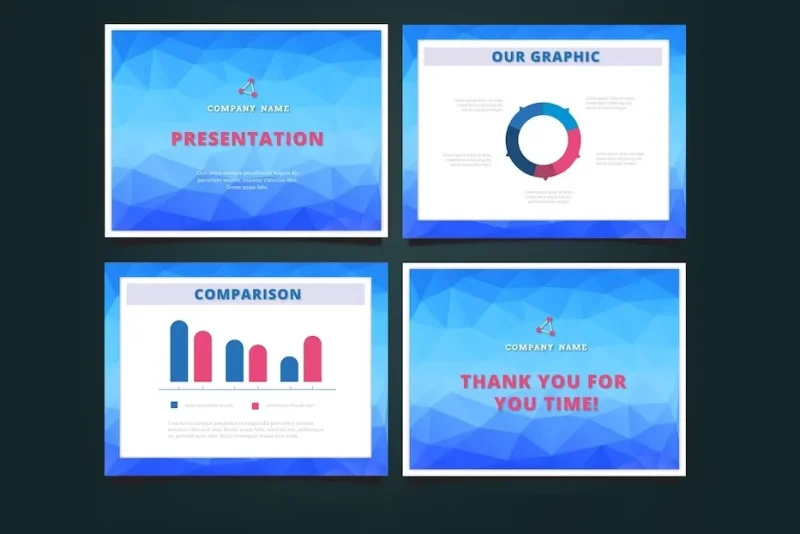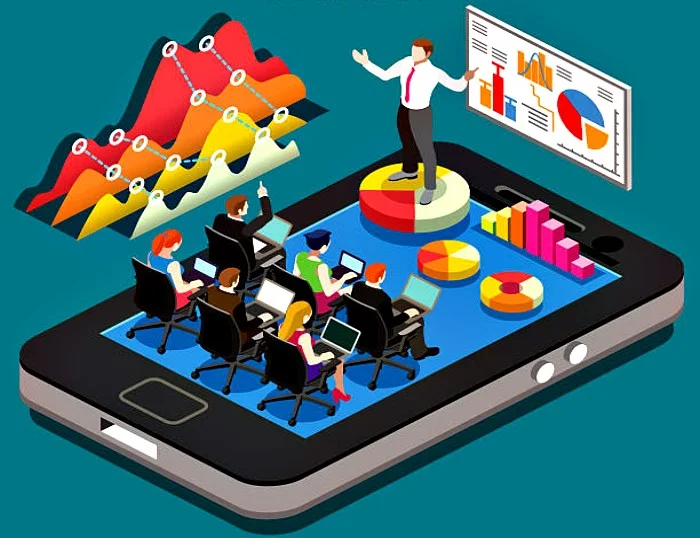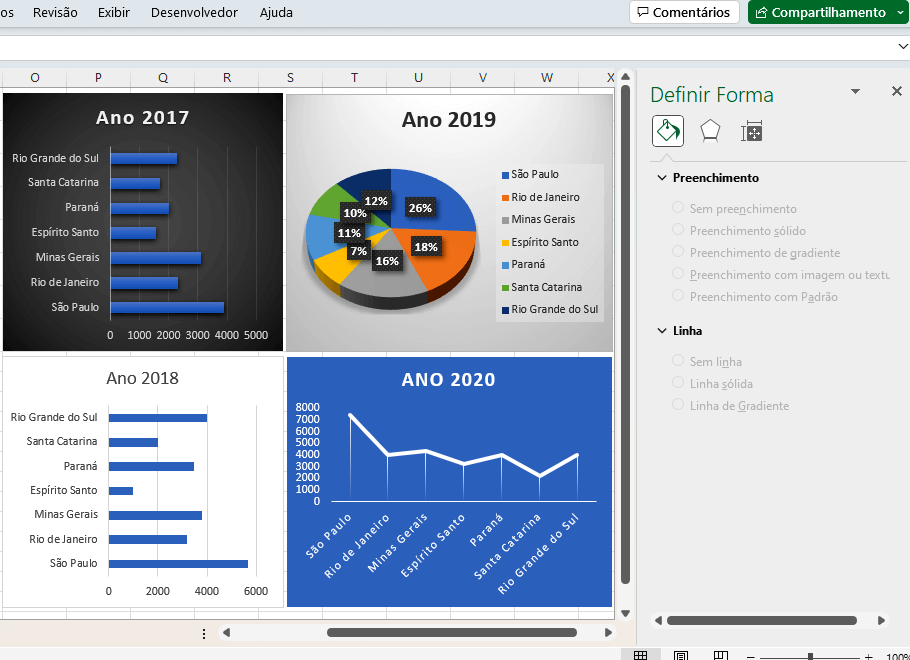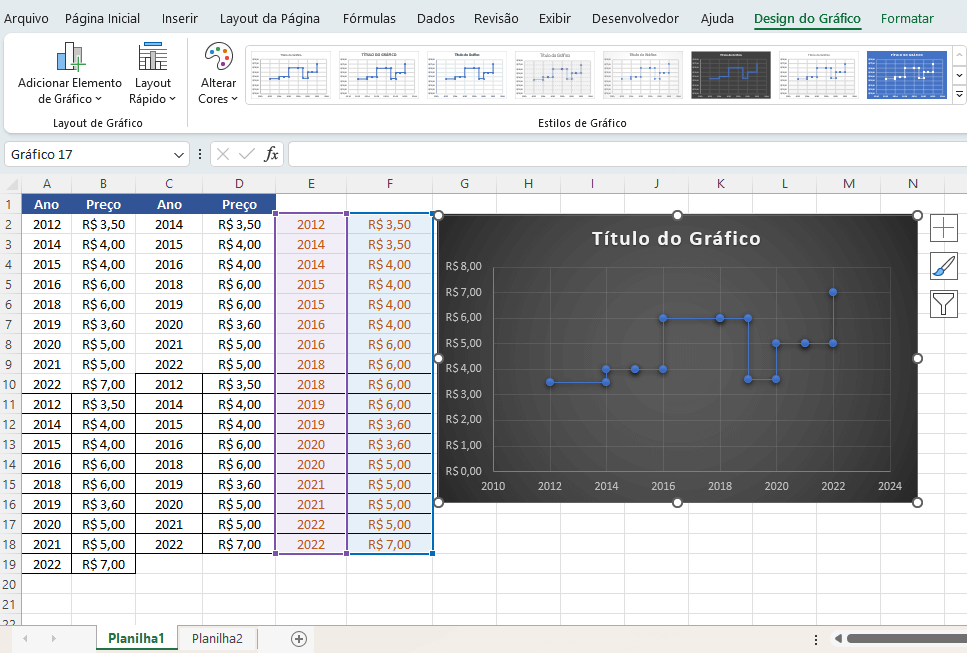Vamos mostrar a maneira mais fácil de Inserir Gráfico na planilha do Microsoft Excel, para obter detalhes analíticos com mais precisão em seus relatórios. Você pode até criar um dashboard para analisar dados de uma planilha, inserindo gráficos específicos.
O poder da visualização gráfica é incrivelmente atraente aos olhares dos analistas e isso demonstra porque devemos inserir um gráfico na planilha de Excel. Sobretudo, para nos auxiliar analiticamente dentro das fantásticas barras, linhas e curvas. O efeito gráfico em uma planilha é um elemento poderoso e essencial na análise de dados. Por isso vamos mostrar como adicionar um ou mais gráficos na planilha, com apenas algumas etapas.
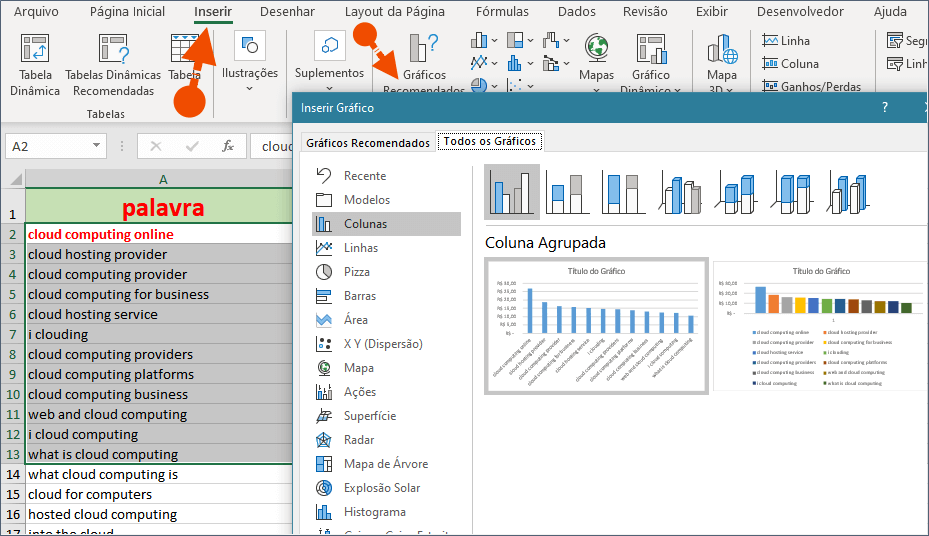
O que podemos ganhar com a utilização dos gráficos? Efeitos visuais mágicos agrupados em um bloco de informações analíticas. No Microsoft Excel não é diferente, isso traz um aumento na produtividade, melhorias na compreensão. E como resultado, a valorização dos dados que queremos analisar graficamente.
Se você aproveitar as dicas neste tutorial, certamente vai aprender como inserir gráficos na planilha de maneira prática, fácil e rápida.
As etapas para inserir um gráfico na planilha de Excel
Estas etapas simples irão funcionar em um piscar de olhos e você terá um gráfico em sua planilha para editar da forma que desejar.
PRIMEIRO PASSO: abra a pasta de trabalho do Excel, salve a planilha no seu computador com o nome de sua preferência. No entanto, procure salvar com um nome relevante aos dados das planilhas.- SEGUNDO PASSO: siga nosso exemplo prático e digite os meses de Janeiro a Dezembro na coluna B. Visualize seu gráfico, como mostra a imagem abaixo.
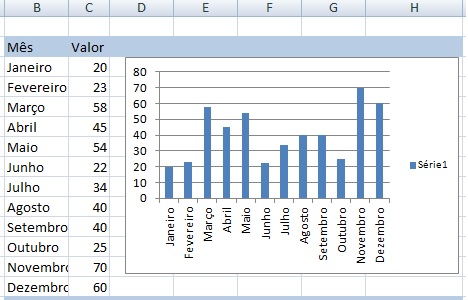
Gráfico de Colunas
3 - TERCEIRO PASSO: clique na faixa de opções Inserir e escolha o tipo de gráfico na barra de ferramentas, por exemplo: gráfico de coluna 2D. Esta opção é uma das primeiras, como ilustra a imagem a seguir.
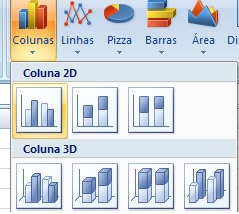
4 - QUARTO PASSO: quando a área de gráfico estiver na planilha, clique com o botão direito do mouse, no interior da área de gráfico. Escolha a opção Selecionar Dados.
NOTA: Você também pode selecionar o intervalo de células, antes de inserir o gráfico e os dados aparecerão imediatamente após a inserção.
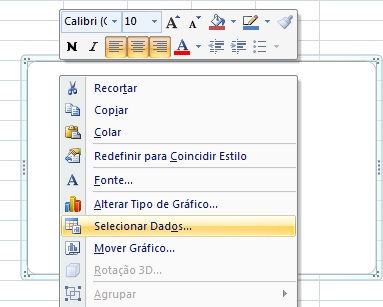
5 - QUINTO PASSO: Ao aparecer a caixa suspensa selecione a área das colunas B e C da tabela. Em seguida clique em OK. Isso se aplica, se o intervalo de células não foi selecionado antes de inserir o gráfico.
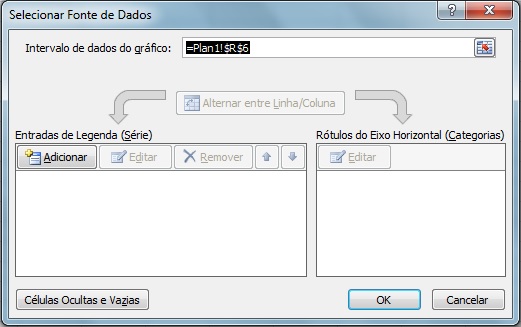
Estas são as etapas básicas, com a maneira mais fácil de inserir um gráfico na planilha do Excel. Depois de inseridos, você pode fazer alterações conforme as opções disponíveis para cada tipo de gráfico. É possível alterar cores, linhas, estrutura, tamanho, etc. Isso você poderá aprender em nossos tutoriais.
Baixe o modelo de gráfico criado por Tudo Excel para este exemplo
Enquanto você estiver fazendo exemplos, faça várias alterações, pelas caixas de controles e verás que há uma grande variedade de formatação, tipo e ajustes.
Como você pode ver, inserir um gráfico em uma planilha de Excel não é tão difícil assim. Um pouco de curiosidade ajuda bastante. Você pode fazer, desfazer e refazer ações em uma planilha sem perder os dados gravados nela. Compre livros de Excel!