Descubra como Criar um Relatório no Excel rapidamente e sem nenhuma dificuldade. Ao trabalhar em uma empresa, a criação de relatórios é uma tarefa essencial para acompanhar o desempenho e tomar decisões informadas. O Microsoft Excel é uma ferramenta poderosa que oferece recursos avançados para criar relatórios personalizados e visualmente atraentes. Neste guia, iremos mostrar passo a passo como criar um relatório no Excel, desde a importação dos dados até a formatação final.
Índice
Passo 1: Importação dos Dados
O primeiro passo para criar um relatório no Excel é importar os dados relevantes. Você pode importar dados de várias fontes, como arquivos do Excel, bancos de dados externos ou até mesmo extrair dados de outras planilhas. Para importar os dados, siga estes passos:
- Abra o Excel e crie uma nova planilha.
- Selecione a opção "Dados" na barra de ferramentas.
- Escolha a fonte dos dados, como um arquivo do Excel ou um banco de dados externo.
- Siga as instruções para importar os dados para a planilha.
Certifique-se de que os dados importados estejam organizados em colunas e linhas para facilitar a análise e a criação do relatório.
Passo 2: Organização dos Dados
Após importar os dados, é importante organizá-los adequadamente para facilitar a criação do relatório. Isso inclui a revisão dos dados, a remoção de informações desnecessárias e a criação de colunas adicionais, se necessário. Aqui estão algumas dicas para organizar os dados:
- Depois de criar um relatório no Excel, remova linhas ou colunas vazias ou duplicadas.
- Classifique os dados por ordem alfabética ou numérica, se aplicável.
- Adicione colunas adicionais para cálculos ou categorização dos dados, se necessário.
- Verifique se os dados estão corretamente formatados, como datas ou números.
Ao organizar os dados, lembre-se de considerar o objetivo final do relatório e como os dados podem ser melhor apresentados para transmitir as informações desejadas.
Passo 3: Criação de Tabelas e Gráficos
Com os dados organizados, agora podemos criar tabelas e gráficos para visualizar as informações de maneira mais clara e impactante. O Excel oferece uma ampla variedade de opções de tabela e gráfico para atender às necessidades individuais. Siga estes passos para criar tabelas e gráficos:
- Selecione os dados que você deseja incluir na tabela ou gráfico.
- Na barra de ferramentas, clique na opção "Inserir" e escolha o tipo de tabela ou gráfico desejado.
- Siga as instruções para personalizar a tabela ou gráfico de acordo com suas preferências.
- Adicione títulos, rótulos e formatação adicional para tornar a tabela ou gráfico mais legível e atraente.
As tabelas e gráficos são ferramentas poderosas para resumir e visualizar os dados, tornando mais fácil identificar tendências, padrões e insights importantes. Além disso, são ferramentas essenciais para criar um relatório no Excel.
Passo 4: Aplicação de Fórmulas e Funções
Uma das principais vantagens do Excel é a capacidade de usar fórmulas e funções para realizar cálculos e análises complexas. Ao criar um relatório, é provável que você precise realizar cálculos ou aplicar análises estatísticas nos dados. Aqui estão algumas das funções mais úteis do Excel para criar relatórios:
Suponhamos que você tenha 10 linhas de dados em sua planilha e quer criar um relatório no Excel de A2 até A12.
- Soma: =SOMA(A2:A11) - soma os valores na faixa de células especificada.
- Média: =MÉDIA(A2:A11) - calcula a média dos valores na faixa de células especificada.
- Contagem: =CONT.NÚM(A2:A11) - conta o número de valores numéricos na faixa de células especificada.
- Máximo: =MÁXIMO(A2:A11) - retorna o valor máximo na faixa de células especificada.
- Mínimo: =MÍNIMO(A2:A11) - retorna o valor mínimo na faixa de células especificada.
Essas são apenas algumas das muitas funções disponíveis no Excel. Explore a documentação do Excel para descobrir outras funções úteis para seus relatórios específicos.
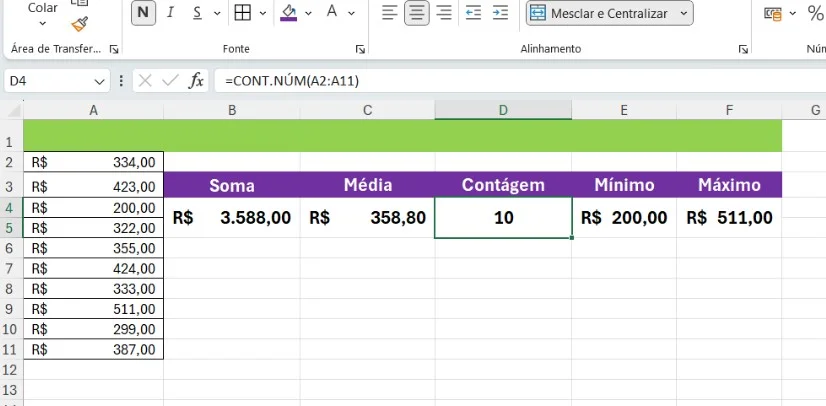
Passo 5: Formatação e Estilização
A formatação e estilização do relatório são essenciais para torná-lo visualmente atraente e profissional. O Excel oferece várias opções de formatação, como cores, fontes, bordas e estilos de célula. Aqui estão algumas dicas para formatar seu relatório:
- Selecione as células ou a tabela que você deseja formatar.
- Na barra de ferramentas, clique na opção "Página Inicial" e escolha as opções de formatação desejadas, como cores de preenchimento, estilos de fonte e alinhamento de texto.
- Experimente diferentes combinações de formatação para encontrar a aparência desejada.
- Adicione títulos, cabeçalhos e rodapés para fornecer informações adicionais e contexto ao relatório.
Lembre-se de manter a formatação consistente em todo o relatório para uma aparência profissional e coesa. Além disso, ao criar um relatório no Excel, você pode formatar como tabela e manter seu relatório mais bonito.
Passo 6: Adição de Elementos Gráficos
Para tornar o relatório mais visualmente atraente e fácil de entender, você pode adicionar elementos gráficos, como imagens, ícones ou até mesmo gráficos adicionais.
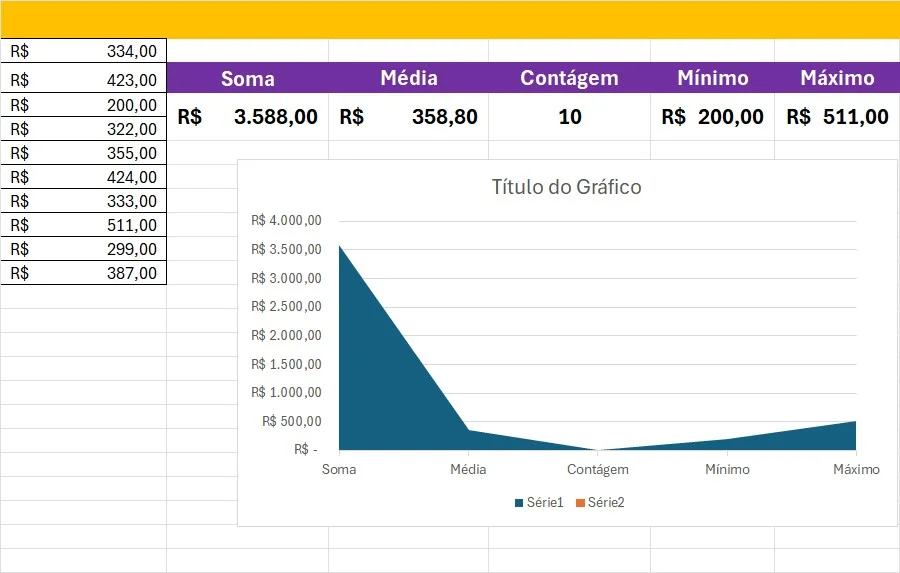
Aqui estão algumas opções para adicionar elementos gráficos ao seu relatório:
- Na barra de ferramentas, clique na opção "Inserir" e escolha o tipo de elemento gráfico desejado, como uma imagem, ícone ou gráfico.
- Siga as instruções para adicionar o elemento gráfico à sua planilha.
- Posicione o elemento gráfico de forma adequada para complementar as informações do relatório.
- Use elementos gráficos de forma moderada para evitar distrações e manter o foco nas informações principais.
Os elementos gráficos podem ajudar a destacar informações importantes e fornecer uma representação visual dos dados.
Passo 7: Revisão e Edição
Antes de finalizar o relatório, é importante revisar e editar cuidadosamente o conteúdo para garantir precisão e clareza. Aqui estão algumas etapas para revisar e editar seu relatório:
- Depois de criar um relatório no Excel: verifique se todos os dados estão corretos e atualizados.
- Verifique se as fórmulas e funções estão funcionando corretamente.
- Revise a gramática e a ortografia para garantir que o relatório esteja livre de erros.
- Faça ajustes de formatação, se necessário, para melhorar a legibilidade e a aparência geral do relatório.
A revisão e edição adequadas são essenciais para garantir a qualidade e a precisão do relatório final.
Passo 8: Compartilhamento do Relatório
Após concluir a criação e a edição do relatório, é hora de compartilhá-lo com outras pessoas. O Excel oferece várias opções de compartilhamento, como salvar o relatório como um arquivo para enviar por e-mail ou compartilhá-lo em nuvem para acesso colaborativo. Aqui estão algumas opções de compartilhamento:
- Clique na opção "Arquivo" na barra de ferramentas e escolha "Salvar Como" para salvar o relatório como um arquivo Excel.
- Selecione a opção de compartilhamento desejada, como enviar por e-mail, compartilhar em nuvem ou compartilhar em uma plataforma de colaboração.
- Siga as instruções para concluir o processo de compartilhamento, incluindo a definição de permissões de acesso, se aplicável.
Certifique-se de fornecer instruções claras sobre como interpretar e usar o relatório compartilhado.
Conclusão
Criar um relatório no Excel pode parecer uma tarefa complexa, mas com as etapas corretas, você pode criar um relatório claro, informativo e visualmente atraente. Siga este guia passo a passo para criar relatórios eficazes que ajudarão você e sua empresa a tomar decisões informadas e impulsionar o sucesso.
Lembre-se de adaptar as etapas e técnicas descritas neste guia de acordo com suas necessidades específicas e explorar outras funcionalidades do Excel para aprimorar ainda mais seus relatórios. Com a prática e a experiência, você se tornará um especialista em criar relatórios no Excel.












