Aprenda nesta postagem, como criar um modelo de orçamento do Excel a partir do zero. Essa maneira de criar um modelo de orçamento é fazer o seu próprio com uma planilha do Excel em branco. Eu vou mostrar a parte teórica e você cria sua planilha com base nas diretrizes orçamentárias.
Nunca pense que uma planilha deve ter vários formatos, florzinhas, figuras e cores para chamar a atenção. Planilhas devem ser simples e objetivas, penas isso.
Índice
Criando um modelo de orçamento do Excel
O Microsoft Excel é uma ótima alternativa ao sistema tradicional de orçamento de envelopes. Ao criar seu próprio modelo de orçamento ou inserir suas próprias informações, você pode acompanhar rapidamente sua receita e seus gastos diariamente, semanalmente ou mensalmente em um só lugar.
Você pode manter seu modelo como básico ou detalhado como você deseja.
1 - Criar uma nova pasta de trabalho
O primeiro passo é criar uma nova pasta de trabalho quando você abre o Microsoft Excel.
Basta clicar em Nova pasta de trabalho em branco, quando você abrir o Excel pela primeira vez.
Começando com a coluna B, você pode digitar o nome de cada mês. Isso permite que você acompanhe suas despesas por um ano inteiro na mesma folha. Para o mais detalhado orientado, você pode querer criar uma planilha de orçamento semanal.
Criando um modelo de orçamento com o Excel, você acompanha suas receitas e despesas por categoria e mês.
2 - Inserir receita e despesas no modelo de orçamento
O próximo passo é inserir seus fluxos de receita e despesas. Isso pode ser tão detalhado ou básico quanto você desejar. Se você é autônomo e quer acompanhar a renda pelo cliente, cada linha pode registrar quanto você ganhou de cada contratante.
Despesas podem ser categorias gerais como entretenimento, habitação, investimento. Ou então, você pode dividi-lo em hipoteca, impostos sobre a propriedade, seguro de proprietário, entre outros.
O mesmo vale para as outras categorias, como telefone celular e internet, ou aqueles combinados uma categoria básica de despesas de vida.
3 - Agora vai adicionar fórmulas no modelo de orçamento
Uma vantagem de usar o Excel em vez de lápis e papel é que você pode adicionar fórmulas de soma automática que calculam automaticamente quanto você ganha ou gasta.
As fórmulas levam alguns segundos para serem configuradas, mas podem poupar muita dor de cabeça.
Para calcular quanto você ganha, ou gasta a cada mês, siga estas etapas no seu modelo de orçamento no Excel:
- Clique na caixa onde você deseja que o total de várias caixas apareça.
- Clique no botão Soma automática na parte superior direita da tela.
- Arraste a caixa para expandir ou reduzir o número de células a incluir na soma automática. Ou, insira manualmente as informações substituindo os números de células na barra de funções.
- Insira informações nas células apropriadas e observe a AutoSoma atualizar seus números.
Faça o mesmo exercício para todos os outros meses nos campos de receita e despesa. Você pode clicar no botão AutoSoma para cada mês ou copiar e colar a fórmula em cada nova coluna e atualizar as letras.
4 - Compare o Rendimento com as Despesas
Se você quiser ver rapidamente se está gastando menos do que ganha, você também pode comparar a receita às despesas com uma fórmula.
Você pode colocar esta caixa onde quiser.
A fórmula é realmente simples, algo assim: =SOMA(B2-B12)
Atualize os dados para corresponder com sua planilha para subtrair as despesas de sua renda.
5 - Salvar sua planilha
Depois de inserir todas as fórmulas, é hora de salvar seu modelo de orçamento. E seu modelo de orçamento está pronto.
Salvar uma cópia em branco facilita a criação de orçamentos duplicados para orçamentos futuros. Ou então, o envio a um membro da família ou amigo que precise de um modelo de orçamento. Ou você sempre pode adicionar guias adicionais para rastrear facilmente seus gastos ano após ano na mesma pasta de trabalho.
| Compre Aqui o seu pacote do Microsoft 365 - com Excel, Word, PowerPoint e outros programas. |
| Escolha sua versão: Microsoft 365 Family, Microsoft 365 Personal, Office 365 Home, ou Office Professional Plus. |






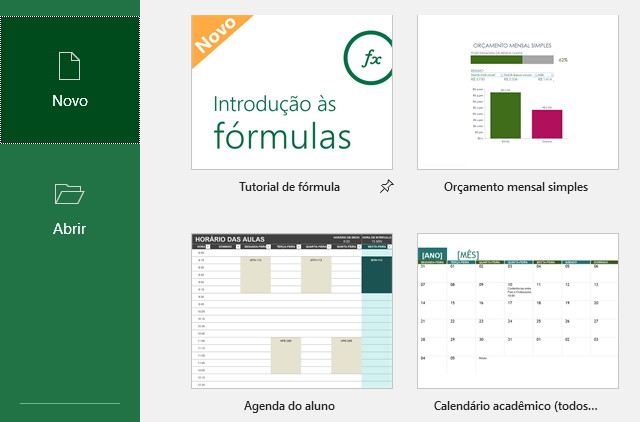
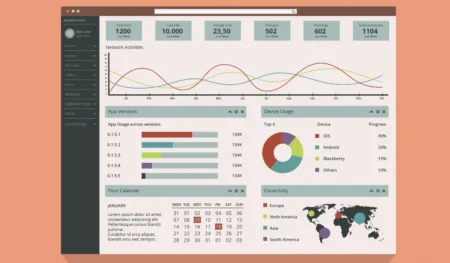

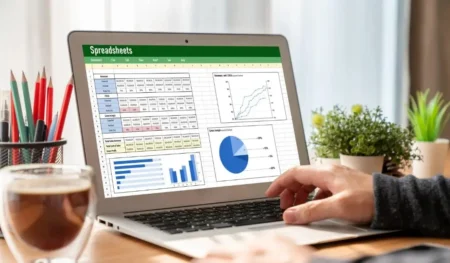

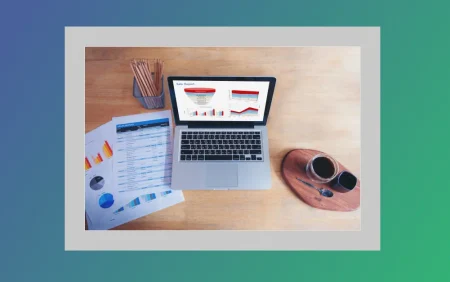

1 comentário
Preciso montar uma planilha de orçamentos