Olá pessoal, vamos aprender agora como fazer uma Planilha de Fluxo de Caixa. Este é mais um tutorial de planilhas de Excel. Depois de aprender como fazer uma planilha de controle de estoque, é a vez de aprender como fazer uma planilha de FLUXO DE CAIXA.
Este modelo de planilha é mais simples, ou talvez o termo mais adequado seria, mais compacto, ou mais resumido. As planilhas que são feitas por Tudo Excel, são planilhas compactas, bem definidas e com relatórios resumidos. Tudo isso, porque entendemos, que planilhas são para olhar e entender rapidamente.
No entanto, para quem necessita de um fluxo de caixa amplo e mais complexo, eu recomendo um sistema ERP. E sabe porque eu tenho essa visão? É justamente porque planilhas necessitam de muitas funções. E se por algum engano, uma dessas funções for apagada, ou modificada, a planilha toda deixará de funcionar corretamente.
Vamos para o primeiro passo na construção da planilha de fluxo de caixa
Fluxo de caixa é a entrada e saída de dinheiro no caixa, é basicamente isso. Existem definições mais complexas, mas definitivamente é isso.
- Primeiro, abra o Excel e renomeie a Planilha1, para JAN – do mês janeiro.
- Selecione as células A1 e B1. Procure na barra de ferramentas MESCLAR E CENTRALIZAR – clique nessa ferramenta para transformar as duas células em apenas uma. Digite JANEIRO – este é o mês que vamos começar com a planilha.
- Faça a mescla das células C1 e D1 e digite Lançamentos. Em seguida crie as seguintes colunas na linha 2, começando pela coluna A.
Dia, Crédito, Débito, Documento, Observação ou Descrição
- Na coluna DIA: A2- digite em A3 o dia correspondente ao mês. Exemplo: 1, ou 2, ou 3... na célula A4 digite mais dias, em A5 faça mais testes digitando mais dias.
- Na coluna Crédito: B2 – adicione um valor simbólico para entrada de dinheiro.
- Na coluna Débito: C2 – digite um valor simbólico para a saída de dinheiro.
- Na coluna Documento: D2 – digite o nome do documento, ou alguma referência do lançamento – Opcional.
- Na coluna Observação, Descrição: E2 – digite alguma informação que tenha referências com os lançamentos.
Isso é opcional.
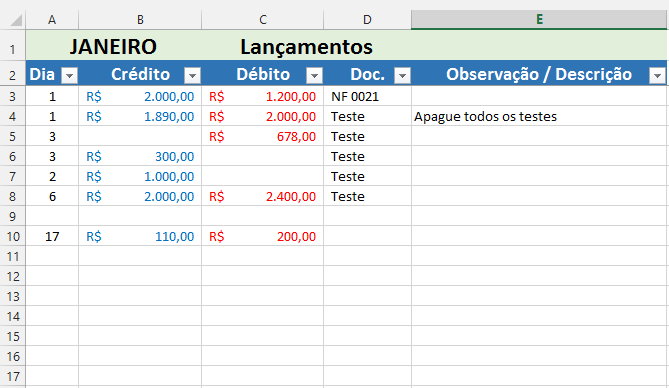
Pode ser feito diversos lançamentos no mesmo dia, logo, pode ser digitados dias repetidos nas linhas seguintes. Se fizer 10 lançamentos no mesmo dia digite dez vezes o número correspondente ao dia.
Essa foi a primeira parte da planilha, agora vamos para a parte de cálculos.
Neste exemplo, nós pulamos uma coluna. Se você está seguindo nosso exemplo, essa coluna é a F. Então vamos começar na coluna G, mesclando H1, H1, I1 e digitando a função =A1 para pegar o nome do mês.
Depois vamos mesclar as células J1 e K1 e digitar Resumo por Dia.
- Crie as colunas: DIA, CRÉDITOS, DÉBITOS e SALDO
- Na coluna DIA, digite de 1 a 15, para a primeira quinzena, começando em H3.
- Na coluna Créditos, na célula I3 digite a função:
=SOMASE($A$3:$A$32998;H3;$B$3:$B$32998)
Esta função só vai somar os lançamentos de créditos correspondentes ao dia da linha a esquerda. Tudo que foi lançado como crédito, mesmo que tenha repetido o dia várias vezes, essa fórmula soma tudo e resume em apenas uma célula. Legal, não é?
Veja a foto ilustrativa!
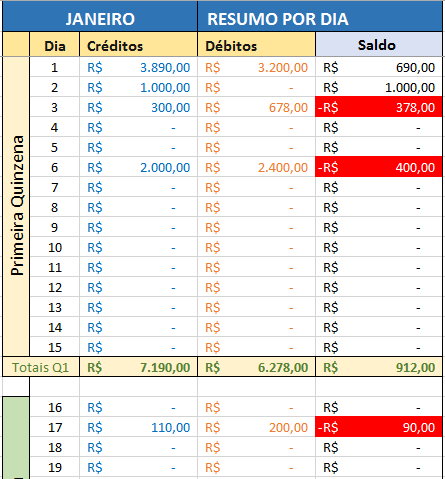
Na coluna Débitos, vamos criar a mesma função, embora seja para débitos, começando na mesma linha, que é a J3 se você estiver seguindo nosso exemplo.
E na coluna SALDO, nós vamos subtrair o débito do crédito. Este será o saldo extraído. Essa função certamente você já sabe usar.
Dica: Na coluna G, de G3 a G17, mescle estas células, para se transformar em apenas uma célula e formate-a, com o alinhamento do texto, vertical. Procure as ferramentas de formatar células.
Preencha com as cores desejada. Pintar as planilhas dá mais vida.
Logo abaixo do dia 15, crie os totais, com a fórmula SOMA, para calcular os lançamentos totais da primeira quinzena em créditos, débitos e saldo. Nós vamos chamar isso de SUBTOTAIS. Ainda na coluna SALDO, crie uma formatação condicional, para diferenciar os saldos negativos dos positivos. Neste site nós ensinamos como criar formatação condicional.
Pronto. A primeira quinzena já está feita, vamos copiar e colar tudo isso para a segunda quinzena, com as mesmas funções, apenas modificando os dias e verificando as referências das fórmulas, para a segunda quinzena.
Depois de ter feito toda a segunda quinzena é hora de calcular os totais do mês. Faça essa tabela abaixo das demais e some os saldos da primeira quinzena com os saldos da segunda quinzena, para obter os totais mensais dos lançamentos.
Tudo feito, o mês de janeiro já está pronto, está na hora de fazer os testes, com valores fáceis de calcular, para ver se a planilha está calculando corretamente. Se tudo estiver correto, basta criar mais tabelas para todos os meses e copiar e colar toda a planilha de janeiro, que acabamos de fazer. Depois mudar o nome do mês correspondente e fazer novos testes preenchendo as células com os lançamentos simbólicos.
Fazer Parte 2 - Clique Aqui para fazer a segunda parte da planilha
Não quer perder tempo? Clique aqui e compre essa planilha prontinha


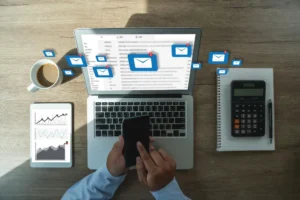
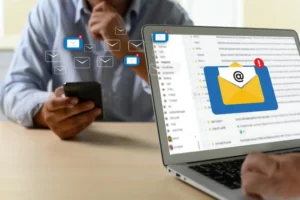
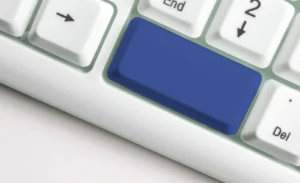
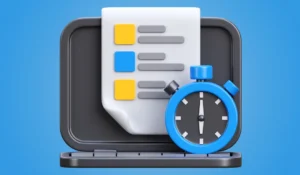

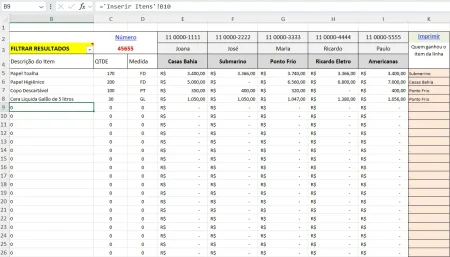
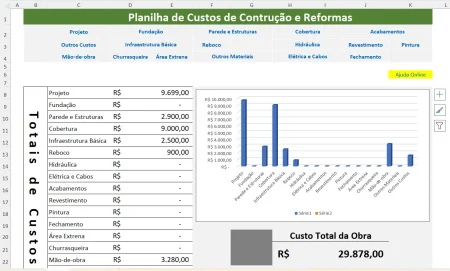
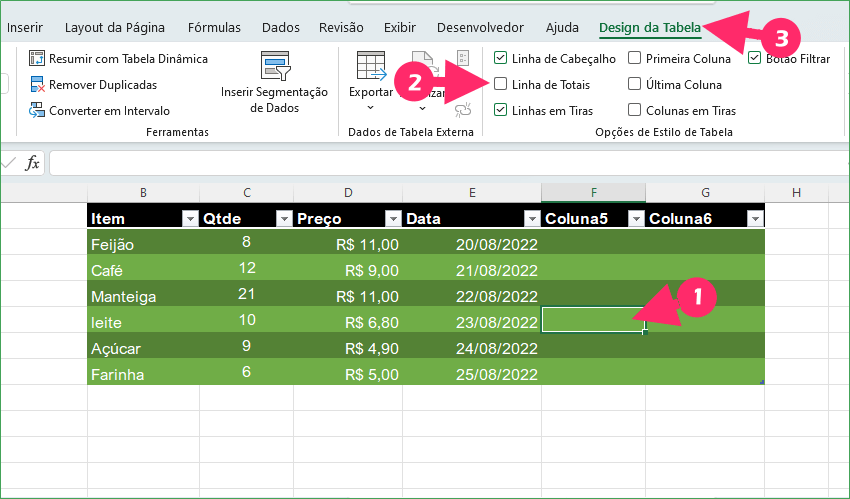

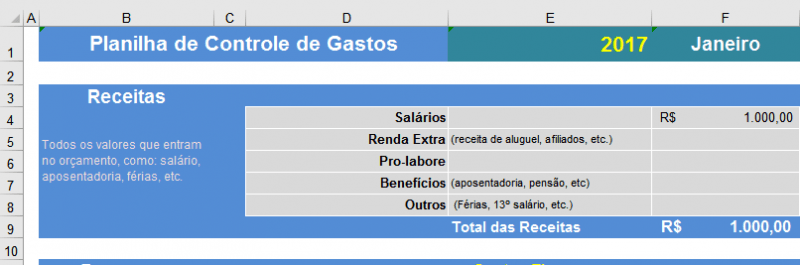
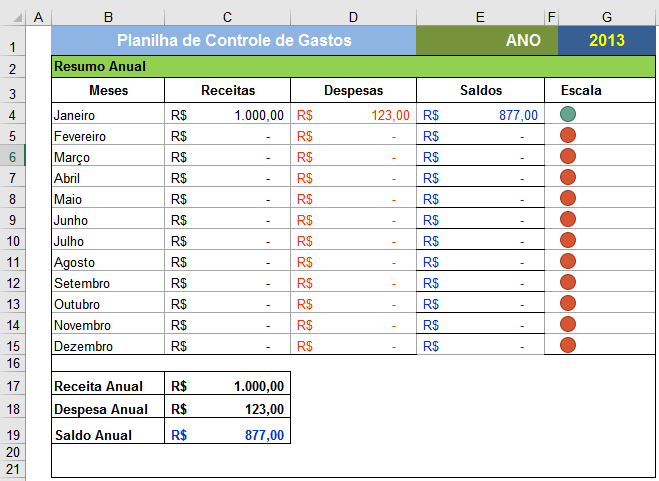
2 Comentários
Bom dia Edivaldo....
Gostaria de aprender a fazer planilha pessoal entradas e saidas.......fluxo de caixa
Oi Luiz guilherme. Nossos tutoriais ensinam exatamente isso. Porém é um fluxo de caixa básico.