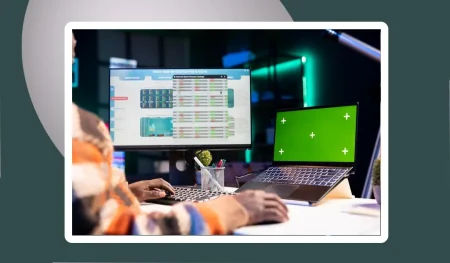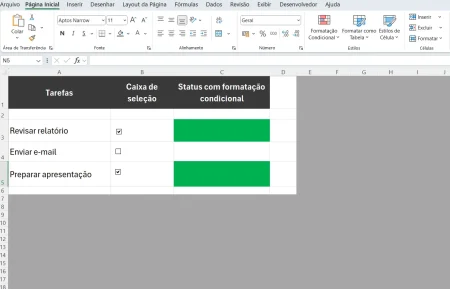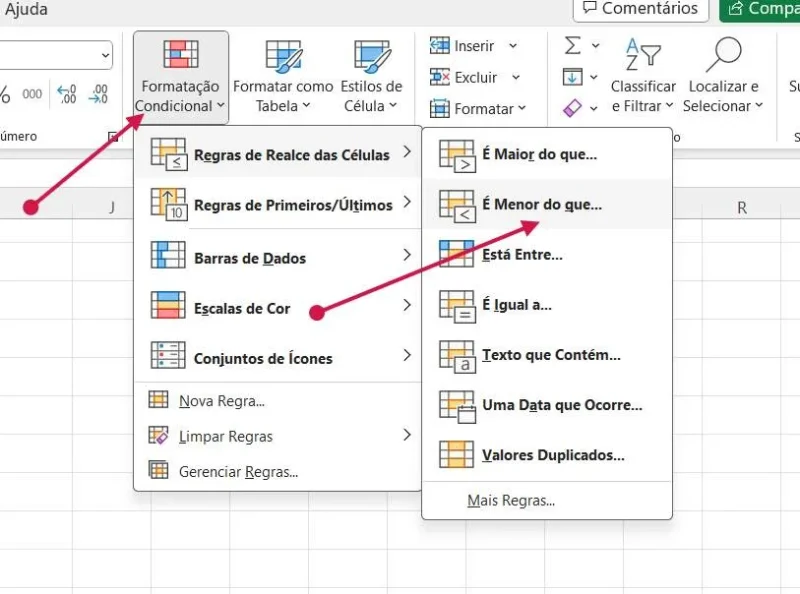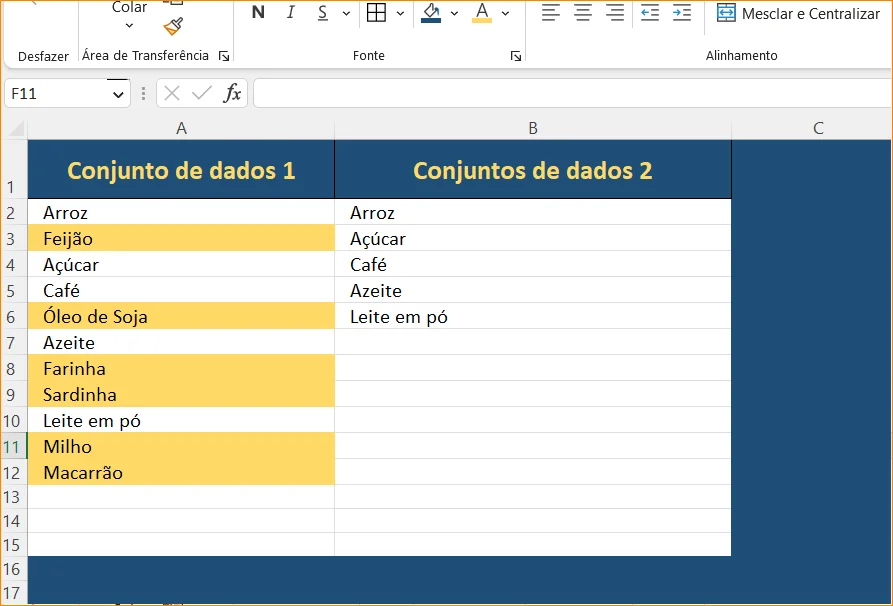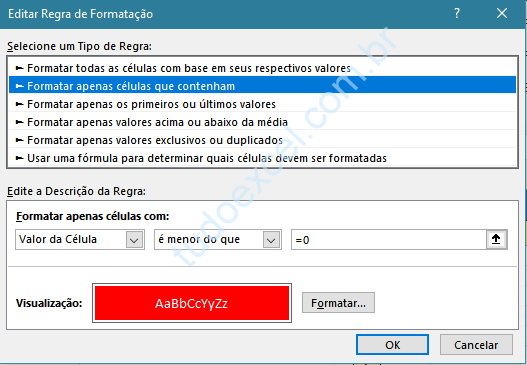A formatação condicional é um dos recursos mais poderosos das planilhas do Excel e alguns dos mais fáceis de usar em qualquer tipo de planilha. Os formatos podem ser usados para destacar células, adicionando condições regulares pre-definidas e, ou fórmulas para chegar a um resultado mais expressivo com visualização aprimorada.
Este guia vai lhe mostrar muitas das maneiras de usar uma formatação condicional em sua planilha de Excel de forma bem simples e objetiva. Comece agora!
📅 Vamos ver 20 dicas sobre regras de formatação condicional
Índice
- Aplicar formatação condicional ao texto
- Como destacar células duplicadas na planilha
- Copiar a formatação condicional para células adicionais
- Como adicionar barras de dados no Excel
- Como destacar datas de vencimento
- Adicionar escalas de cores com formatação condicional
- Como adicionar conjuntos de ícones no Excel
- Como criar uma barra de progresso na célula
- Destacar apenas os maiores valores em uma planilha
- Aplicar formatação condicional usando fórmulas
- Limpar regras de formatação condicional no Excel
- Alterar uma regra de formatação no Excel
- Aplicar duas ou várias regras de formatação condicional
- Ocultar valores zero com formatação condicional
- Aplicar outras formatações em sua tabela Excel
Aplicar formatação condicional ao texto
Para aplicar formatação condicional ao texto, conclua as seguintes etapas.
Selecione o intervalo de células, a tabela ou a planilha inteira à qual você deseja aplicar quando usar a formatação condicional.
- Na guia Página Inicial, clique em Formatação Condicional.
- Aponte para Regras de Realce de Células e clique em Texto que contém.
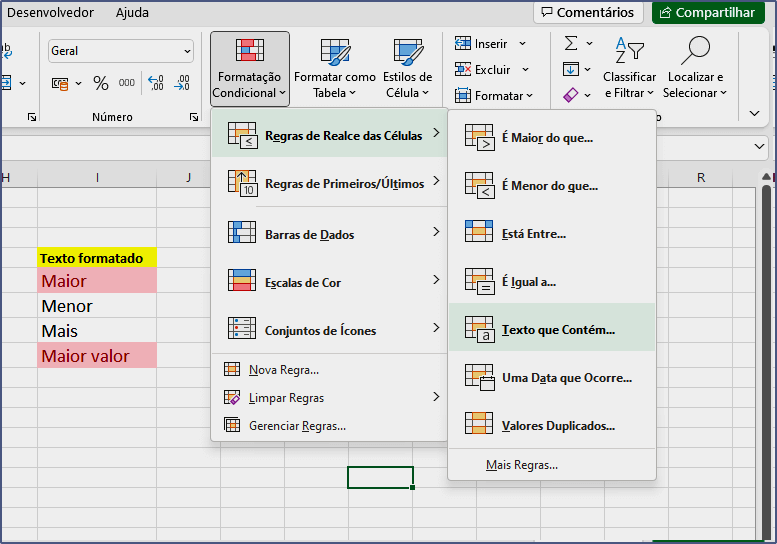
- Digite o texto que deseja realçar e clique em OK.
Como destacar células duplicadas na planilha
Um bom exemplo de formatação condicional é destacar as células duplicadas. Assim você saberá quantos valores repetidos há em um intervalo de células de sua planilha.
- Selecione seu intervalo de células e vá para a Página Inicial.
- Depois clique em Formatação Condicional > Regras de Realce de Células > Valores Duplicados...
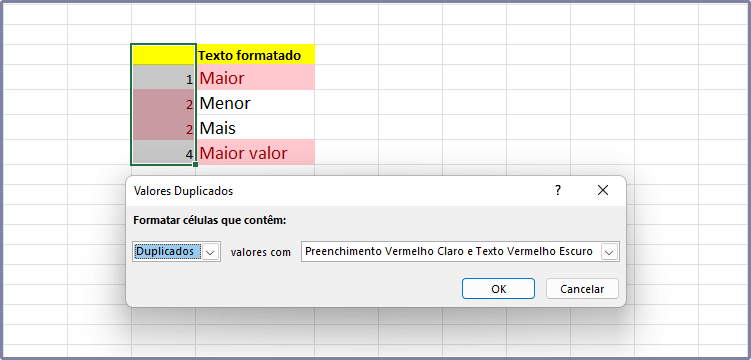
Copiar a formatação condicional para células adicionais
Selecione a célula que possui a formatação condicional que você deseja copiar.
Na guia Página Inicial, clique no Pincel de Formatação que está no grupo Área de Transferência e selecione as células onde você deseja copiar a formatação condicional.
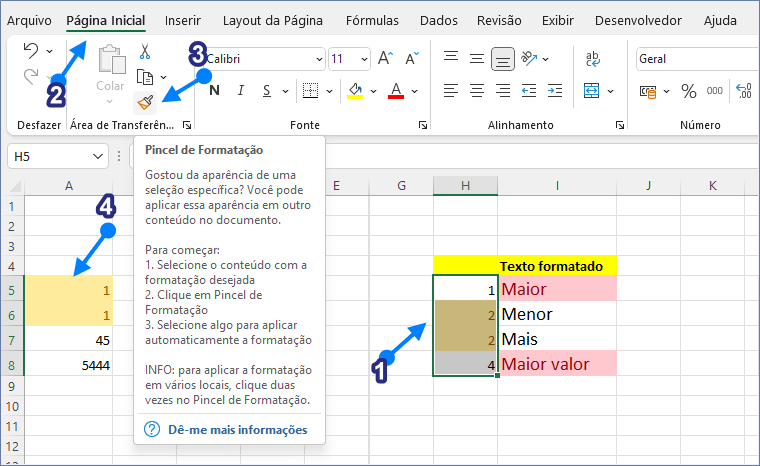
Como adicionar barras de dados no Excel
As barras de dados é um tipo de formatação condicional interessante, porque elas aumentam e diminuem de acordo com a regra escolhida.
Selecione seu intervalo de células e vá para Página Inicial > Formatação Condicional > Barras de Dados e selecione o estilo desejado.
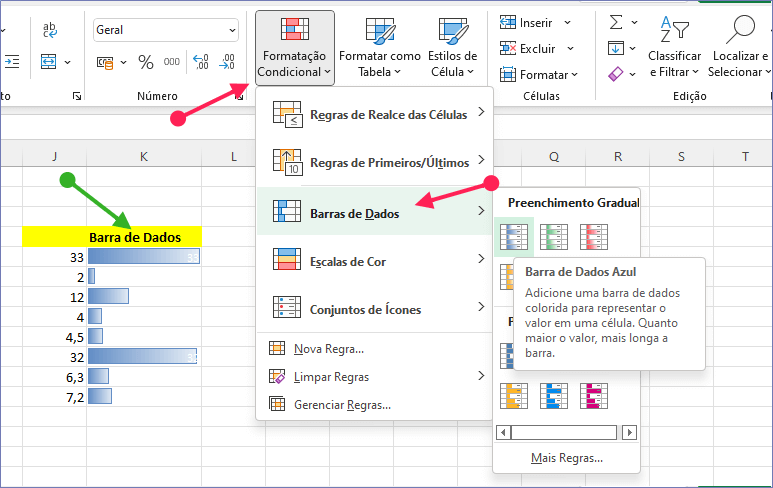
As Barras de Dados permitem criar gráficos de barras horizontais e barras de progresso diretamente dentro de um grupo de células. No exemplo acima, estou usando barras de dados para mostrar gráfico de valores mais altos e mais baixo na coluna à esquerda.
As configurações padrão para Barras de dados dimensionam as barras automaticamente com base nos valores no intervalo Aplica-se a. Você pode controlar a escala usada para as barras editando as configurações da regra. Mostrarei alguns exemplos disso mais adiante neste artigo.
Como destacar datas de vencimento
Formatar condicionalmente as datas de vencimento - Isso é muito interessante se você deseja destacar datas atrasadas:
- Selecione o intervalo de datas e vá para Página Inicial > Formatação Condicional > Realçar Regras de Células > Menor que…
- Digite =HOJE()+30 para destacar datas anteriores a 30 dias a partir de agora. Digite =HOJE() para destacar datas anteriores a hoje, quando inserida para usar formatação condicional.
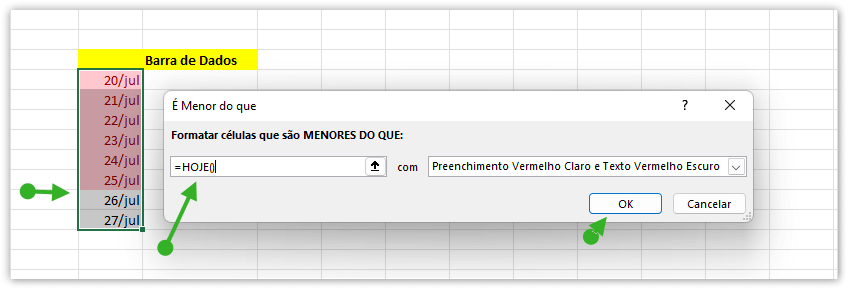
- Escolha uma opção de formato na caixa suspensa e clique em OK.
Adicionar escalas de cores com formatação condicional
As escalas de cores formatação condicional é importante para visualizar dados diferentes rapidamente.
Selecione seu intervalo de células e vá para Página Inicial > Formatação Condicional > Escalas de Cor...
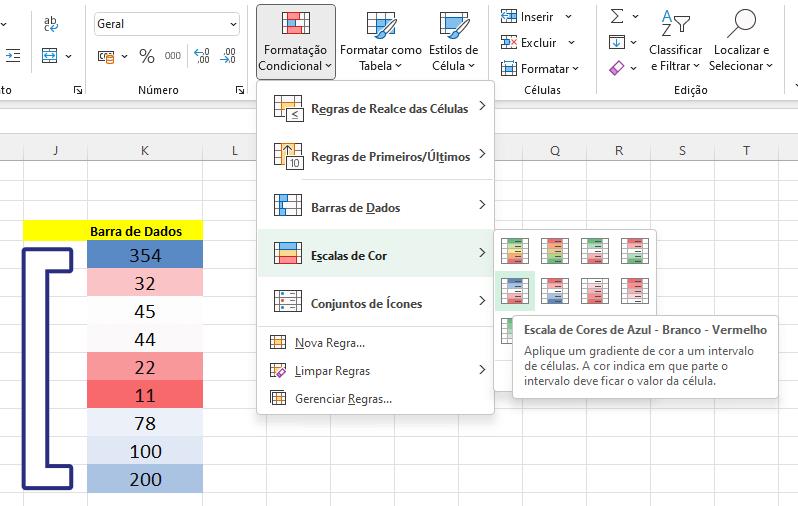
Agora, escolha o intervalo de cores que faz sentido. Geralmente, verde ou azul é para dados positivos e tons avermelhados são para dados negativos.
As escalas de cores são muito úteis para ver valores altos e baixos em um grande conjunto de dados. Quando usar uma formatação condicional, as escalas de cores também podem ser usadas para criar mapas de calor.
Como adicionar conjuntos de ícones no Excel
Para adicionar Conjuntos de Ícones, selecione seus dados e vá para a guia Página Inicial > Formatação Condicional > Conjuntos de Ícones > e escolha uma das opções.
Você quase sempre terá que personalizar as configurações dos Conjuntos de ícones.
Este exemplo, baseado no modelo de valores maiores e menores, eu usei um ícone de círculo verde para mostrar quando o valor é >=R$ 200, cor laranja quando é >=R$ 30 e vermelho quando o saldo for menor que R$ 40.
Depois de selecionar o conjunto de ícones no menu interno, você precisa editar a regra para definir esses valores diferentes, ao usar essa formatação condicional. Para isso, selecione uma das células da coluna que deseja formatar, é a mesma coluna que você adicionou o conjunto de ícones.
Agora vá na guia Página Inicial > Formatação Condicional > Gerenciador de Regras
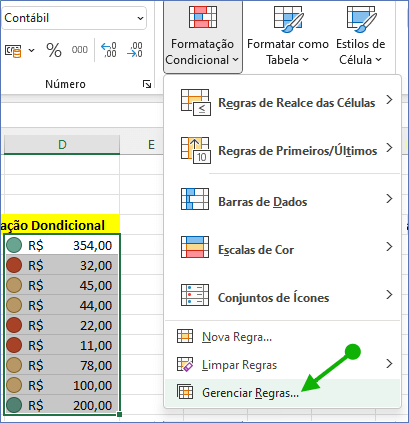
Agora clique em Editar Regra. A imagem abaixo mostra as configurações usadas neste exemplo para usar formatação condicional:
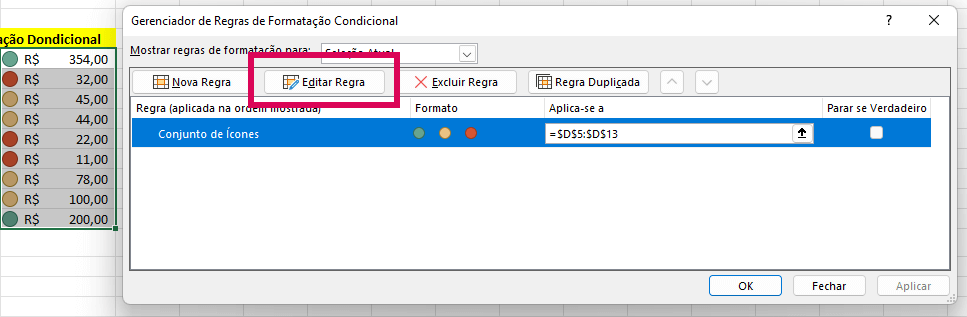
Na próxima janela suspensa localize a opção VALOR e digite os valores desejados para cada cor do ícone. Na opção TIPO, defina Número ao invés de Porcentagem.
Repita estas etapas para a segura cor do conjuntos de ícones em sua formatação condicional.
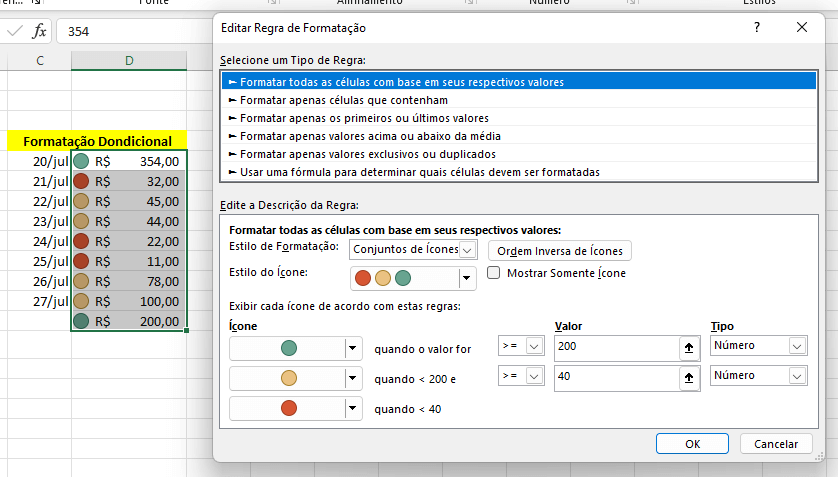
Para finalizar clique em OK.
Para exemplos de outros conjuntos de ícones, ao usar formatação condicional, confira o modelo de comparação destes e outros recursos.
Como criar uma barra de progresso na célula
Você já viu como adicionar uma barra de dados em uma coluna, ou no intervalo de células com a formatação condicional. Agora, vamos ver como usar uma barra de dados para mostrar o progresso com base em uma porcentagem. Isso é tão simples quanto fazer algumas alterações nas configurações da barra de dados. Em outras palavras, é editar uma formatação com barra de dados.
- Formate suas células como porcentagem, antes de criar a formatação.
- Clique na guia Página Inicial > Formatação Condicional > Barra de Dados e escolha a sua opção preferida, como na lição 4.
Sua formatação está pronta para ser transformada em barra de progresso e você vai poder usar a formatação condicional da seguinte forma.
Para ver como funciona no modelo, vá para Página Inicial > Formatação Condicional > Gerenciar Regras, clique na regra da Barra de Dados e, em seguida, clique no botão Editar Regra.
Na lista: Selecione um tipo de regra, deixe selecionado a opção, Formatar todas as células com base em seus respectivos valores.
Logo abaixo em TIPO e Mínimo, selecione Porcentagem e digite 1 (ou o percentual mínimo que deseja mostrar) para Valor Mínimo.
Para o TIPO e Valor Máximo selecione Porcentagem e digite 100 (ou o percentual máximo que deseja mostrar as barras).
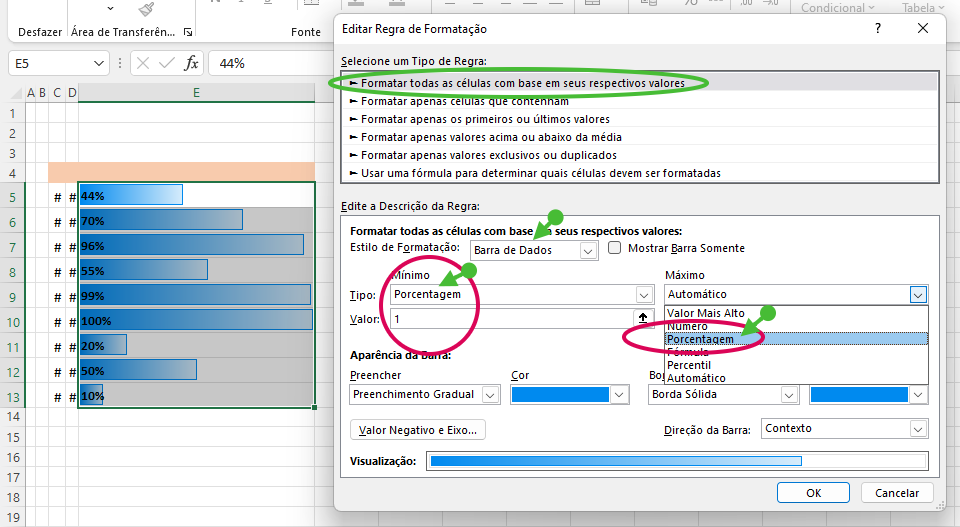
Você ainda pode configurar uma barra de progresso para valores percentuais negativos. Por padrão, as células com valores negativos são destacadas com uma cor vermelha e direcionada para a esquerda, enquanto as barras de progresso dos valores positivos são direcionadas à direita.
Destacar apenas os maiores valores em uma planilha
Agora vamos aprender como destacar, quando usar a formatação condicional no Excel, apenas os 5 maiores valores de uma lista na planilha.
- Selecione o intervalo de células a ser formatado. Ou selecione a colune inteira da tabela.
- Vá para a guia Página Inicial e clique em Formatação Condicional > Nova Regra.
- Na caixa de diálogo selecione a lista: Formatar apenas os primeiros ou últimos valores. E clique em Formatar no canto inferior direito da caixa de diálogo.
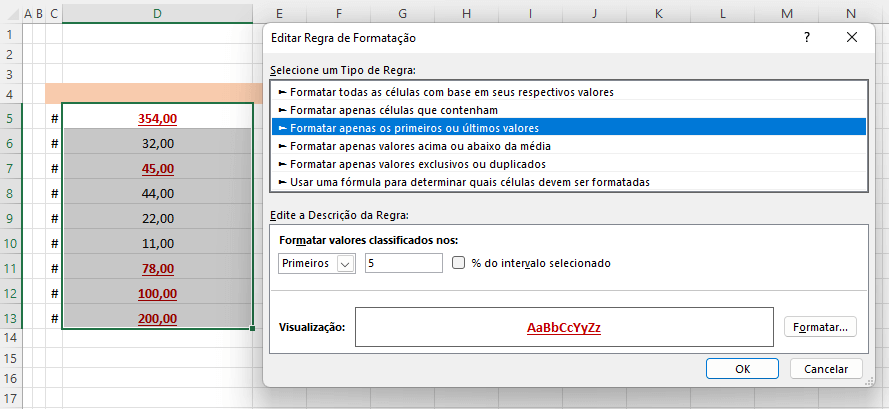
- Na próxima janela (caixa de diálogo), que será aberta, deve estar selecionada a guia Fonte. Eu sugiro desmarcar a opção TACHADO.
- Em seguida, selecione a cor da fonte e o estilo que desejar. Se você quiser a opção sublinhado, também selecione-a.
- Na guia Preenchimento, se você deseja adicionar uma cor, selecione-a e terminado suas configurações, clique em OK. Vá clicando em OK até fechar todas as caixas de diálogo, para aplicar a formatação.
Aplicar formatação condicional usando fórmulas
Eta é uma opção mais avançada quando vai usar formatação condicional, mas igualmente fácil em comparação com todas as outras. Para este tipo de formato você pode usar valores fixos ou em uma fórmula, ou usar também referências de células. Por exemplo: se a célula A5 for igual a célula B5 aplica-se a formatação.
- Selecione o intervalo de células, na coluna que você deseja aplicar a formatação.
- Vá para Página Inicial > Formatação Condicional > Nova Regra.
- Na caixa de diálogo que abrirá, clique selecione a lista: Usar uma fórmula para determinar quais células serão formatadas.
- Logo abaixo aparece o formulário para adicionar a célula, sob a mensagem: Formatar valores em que esta fórmula é verdadeira.
- Digite a fórmula para usar na formatação condicional:
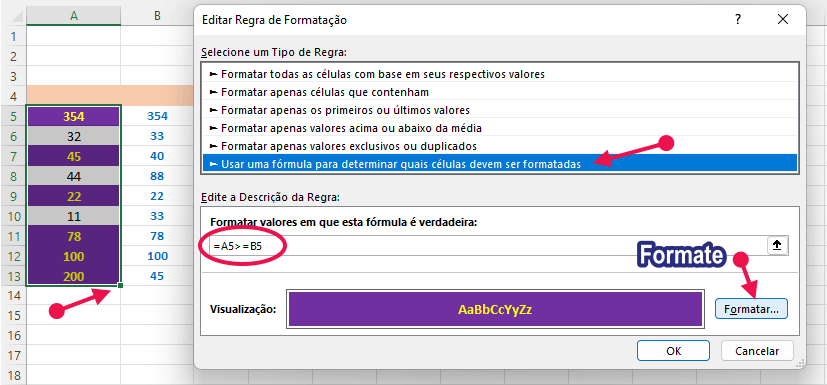
- Depois que criar a fórmula clique em Formatar. O botão está no canto inferior direito da caixa.
- Escolha sua formatação preferida entre tamanho e estilo da fonte, além do preenchimento e borda, que desejar.
- Clique em OK, até fechar todas as janelas (caixas de diálogo) e usar formatação condicional.
Sua formatação está funcionando agora e todas as células do intervalo que são verdadeiras para a fórmula aplicada, mostrarão o formato que você criou. Só para relembrar, o segredo da formatação aparecer corretamente é usar ou não o cifrão das referências de células na fórmula.
Limpar regras de formatação condicional no Excel
Se você criou regras de formatação condicional em sua planilha e não quer mais continuar exibindo, pode limpar. Existem duas opções para limpar regras de formatação condicional no Excel.
- Limpar regras das células selecionadas.
- Limpar regras da planilha inteira, ao usar formatação condicional.
Limpar regras das células selecionadas. Você precisa selecionar o intervalo de células que quer apagar as regras de formatação.
Limpar regras da planilha inteira. Você não precisa selecionar um intervalo de células e nenhuma coluna, ou linha. Apenas siga as etapas.
Para excluir uma regra, vá para a Página Inicial, depois clique em Formatação Condicional no grupo Estilos e, em seguida, clique na opção Limpar Regras...
Escolha, como você quer limpar suas regras de formatos aplicados em sua planilha e as regras serão apagadas imediatamente.
Alterar uma regra de formatação no Excel
Se você criou uma regra de formatação condicional e quer alterar para outro formato, poder fazer isso de forma rápida e simples. Algumas etapas são bem fáceis de fazer isso quando for usar formatação condicional.
- Selecione as células que estão formatadas condicionalmente e siga estas etapas:
- Vá até a guia Página Inicial e clique em Formatação Condicional no grupo Estilos. Depois clique em Gerenciar Regras...
- Selecione a regra de formatação que você quer editar e clique em Editar Regra, ou dê um clique duplo com o mouse (dois cliques rapidamente) sobre a regra, para editar.
- Altere o formato com as opções desejadas.
Quando você tentar alterar por uma regra diferente, essa regra será sobreposta, ao usar formatação condicional.
Aplicar duas ou várias regras de formatação condicional
É possível aplicar duas ou mais regras de formatação condicional em uma tabela do Excel, ou em uma colune da planilha, ou ainda em uma célula. Você so precisa adicionar as regras que desejar, seguindo algumas das etapas já explicadas neste artigo, ou uma nova regra que não foi mencionada aqui.
Se já estiverem regras nas células você não pode adicionar de novo a mesma regra. Por exemplo: se foi adicionado um conjunto de ícones como regra de formatação, você só poderá aplicar qualquer outra regra que não seja conjuntos de ícones, senão ela será substituida.
Ocultar valores zero com formatação condicional
Este exemplo mostra 3 maneiras diferentes de ocultar valores zero usando formatação condicional.
Como ocultar valores zero quando usar a formatação condicional?
Ocultar os valores zero alterando a cor da fonte para branco.
- Vá na guia Página Inicial, localize e clique em Formatação Condicional > Regras de Realce das Células > Igual A…
- Na caixa de diálogo selecione na lista, a opção Formato Personalizado e na próxima caixa de diálogo que será aberta, escolha a cor da fonte, na mesma cor de fundo das células selecionadas.
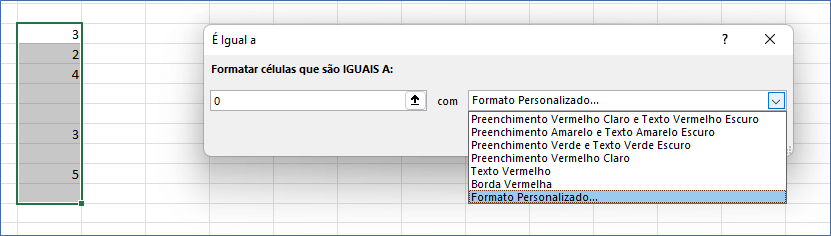
Depois de seleciona a cor da fonte, igual a cor de fundo da célula clique em OK e novamente em OK, para aplicar a formatação e poder usar formatação condicional.
Aplicar outras formatações em sua tabela Excel
Você ainda pode; através da Formatação Condicional; aplicar vários formatos de Número. Por exemplo: moeda, data, contábil, etc. Você pode personalizar data para abreviada, completa e outros formatos, dento deste mesmo esquema, além da opção Formatar Células.
Siga estas mesmas etapas para fazer vários testes em formatos de dados de sua planilha. E obtenha os melhores recursos disponíveis para implementar em sua planilha quando usar formatação condicional.
Outra boa solução é controlar o dimensionamento vinculando o mínimo e máximo às células. Uma ótima opção para controlar o dimensionamento de barras de dados e escalas de cores é vincular os valores mínimo e máximo às células que você pode editar. Usando essa abordagem, você pode ter regras diferentes usando os mesmos valores Mín/Máx.
E ainda tem muito mais para fazer com formatação condicional no Excel.
Conclusão
A formatação condicional no Excel provou ser uma ferramenta versátil. Como este guia mostrou, as regras integradas já economizam seu tempo em tarefas diárias repetitivas ao realizar ações de edição em massa, como codificação por cores ou remoção de células duplicadas. Se você deseja que o Excel execute ações mais avançadas, onde várias condições ou critérios mais sofisticados precisam ser aplicados para usar formatação condicional, ele também permitirá combiná-los com fórmulas.
Agora você pode economizar tempo na limpeza e organização de conjuntos de dados grandes ou menores. Felizmente, este guia mostrou que uma planilha do Excel vai além de um sistema de armazenamento de dados e representa uma referência geral para tarefas de negócios relacionadas a planejamento, organização e tomada de decisões. Compre um livro de Excel!