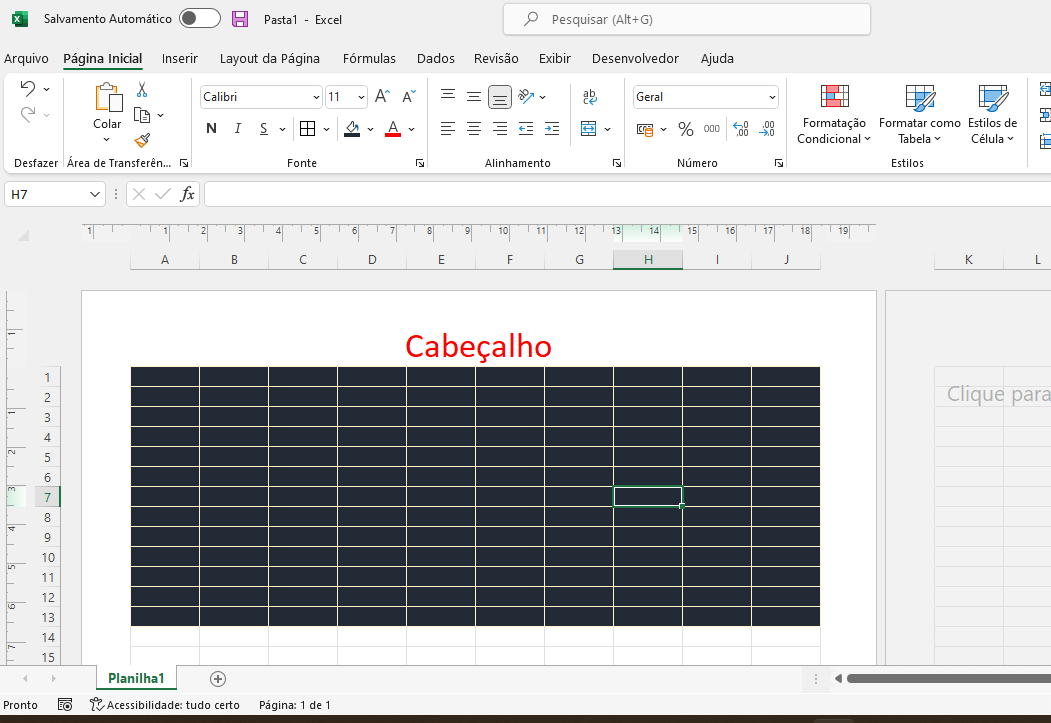Esta postagem ensina como excluir cabeçalho e rodapé na planilha de Excel. Sair do modo de exibição de cabeçalho e rodapé no Excel pode ser útil quando queremos imprimir uma planilha. Felizmente, é uma opção simples e o levará de volta à exibição normal do Excel à qual você está acostumado.
Para muitos usuários do Excel, a inclusão de um cabeçalho ou rodapé é apenas para indivíduos que estão lendo uma versão impressa da planilha. Nesses casos, não é necessário visualizar o cabeçalho na tela enquanto você está editando os dados da planilha. Portanto, permanecer no modo de exibição de cabeçalho e rodapé ou modo de exibição de layout de impressão pode ser inconveniente. Então, você pode excluir cabeçalho e rodapé para resolver estes problemas.
Desativar a visualização de cabeçalho e rodapé
Quando você insere um cabeçalho e, ou rodapé no Excel, a visualização da planilha muda (veja o exemplo na imagem abaixo) e você perde algumas funcionalidades, como congelar painéis.

Para fechar o cabeçalho e o rodapé após adicioná-los ou editá-los, siga estas etapas:
- Quando terminar de editar o cabeçalho e o rodapé, clique em qualquer lugar na planilha para sair da área do cabeçalho ou rodapé.
- Ou, excluir cabeçalho e rodapé.
- Na faixa de opções, vá para Exibir > Exibições da pasta de trabalho > Normal.
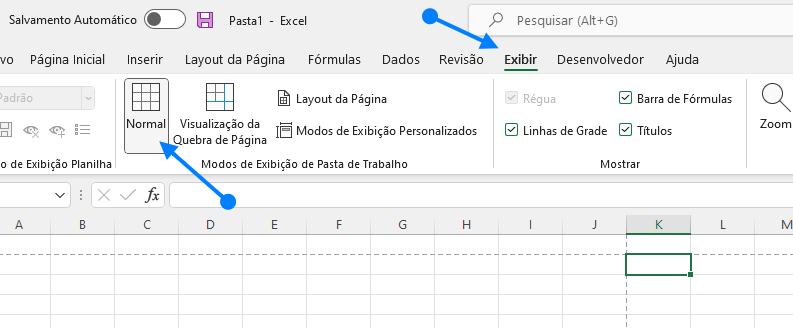
Como resultado, a exibição muda de Layout de página para Normal e você não vê mais o cabeçalho e o rodapé.
Se você quiser ver o cabeçalho e o rodapé novamente, basta voltar para o modo de exibição de Layout de página ( Exibir > Exibições de pasta de trabalho > Layout de página ).
Excluir Cabeçalho e Rodapé da Planilha
- Na guia Inserir, no grupo Texto, clique em Cabeçalho e Rodapé.
- Opção de Cabeçalho e Rodapé na guia Inserir
- O Excel exibe a planilha no modo de exibição Layout de Página.
Dica: Ao clicar em qualquer caixa de texto, você seleciona o cabeçalho ou rodapé e exibe as ferramentas de Cabeçalho e Rodapé, adicionando a guia Design.
- Pressione Delete ou Backspace.
Note que:
Se você deseja excluir cabeçalhos e rodapés para várias planilhas de uma vez, selecione as planilhas e abra a caixa de diálogo Configuração de Página. Para excluir todos os cabeçalhos e rodapés instantaneamente, na guia Cabeçalho/Rodapé, selecione (nenhum) na caixa Cabeçalho ou Rodapé. Compre um livro de Excel!