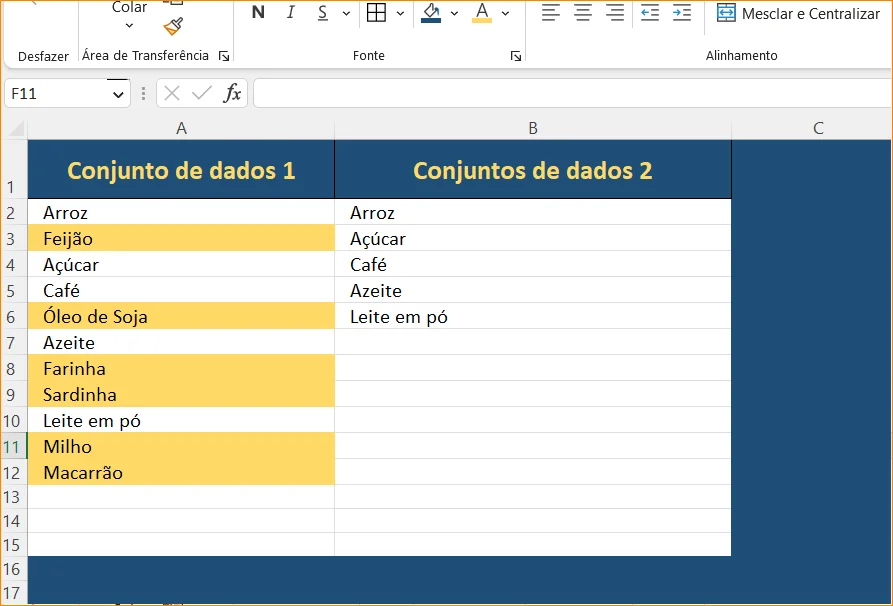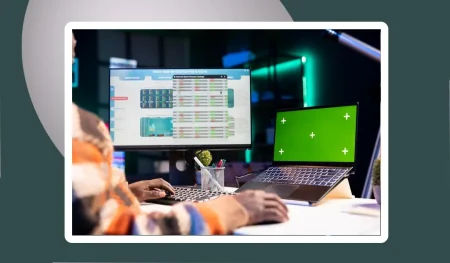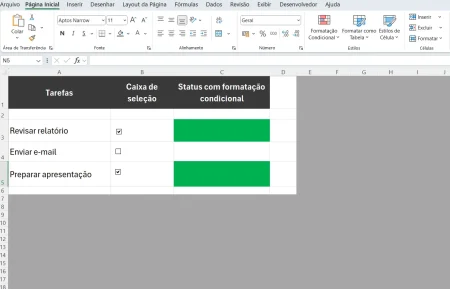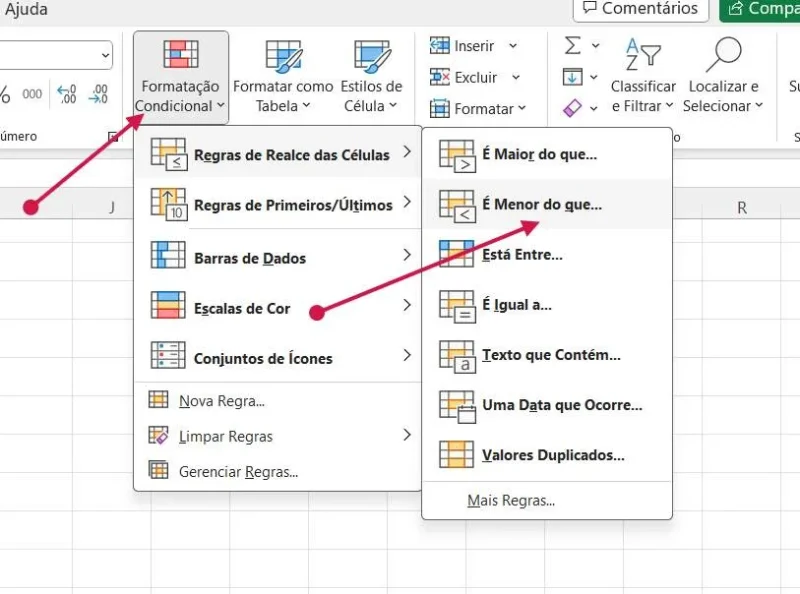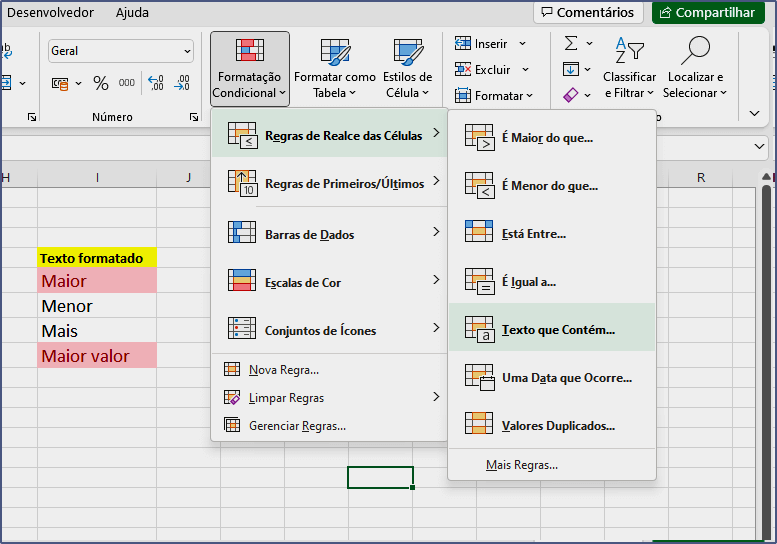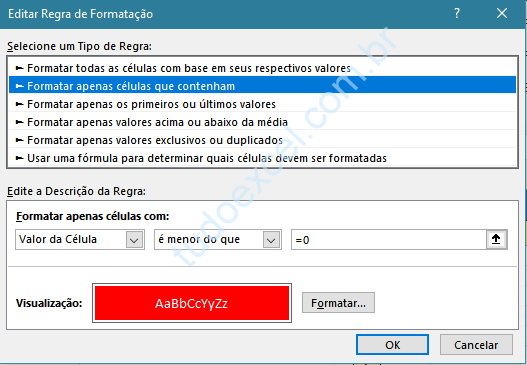Nesta lição, você vai aprender como comparar e destacar dados exclusivos entre duas listas no Excel usando a função PROCV e um pouco de formatação condicional também. Você pode usar a seguinte fórmula básica para comparar duas listas no Excel usando a função PROCV.
Use uma fórmula parecida com a seguinte, para destacar as células que não se repetem na lista de dados do conjunto 2
=É.NÃO.DISP(PROCV(A2;$B$2:$B$6;1;FALSO))
Suponha que você tenha duas listas de compras e vai ao supermercado. No entanto, você quer comparar quais itens se repetem nas duas listas e destacar os dados exclusivos.
| Conjunto de dados 1 | Conjuntos de dados 2 |
| Arroz | Arroz |
| Feijão | Açúcar |
| Açúcar | Café |
| Café | Azeite |
| Óleo de Soja | Leite em pó |
| Azeite | |
| Farinha | |
| Sardinha | |
| Leite em pó | |
| Milho | |
| Macarrão |
Usando a ferramenta Formatação Condicional no Excel, podemos criar esta fórmula para destacar todos os valores da coluna A que não pertencem a um intervalo na coluna B.
O exemplo a seguir mostra como usar essa fórmula na prática, para destacar dados exclusivos em uma lista na planilha de Excel.
Destaque dados exclusivos em duas listas usando PROCV e Formatação Condicional
Na tabela acima usamos dois conjuntos de dados que vamos estudar a seguir:
Agora, imagine que gostaríamos de identificar os produtos no conjunto de dados 1 que não estão no conjunto de dados 2.
Para fazer isso, selecione os dados da coluna A sem selecionar os cabeçalhos.
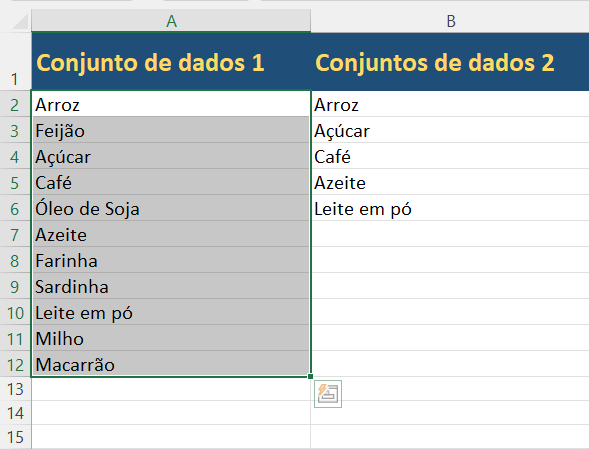
Em seguida, clique no botão Formatação Condicional na guia Página Inicial ao longo da faixa de opções superior.
Depois clique em Nova Regra…
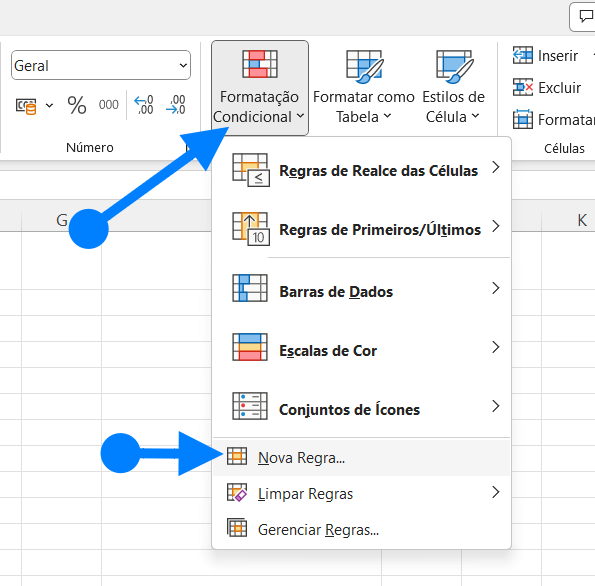
Na nova janela que aparece, selecione a opção que diz: Usar uma fórmula para determinar quais células formatar e digite a seguinte fórmula para destacar os dados exclusivos entre as duas listas:
=É.NÃO.DISP(PROCV(A2;$B$2:$B$6;1;FALSO))
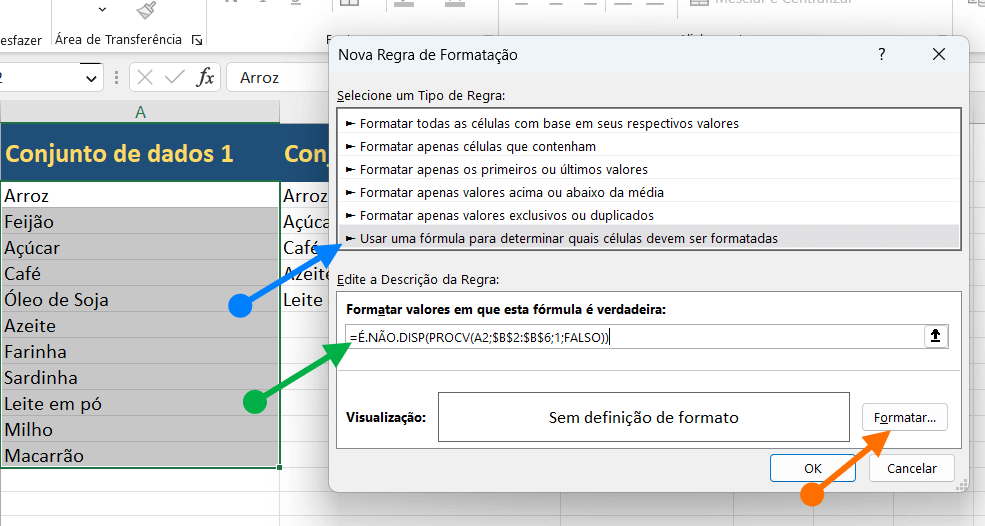
Observe que o intervalo $B$2:$B$6 tem um cifrão antes e depois da letra da coluna. É isso mesmo, ele serve para truncar o intervalo, mesmo que você copie ou arraste a fórmula para outras partes da planilha.
Em seguida, clique no botão Formatar e escolha uma cor para preencher os valores:
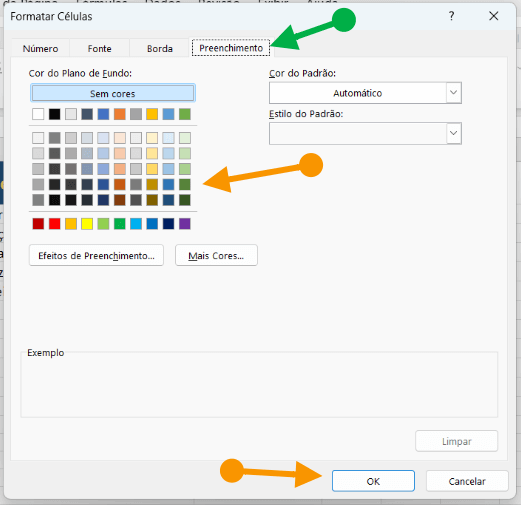
Depois de clicar em OK e Novamente em OK.
Agora, todos os valores na coluna A que não aparecem na coluna B serão realçados. Essa uma a maneira prática para destacar dados exclusivos em uma planilha de Excel.
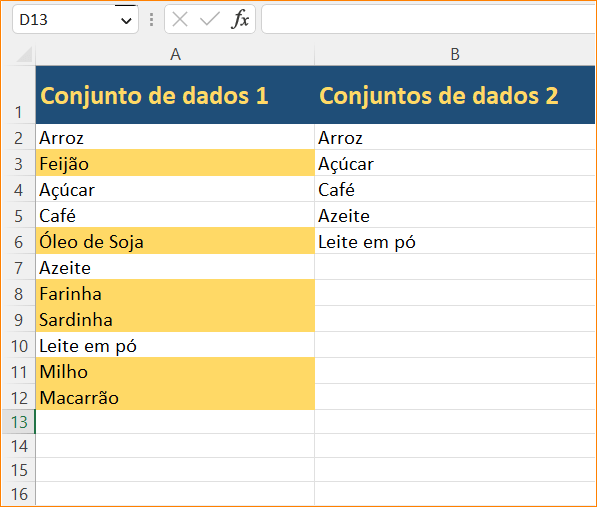
Podemos verificar manualmente se alguns dos valores estão destacados corretamente:
- Os seguintes dados: Arooz, Açúcar, Café, Azeite e Leite em pó, aparecem tanto no conjunto de dados 1 quanto no conjunto de dados 2, portanto, não são realçados.
- Os seguintes dados: Feijão, Óleo de soja, Farinha, Sardinha, Milho e Macarrão, aparecem no conjunto de dados 1, mas não no conjunto de dados 2, por isso estão destacados.
E assim por diante...
Observe que optamos por destacar valores que não pertenciam a ambos os conjuntos de dados, mas também poderíamos aplicar um estilo diferente, como texto em negrito, tamanho de fonte aumentado, borda ao redor das células etc. Agora você aprendeu como destacar dados exclusivos em uma planilha.
E mais...
| Compre Aqui pelo menor preço: Notebooks, Smartphones, Livros e tudo que você precisa. Receba suas compras rapidamente! |
| Você também pode comprar Microsoft 365 Family, Microsoft 365 Personal, Office 365 Home, ou Office Professional Plus. |
- Ocultar Valores Zero Retornados por uma Função do Excel
- Como Destacar Células em Branco na Planilha.
- Como Filtrar e Classificar Dados na Planilha Pelas Cores das Células
- Como encontrar a porcentagem de dois números no Excel