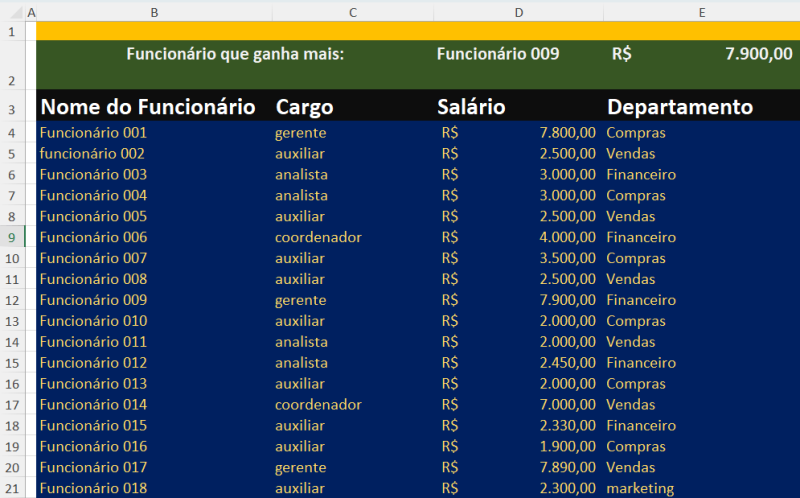Vamos aprender maneiras rápidas e fáceis de remover nomes repetidos no Excel. Ao trabalhar com grandes conjuntos de dados, é comum encontrar nomes repetidos que atrapalham a organização e análise das informações. Felizmente, o Excel oferece duas maneiras simples de identificar e remover essas duplicatas em uma nova coluna.
Neste artigo, mostraremos passo a passo como usar uma fórmula poderosa no Excel para identificar e destacar automaticamente nomes repetidos na planilha de Excel. Além disso, ensinaremos como transferir esses nomes repetidos para uma nova coluna, deixando seu arquivo organizado e livre de duplicatas.
Seja você um iniciante ou já familiarizado com o Excel, este guia abrangente será útil para todos. Aprenda a otimizar seu tempo e melhorar a eficiência no gerenciamento de dados, eliminando nomes duplicados e garantindo uma rotina mais produtiva.
Continue lendo para descobrir como deixar suas planilhas mais limpas e organizadas, sem complicações.
Índice
Entendendo nomes repetidos ou duplicados no Excel
As duplicatas de nomes surgem quando há repetição de informações em uma coluna específica do Excel, como uma lista de nomes de clientes, funcionários ou qualquer outro conjunto de dados que contenha nomes de pessoas ou entidades. Essas duplicatas podem causar confusão e dificultar a análise precisa dos dados.
Por exemplo: ao tentar identificar os clientes que fizeram compras em um determinado período, pode ser problemático se houver nomes duplicados na lista. Isso pode resultar em erros de contagem ou análise imprecisa dos dados.
Por que remover nomes repetidos em uma nova coluna?
A remoção de nomes duplicados em uma nova coluna é benéfica por vários motivos. Primeiro, ela permite que você mantenha uma cópia dos dados originais, preservando a integridade dos registros. Além disso, ao remover as duplicatas em uma nova coluna, você pode garantir que seus dados estejam organizados e prontos para análise.
Ter uma coluna separada para nomes não duplicados também facilita a filtragem e classificação dos dados, pois você pode se concentrar exclusivamente nos registros exclusivos. Isso torna o processo de análise mais eficiente e preciso.
Guia passo a passo para remover nomes repetidos no Excel
Existem várias maneiras de remover nomes repetidos no Excel, desde o uso da função "Remover Duplicatas" embutida até a criação de fórmulas personalizadas ou o uso de código VBA. Nesta seção, mostraremos dois métodos diferentes, cada um com suas vantagens e usos específicos.
Vou mostrar a maneira mais fácil que eu mais gosto e posso dizer porque esta é a melhor maneira. É exatamente porque ela atualiza os dados automaticamente.
Remover nomes duplicados ou repetidos usando fórmula
A função ÚNICO vai fazer o trabalho com uma competência incrível, que você não vai nem acreditar. Imagine que você tem a seguinte planilha e quer saber quais departamentos estão pagando os maiores salários aos seus funcionários.
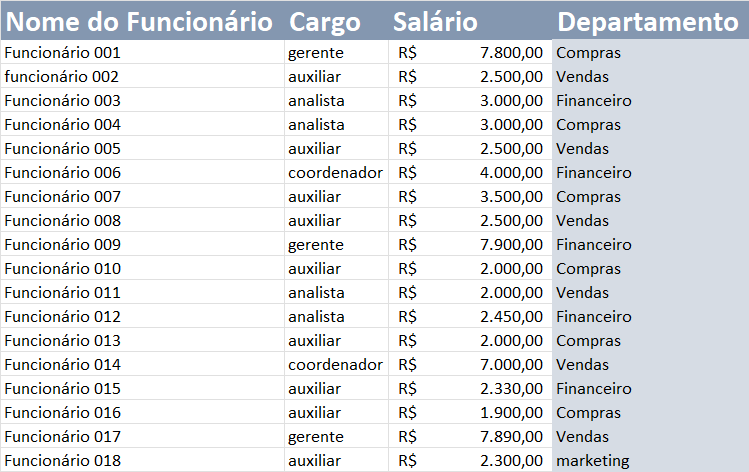
Então, você quer saber quantas vezes cada departamento foi repetido, ou exibido na sua folha dos maiores pagamentos. E depois, para entender como funciona, seguimos nosso exemplo e vamos descobrir quantas vezes cada departamento aparece.
Vamos lá:
- Selecione uma célula na mesma planilha, ou em uma nova planilha, onde você quer ver os dados reduzidos.
- Se você estiver seguindo nosso exemplo, então digite a seguinte fórmula.
=ÚNICO(E2:E19)
Estas referências de células pertencem à coluna onde os dados estão repetidos, ou duplicados, como queira chamar. E você quer vê-los uma única vez.
Em nosso exemplo, usamos a coluna G para digitar a fórmula ÚNICO. Você pode copiar a tabela a seguir, colar na célula A1 de uma nova planilha de Excel, para aprender através deste exemplo.
| Nome | Cargo | Salário | Departamento |
| Funcionário 001 | gerente | R$ 7.800,00 | Compras |
| funcionário 002 | auxiliar | R$ 2.500,00 | Vendas |
| Funcionário 003 | analista | R$ 3.000,00 | Financeiro |
| Funcionário 004 | analista | R$ 3.000,00 | Compras |
| Funcionário 005 | auxiliar | R$ 2.500,00 | Vendas |
| Funcionário 006 | coordenador | R$ 4.000,00 | Financeiro |
| Funcionário 007 | auxiliar | R$ 3.500,00 | Compras |
| Funcionário 008 | auxiliar | R$ 2.500,00 | Vendas |
| Funcionário 009 | gerente | R$ 7.900,00 | Financeiro |
| Funcionário 010 | auxiliar | R$ 2.000,00 | Compras |
| Funcionário 011 | analista | R$ 2.000,00 | Vendas |
| Funcionário 012 | analista | R$ 2.450,00 | Financeiro |
| Funcionário 013 | auxiliar | R$ 2.000,00 | Compras |
| Funcionário 014 | coordenador | R$ 7.000,00 | Vendas |
| Funcionário 015 | auxiliar | R$ 2.330,00 | Financeiro |
| Funcionário 016 | auxiliar | R$ 1.900,00 | Compras |
| Funcionário 017 | gerente | R$ 7.890,00 | Vendas |
| Funcionário 018 | auxiliar | R$ 2.300,00 | Marketing |
A fórmula deve fica na célula G2. Ela será inserida automaticamente nas células subsequentes, excluindo a duplicidade dos nomes dos departamentos.
=ÚNICO(E2:E19)
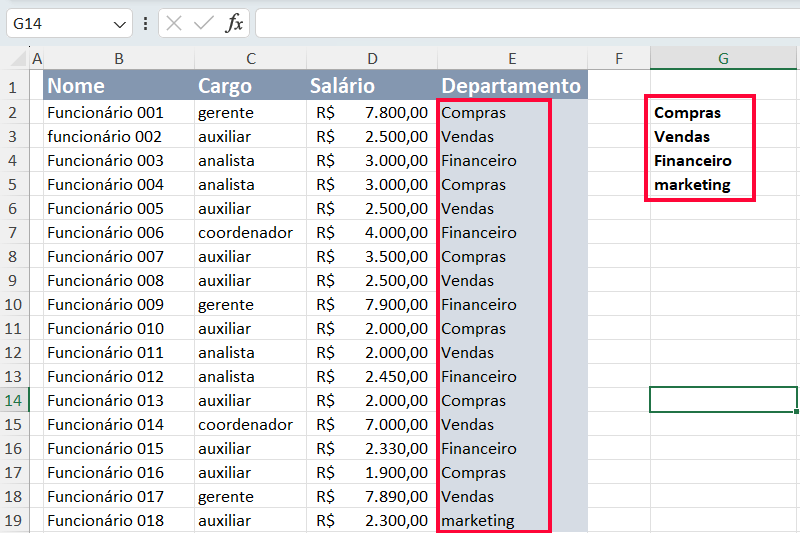
Agora temos os nomes repetidos em nossa planilha de Excel, exibidos apenas uma vez.
Já sabemos que estes nomes se repetem, mas agora queremos saber quantas vezes cada um foi repetido. Utilizamos a função CONT.SE para descobrir.
=CONT.SE($E$2:$E$19;G2)
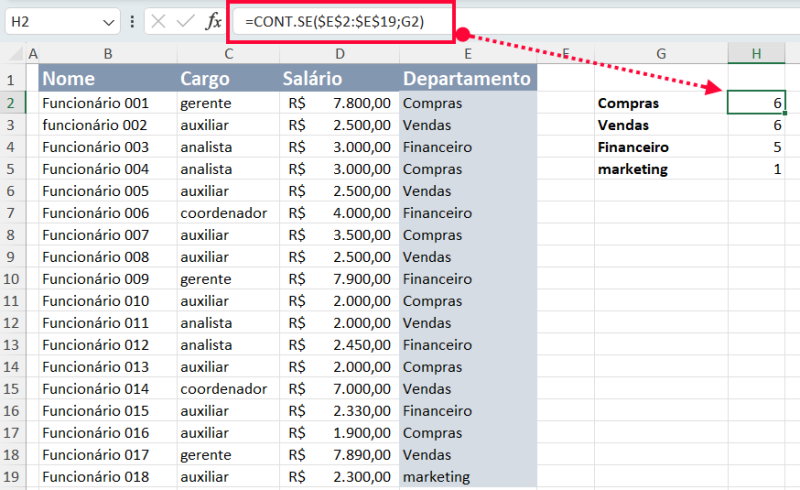
Em nosso exemplo, digitamos a função CONT.SE na coluna H na célula H2 e copiamos para as demais. Faça o mesmo até chegar na última referência dos nomes. Esta fórmula mostra quantas vezes cada nome foi repetido!
Remover nomes repetidos usando um comando
Desta vez, vamos excluir os nomes repetidos no Excel, usando um comando de validação de dados.
- Primeiro, selecione a coluna que deseja filtrar os dados repetidos.
- Copie e cole em outra coluna vazia. Em nosso exemplo selecionamos a coluna E (Departamentos e colados na coluna G, a partir de G2)
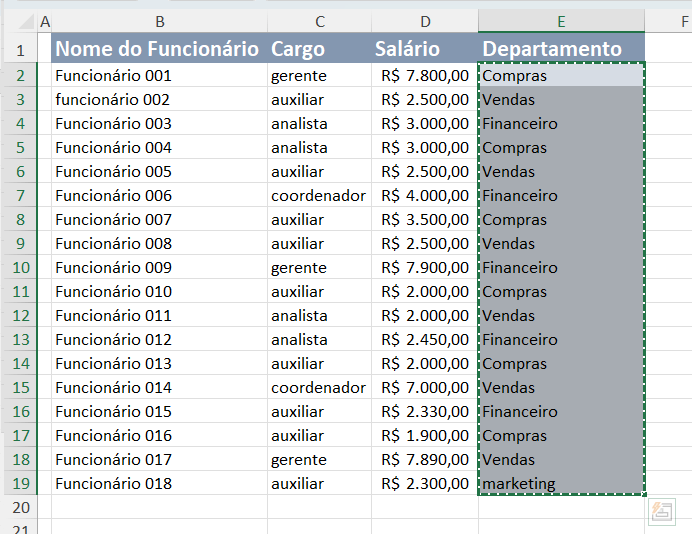
- Cole a coluna selecionada em outra coluna. (em nosso exemplo colamos na célula G2).
- Selecione agora a colune colada.
- Vá para a guia DADOS, localize o grupo FERRAMENTAS DE DADOS e clique no botão Remover Duplicatas.
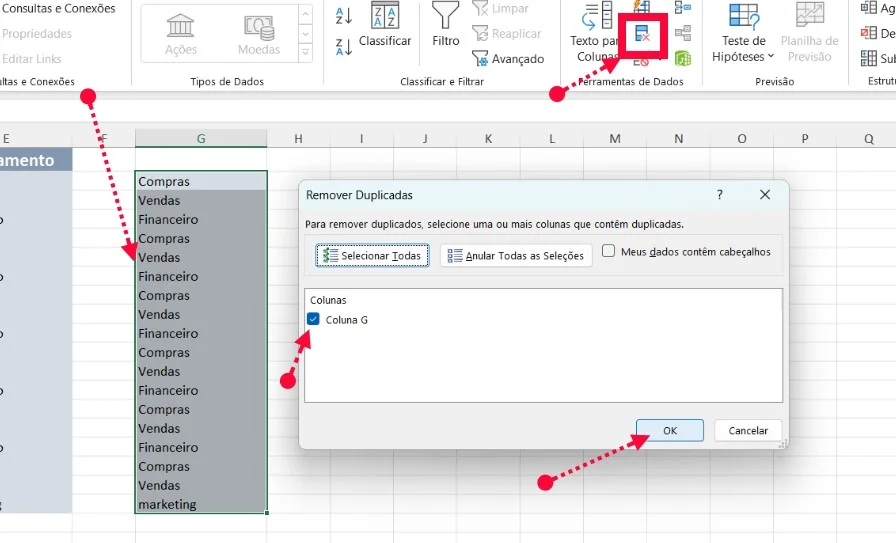
Clique em OK.
Pronto, agora você tem os nomes exclusivos, sem a repetição da que você copiou.
Agora temos os nomes repetidos em nossa planilha de Excel, exibidos apenas uma vez. É o mesmo processo que foi explicado no cabeçalho anterior.
Já sabemos que estes nomes se repetem, mas agora queremos saber quantas vezes cada um foi repetido. Utilizamos a função CONT.SE para descobrir.
=CONT.SE($E$2:$E$19;G2)
A desvantagem de excluir nomes repetidos com este comando, é que ele não atualiza automaticamente, quando você fizer qualquer alteração na colune de nomes repetidos na planilha Excel. Por isso a fórmula ÚNICO funciona com melhor eficácia.
Métodos alternativos para lidar com nomes duplicados
Embora tenhamos abordado métodos específicos para remover nomes duplicados no Excel, existem outras abordagens que podem ser úteis em diferentes situações. Aqui estão alguns métodos alternativos que você pode considerar:
- Usar filtros: Aplique filtros na coluna que contém os nomes duplicados e trabalhe apenas com os registros exclusivos.
- Usar tabelas dinâmicas: Crie uma tabela dinâmica a partir de seus dados e use a tabela para analisar os nomes únicos.
- Usar fórmulas de matriz: Utilize fórmulas de matriz para identificar automaticamente e remover duplicatas em uma coluna.
Conclusão
Remover nomes repetidos no Excel em uma nova coluna é uma tarefa essencial para garantir a precisão e organização dos dados. Com as técnicas apresentadas neste guia, você poderá eliminar facilmente as duplicatas e obter um conjunto de dados mais limpo e pronto para análise.
Lembre-se de escolher o método que melhor se adapte às suas necessidades e conhecimentos em Excel. Seja usando a função "Remover Duplicatas", fórmulas personalizadas ou código VBA, você estará no caminho certo para melhorar sua eficiência na gestão de dados e análise de planilhas.
Portanto, não perca tempo lidando com nomes repetidos em suas planilhas de Excel. Siga as etapas deste guia e aproveite a facilidade de trabalhar com dados mais organizados e precisos no Excel.