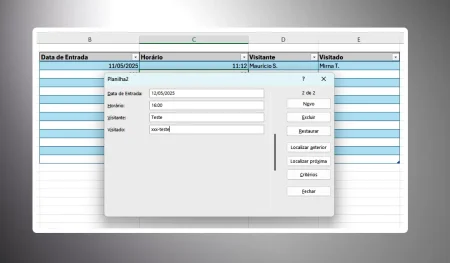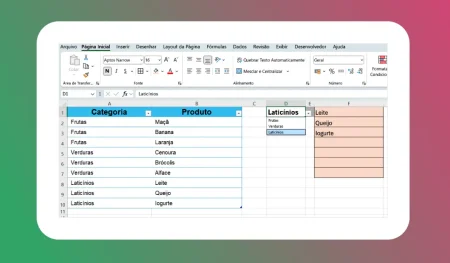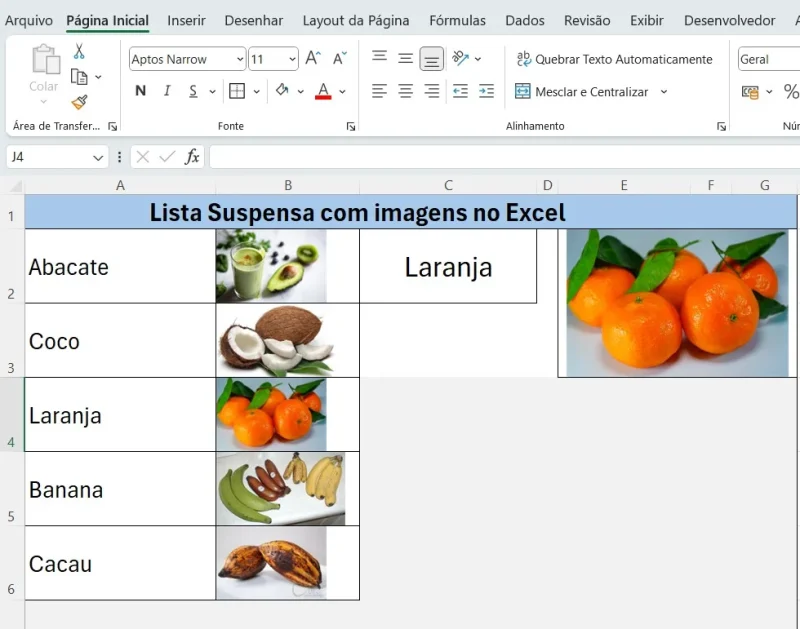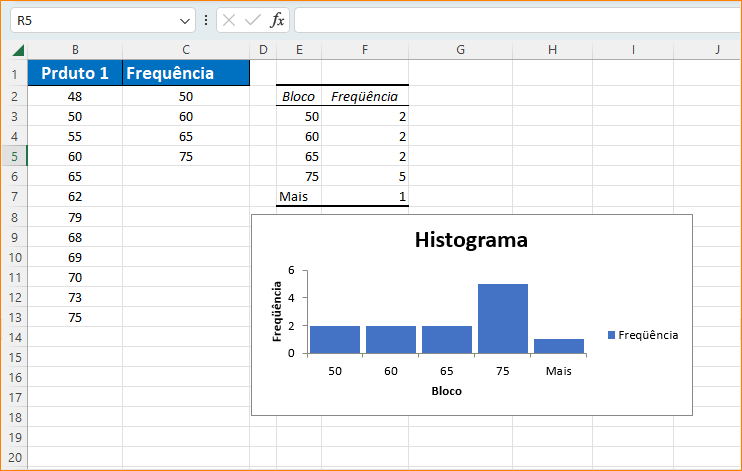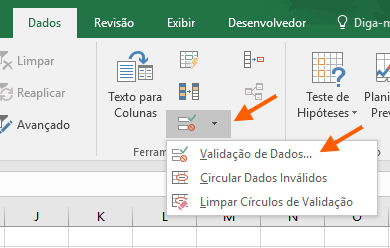Eu vou mostrar de uma forma bem prática, como excluir dados repetidos na planilha de Excel. Valores duplicados em uma planilha são bastante confusos e podem prejudicar a análise.
Antes de tudo, eu vou dar uma dica valiosa, para você encontrar os valores repetidos. Essa duplicidade pode ser encontrada cm a aplicação de formatação condicional.
- Selecione os dados da coluna e, em seguida, clique em Formatação Condicional, que fica na guia Página Inicial e no grupo Estilos.
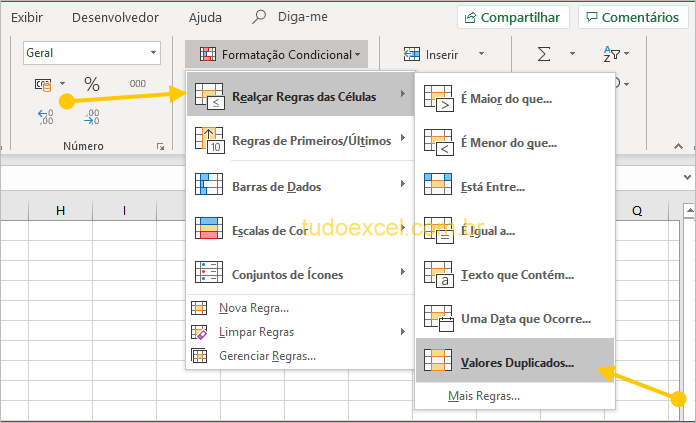
- Em seguida, uma janela será aberta e você escolhe uma cor, para aplicar nos valores repetidos.
- E por fim, clica em OK.
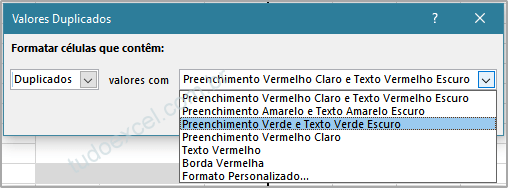
Agora você já pode ver os dados selecionados e os que estão repetidos, tem a cor de fundo que você plicou, com a formatação.
O intervalo selecionado com a formatação aplicada deve ser como na imagem a seguir, com a cor escolhida:
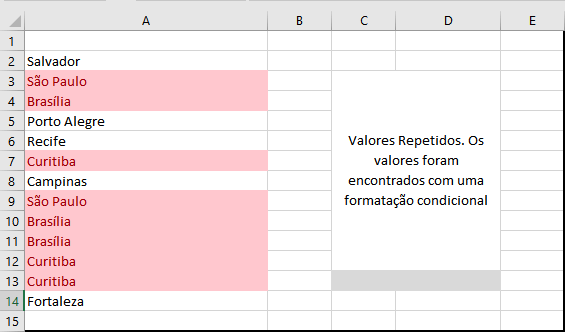
Agora vamos excluir dados repetidos na planilha de Excel
Como você já sabe quais os valores repetidos, então deve exclui-los. Excluir dados repetidos na planilha de Excel pode ser feito de duas maneiras. Então, vamos lá:
Nota: antes de fazer estas alterações, eu recomendo que você faça uma cópia de sua planilha. Pode salvar a planilha com um nome diferente e guardar, para o caso de algum erro irreversível.
Removendo os dados duplicados - método 1:
Selecione o intervalo de dados na coluna de sua planilha, que você deseja remover os dados duplicados.
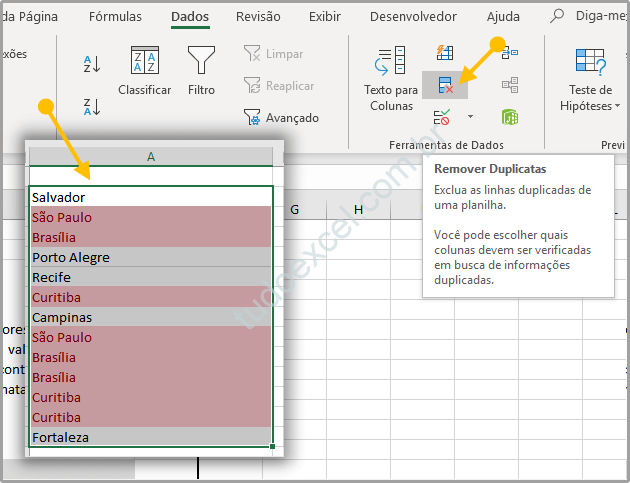
- Na próxima janela suspensa, verifique as colunas selecionadas.
- Clique em OK para remover os dados duplicados.
Verifique sua planilha. Se você tem mais de uma coluna com dados sincronizados, então leia esta outra postagem que eu criei, sobre Remover duplicatas.
Remover os dados duplicados pelo filtro - método 2:
Outra opção para excluir dados repetidos na planilha de Excel é filtrar os dados e selecionar apenas os dados exclusivos.
- Selecione o cabeçalho da coluna.
- Clique na guia Dados.
- Clique no botão Filtro, para aplicar o filtro na coluna.
Com o filtro aplicado deixe apenas o cabeçalho selecionado, para exibir apenas os dados exclusivos.
- Ainda na guia Dados e no grupo Classificar e Filtrar, clique em Avançado.
- Marque a opção: Somente dados exclusivos.
- Clique em OK para excluir dados repetidos em sua planilha com este método.
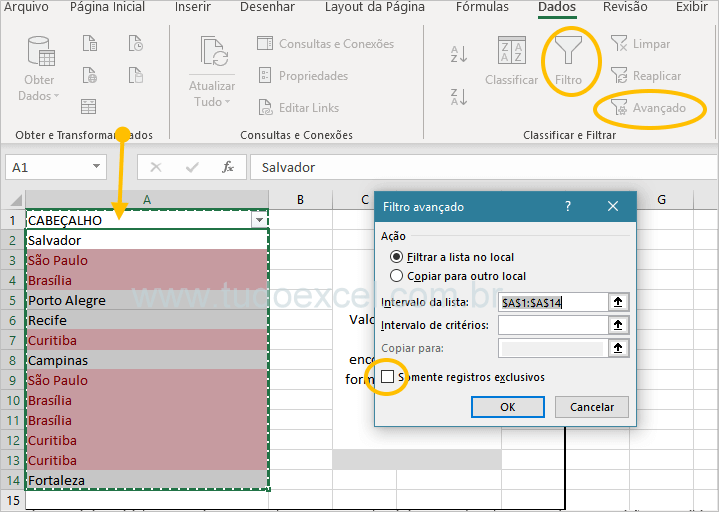
Com esta opção, você não exclui nada na planilha. Apenas oculta as células e, ou linhas, que contem dados duplicados. Se você desejar desfazer a filtragem, todos os dados ocultos voltarão a ser exibidos.
No entanto, você pode copiar os dados exclusivos para outra planilha. Este trabalho pode ser feito se você desejar criar uma planilha nova, a partir de dados da planilha atual.
Você viu como excluir dados repetidos em uma planilha de Excel. Compre Livros de Excel!