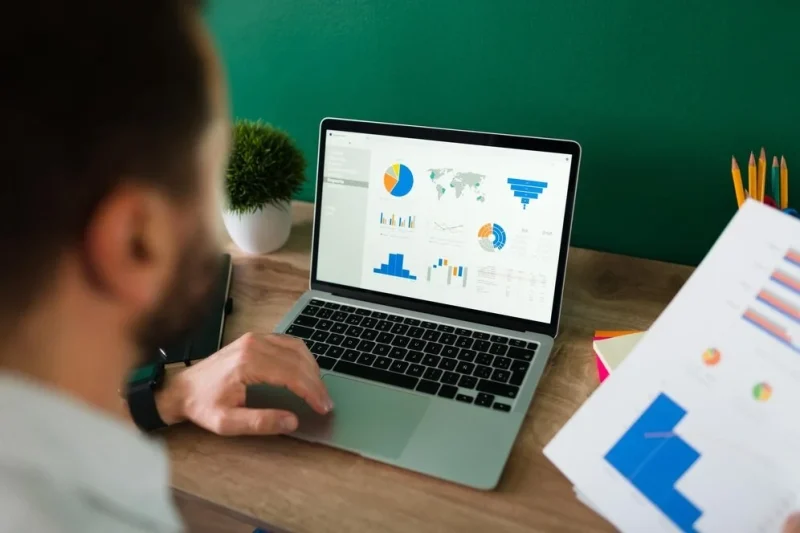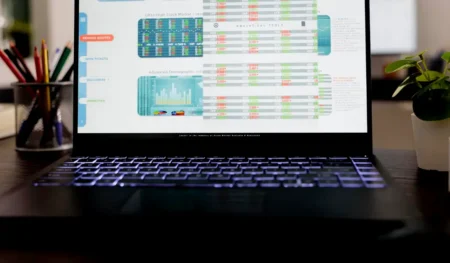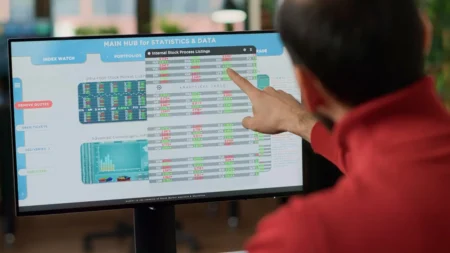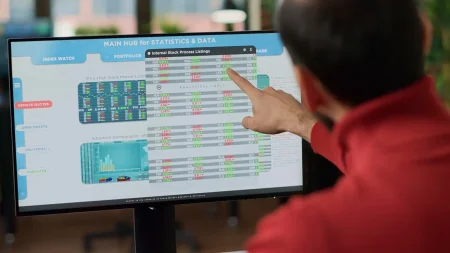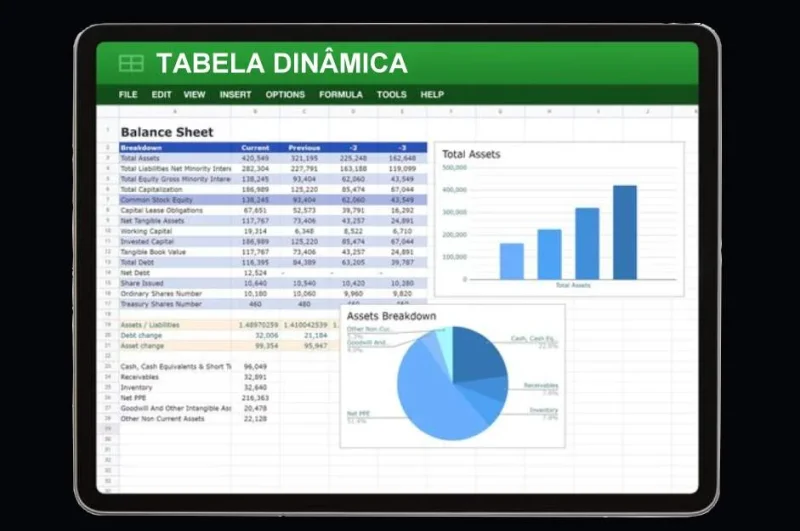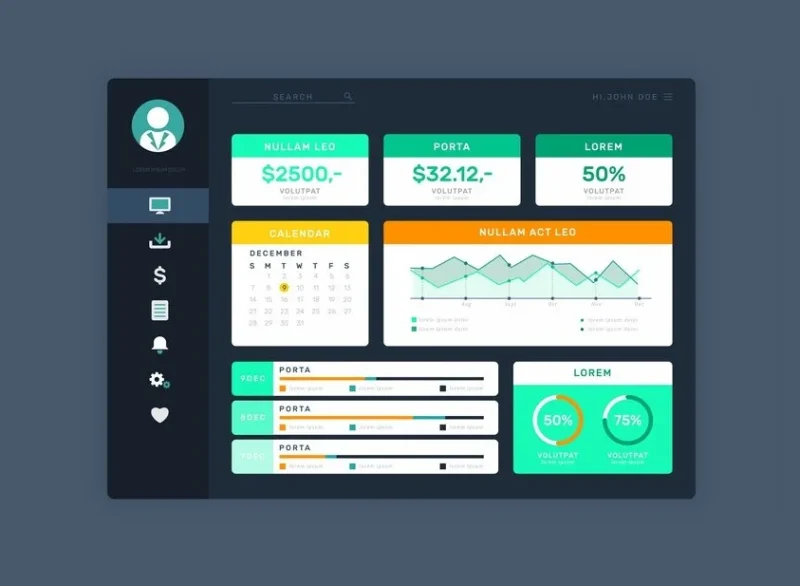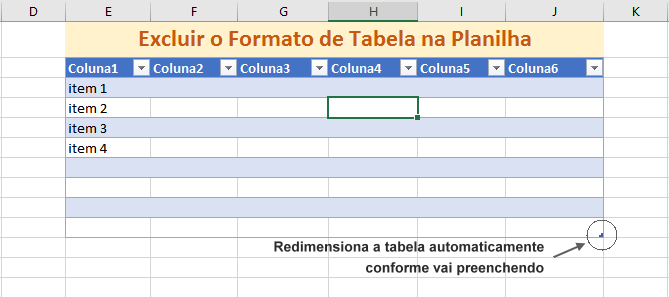Criar um modelo de dados no Excel envolve a organização e estruturação de informações de maneira eficiente para análise e relatórios. Vou orientar você passo a passo para criar um modelo de dados simples no Excel.
Índice
- O que é um modelo de dados?
- Benefícios de usar um modelo de dados no Excel
- Entendendo os conceitos de modelagem de dados
- Planejamento do modelo de dados
- Configurando suas tabelas de dados
- Definindo relacionamentos entre tabelas
- Aplicando fórmulas e funções ao modelo de dados
- Criando relatórios e visualizações a partir do modelo de dados
- Solucionando problemas e otimizando o modelo de dados do Excel
- Conclusão sobre criar modelo de dados
O que é um modelo de dados?
Um modelo de dados no Excel é uma estrutura organizada que permite armazenar e analisar grandes quantidades de informações.
Ele é composto por tabelas interconectadas, relacionamentos, hierarquias e medidas, que juntos ajudam a transformar dados brutos em informações valiosas.
Com um modelo de dados, você pode organizar e estruturar seus dados de forma eficiente, facilitando a análise e visualização dos mesmos.
Benefícios de usar um modelo de dados no Excel
Utilizar um modelo de dados no Excel traz uma série de benefícios para quem trabalha com grandes volumes de informações. Alguns dos principais benefícios são:
1. Organização e estruturação dos dados
Um modelo de dados permite que você organize e estruture seus dados de forma lógica e coerente. Com ele, você pode definir tabelas, campos e relacionamentos entre eles, o que facilita a busca e análise dos dados.
2. Análise aprofundada dos dados
Com um modelo de dados, é possível realizar análises mais aprofundadas dos seus dados. Você pode criar medidas e KPIs (Key Performance Indicators) para avaliar o desempenho de sua base de dados, gerando insights valiosos para o seu negócio.
3. Visualizações poderosas
Além de análises, um modelo de dados no Excel permite criar visualizações poderosas, como gráficos, tabelas dinâmicas e dashboards. Essas visualizações ajudam a transmitir informações de forma clara e concisa, facilitando a tomada de decisões baseadas em dados.
Entendendo os conceitos de modelagem de dados
Antes de começarmos a criar um modelo de dados no Excel, é importante entender alguns conceitos fundamentais de modelagem de dados. Vamos dar uma breve explicação sobre cada um deles:
1. Tabelas
Uma tabela é a estrutura básica de um modelo de dados. Ela é composta por colunas (campos) e linhas (registros), onde cada coluna representa um atributo e cada linha representa uma instância dos dados.
2. Campos
Os campos representam os atributos de uma tabela. Cada campo possui um tipo de dados específico, como texto, número, data, entre outros.
3. Relacionamentos
Os relacionamentos são conexões entre tabelas que permitem combinar dados de diferentes fontes. Eles são fundamentais para a criação de um modelo de dados eficiente, pois permitem que você acesse informações de diferentes tabelas em uma única consulta.
4. Hierarquias
As hierarquias são estruturas de dados que organizam informações em diferentes níveis. Por exemplo, você pode ter uma hierarquia de data que inclui ano, mês e dia, permitindo que você analise os dados em diferentes granularidades.
5. Medidas e KPIs
As medidas são fórmulas ou funções que agregam e calculam valores com base nos dados de uma tabela. Elas são usadas para realizar cálculos e criar métricas importantes para a análise dos dados. Os KPIs são medidas-chave que ajudam a avaliar o desempenho de uma determinada área ou processo.
Agora que já entendemos os conceitos básicos de modelagem de dados, vamos seguir para o próximo passo: o planejamento do modelo de dados.
Planejamento do modelo de dados
O planejamento de um modelo de dados no Excel é essencial para garantir a eficiência e a qualidade da análise dos dados. Antes de começar a criar as tabelas e relacionamentos, é importante definir quais são os objetivos da análise, quais informações são relevantes e quais são as fontes de dados disponíveis.
Para planejar seu modelo de dados, siga estas etapas:
1. Identifique os objetivos da análise
Antes de começar a criar seu modelo de dados, é importante identificar quais são os objetivos da análise. Pergunte-se quais informações você deseja extrair dos dados e como elas podem ajudar na tomada de decisões.
2. Defina as fontes de dados
Identifique as fontes de dados disponíveis para a análise. Isso pode incluir planilhas do Excel, bancos de dados, arquivos CSV, entre outros. Certifique-se de que os dados estejam corretos e atualizados.
3. Identifique as tabelas e campos necessários
Com base nos objetivos da análise e nas fontes de dados disponíveis, identifique quais tabelas e campos serão necessários para a criação do modelo de dados. Liste todos os campos relevantes e suas respectivas tabelas.
4. Estabeleça os relacionamentos entre as tabelas
Com as tabelas e campos identificados, é hora de estabelecer os relacionamentos entre eles. Analise quais são as chaves primárias e estrangeiras de cada tabela e defina como elas se conectam. Isso garantirá que você possa combinar os dados de forma eficiente.
Com o planejamento concluído, é hora de colocar a mão na massa e começar a configurar as tabelas no Excel. Vamos ver como fazer isso no próximo passo.
Configurando suas tabelas de dados
A configuração das tabelas de dados no Excel é um passo fundamental para a criação de um modelo de dados eficiente. Aqui estão algumas etapas para configurar suas tabelas:
1. Organize seus dados em tabelas
Crie uma tabela separada para cada conjunto de dados relacionados. Certifique-se de que cada tabela tenha um cabeçalho com os nomes dos campos e que os dados estejam organizados em colunas.
2. Formate os dados corretamente
Certifique-se de que os dados estejam formatados corretamente. Por exemplo, datas devem ser reconhecidas como datas pelo Excel, números devem ser reconhecidos como números, entre outros.
3. Nomeie suas tabelas e campos
Dê nomes descritivos às suas tabelas e campos para facilitar a identificação e referência posteriormente. Evite nomes genéricos ou abreviados, pois isso pode causar confusão.
4. Defina as chaves primárias e estrangeiras
Ao criar modelo de dados no Excel, identifique as chaves primárias e estrangeiras de cada tabela e defina-as corretamente. As chaves primárias são campos únicos que identificam exclusivamente cada registro em uma tabela, enquanto as chaves estrangeiras são campos que se relacionam com as chaves primárias de outras tabelas.
Com suas tabelas configuradas, é hora de estabelecer os relacionamentos entre elas. Vamos ver como fazer isso no próximo passo.
Definindo relacionamentos entre tabelas
Definir relacionamentos entre tabelas é uma parte crucial da criação de um modelo de dados no Excel. Esses relacionamentos permitem combinar dados de diferentes tabelas de forma eficiente. Aqui estão algumas etapas para definir relacionamentos:
1. Abra o painel de relacionamentos
No Excel, vá para a guia "Dados" e clique em "Relacionamentos". Isso abrirá o painel de relacionamentos, onde você pode visualizar e gerenciar os relacionamentos entre suas tabelas.
2. Adicione relacionamentos
Clique em "Adicionar" no painel de relacionamentos e selecione as tabelas que deseja relacionar. Em seguida, escolha os campos correspondentes nas tabelas para estabelecer o relacionamento. Certifique-se de que os campos selecionados sejam chaves primárias e estrangeiras corretas.
3. Configure as opções de relacionamento
Dependendo das suas necessidades de análise, você pode configurar as opções de relacionamento. Por exemplo, você pode definir que o relacionamento deve ser bidirecional ou que as atualizações devem ser em cascata.
Com os relacionamentos definidos, é hora de adicionar fórmulas e funções ao seu modelo de dados. Vamos ver como fazer isso no próximo passo.
Aplicando fórmulas e funções ao modelo de dados
Uma das principais vantagens de um modelo de dados no Excel é a capacidade de aplicar fórmulas e funções para realizar cálculos e criar medidas. Aqui estão algumas etapas para aplicar fórmulas e funções ao seu modelo de dados:
1. Crie medidas personalizadas
No Excel, você pode criar medidas personalizadas para calcular valores com base nos dados de suas tabelas. Para fazer isso, vá para a guia "Dados" e selecione "Medidas". Em seguida, escolha a tabela e o campo para o qual deseja criar uma medida e defina a fórmula correspondente.
2. Use fórmulas e funções do Excel
Além das medidas personalizadas, você também pode usar as fórmulas e funções padrão do Excel em seu modelo de dados. Por exemplo, você pode usar a função SOMA para somar os valores de uma coluna ou a função MÉDIA para calcular a média.
3. Explore as possibilidades do DAX
O DAX (Data Analysis Expressions) é uma linguagem de fórmula usada no Excel para criar fórmulas mais avançadas em modelos de dados. Ele oferece uma ampla gama de funções e operadores para realizar cálculos complexos.
Com as fórmulas e funções aplicadas, é hora de criar relatórios e visualizações a partir do seu modelo de dados. Vamos ver como fazer isso no próximo passo.
Criando relatórios e visualizações a partir do modelo de dados
Com um modelo de dados no Excel, você pode criar relatórios e visualizações poderosas para analisar e apresentar seus dados. Aqui estão algumas etapas para criar relatórios e visualizações:
1. Crie tabelas dinâmicas
As tabelas dinâmicas são uma ótima maneira de resumir e analisar grandes volumes de dados. Com elas, você pode agrupar, filtrar e calcular valores com base nos dados do seu modelo.
2. Crie gráficos e dashboards
Além das tabelas dinâmicas, você também pode criar gráficos e dashboards para visualizar seus dados de forma mais clara e concisa. Os gráficos podem ajudar a identificar tendências, padrões e anomalias nos dados, enquanto os dashboards permitem reunir várias visualizações em um único painel.
3. Use recursos avançados de visualização
O Excel oferece uma série de recursos avançados de visualização, como filtros slicers, segmentações de dados e gráficos dinâmicos. Explore esses recursos para criar visualizações interativas e personalizadas.
Com seus relatórios e visualizações criados, você está pronto para usar seu modelo de dados no Excel. No entanto, é importante lembrar que nem sempre tudo sai como planejado. Vamos ver como solucionar problemas e otimizar seu modelo de dados no próximo passo.
Solucionando problemas e otimizando o modelo de dados do Excel
Ao trabalhar com modelos de dados no Excel, é comum encontrar problemas ou áreas que podem ser otimizadas. Aqui estão algumas dicas para solucionar problemas e otimizar seu modelo de dados:
1. Verifique a consistência dos dados
Certifique-se de que seus dados estejam consistentes e corretos. Verifique se não há registros duplicados, campos vazios ou erros de digitação nos dados.
2. Otimize o desempenho das consultas
Se você estiver enfrentando problemas de desempenho ao fazer consultas em seu modelo de dados, verifique se os relacionamentos estão configurados corretamente e se as medidas e fórmulas estão otimizadas.
3. Atualize os dados regularmente
Se você estiver trabalhando com dados que são atualizados regularmente, certifique-se de atualizar seu modelo de dados com as informações mais recentes. Isso garantirá que suas análises estejam sempre atualizadas.
4. Faça backup do seu modelo de dados do Excel
Sempre faça backup do seu modelo de dados antes de fazer alterações ou otimizações. Isso garantirá que você possa voltar a uma versão anterior, caso algo dê errado.
Com essas dicas, você estará preparado para solucionar problemas e otimizar seu modelo de dados no Excel. Agora, vamos concluir nosso artigo e discutir os próximos passos.
Conclusão sobre criar modelo de dados
Neste artigo, exploramos passo a passo como criar um modelo de dados no Excel. Vimos o que é um modelo de dados, os benefícios de usá-lo, os conceitos de modelagem de dados, o planejamento do modelo, a configuração das tabelas, a definição de relacionamentos, a aplicação de fórmulas e funções, a criação de relatórios e visualizações, e a solução de problemas e otimização do modelo.