Veja como é fácil excluir uma tabela de Excel sem perder os dados e a formatação. Você já sabe, que para criar uma tabela, na planilha de Excel, deve selecionar o intervalo e clicar em Inserir, depois em Tabela. Isso vale para o Excel 2016, mas pode tentar em versões anteriores.
Depois de criar uma tabela, talvez você não queira continuar trabalhando com a funcionalidade de tabela, que incluiu. Você pode reverter uma tabela, para trabalhar sem a funcionalidade de uma tabela.
Se você deseja trabalhar com os dados em uma tabela sem perder a formatação de estilo aplicada, é possível converter a tabela em um intervalo de dados comum na planilha. Tudo vai funcionar, exceto o preenchimento automático das funções, que você tenha na tabela.
Siga as etapas, para excluir a tabela de sua planilha
- Clique em qualquer lugar na tabela. Isso faz surgir a guia Design no Excel 2016
- Clique na guia Design e localize o grupo Ferramentas.
- Clique em Converter em Intervalo.
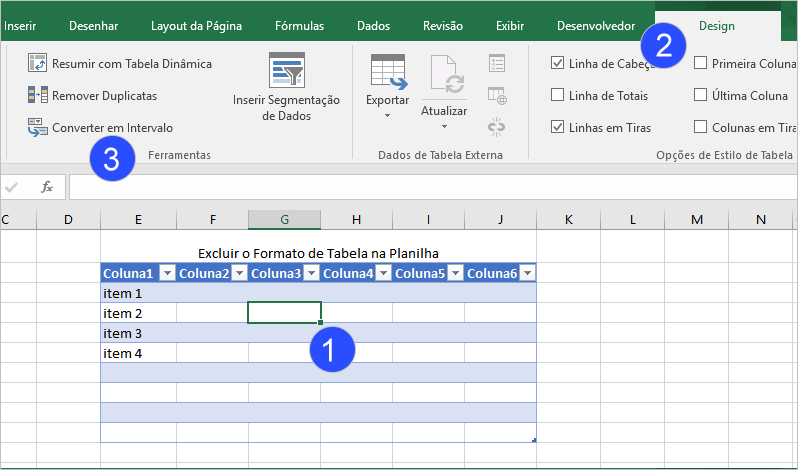
Nota: Outra opção é clicar com o botão direito do mouse na célula selecionada da tabela, na lista Tabela clicar em Converter em Intervalo.
- Em um Mac, acesse Tabela > Converter em Intervalo
Os recursos de tabela já não estarão disponíveis depois que você converter a tabela novamente em um intervalo. Por exemplo, os cabeçalhos de linha não incluem mais as setas de classificação e filtro e as referências estruturadas que foram usadas em fórmulas se transformam em referências de célula comuns.
Excluir a tabela inteira
- Selecione a tabela inteira selecionando qualquer uma de suas células de cabeçalho e pressionando Ctrl+A para selecionar todas as células.
- Pressione Delete.
Limpar os dados, mas manter a tabela
Para manter a estrutura e a formatação da tabela, mas excluir os dados, faça o seguinte:
- Selecione todas as linhas da tabela, exceto os cabeçalhos.
- Na guia Página Inicial, vá para Edição > Limpar > Limpar Conteúdo.
- Para limpar os cabeçalhos, selecione todas as células em sua linha e escolha Limpar > Limpar Conteúdo.
Observação: Se você marcar a tabela inteira, ao usar Limpar > Limpar Conteúdo, o Excel excluirá todos os dados selecionados, incluindo a tabela.






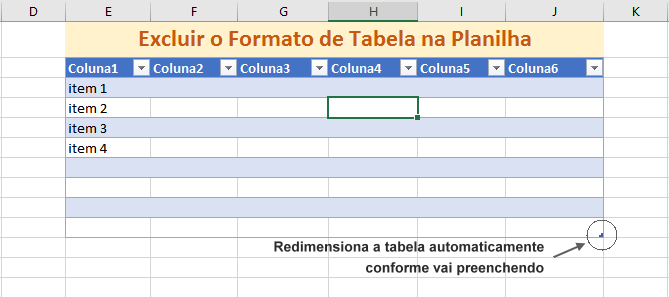
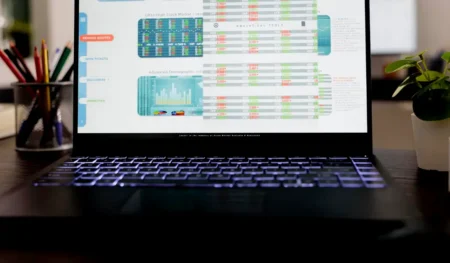
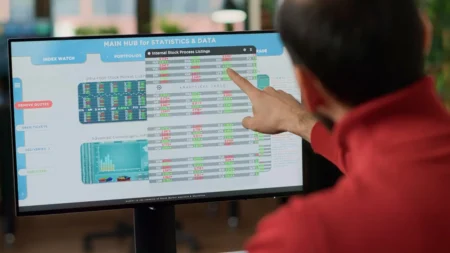
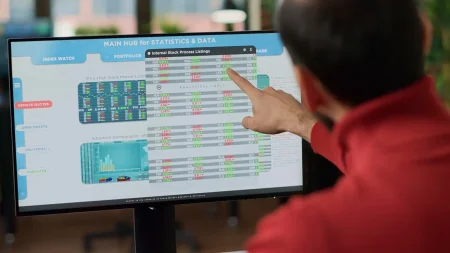
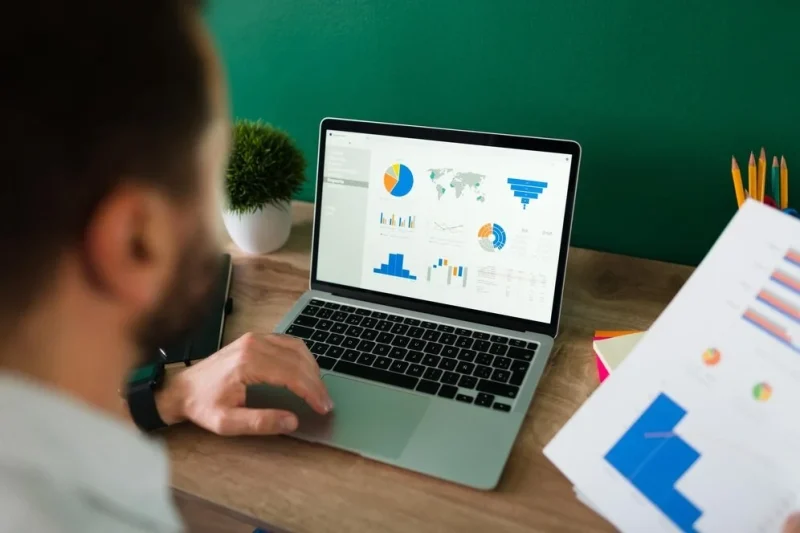
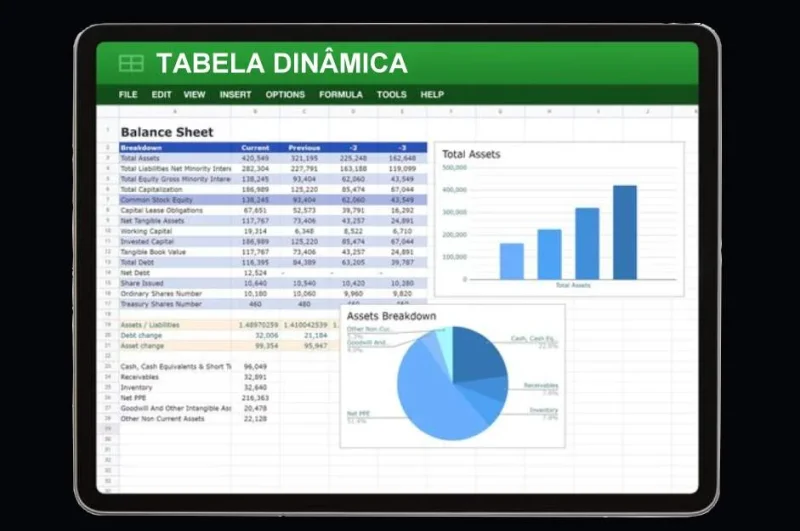
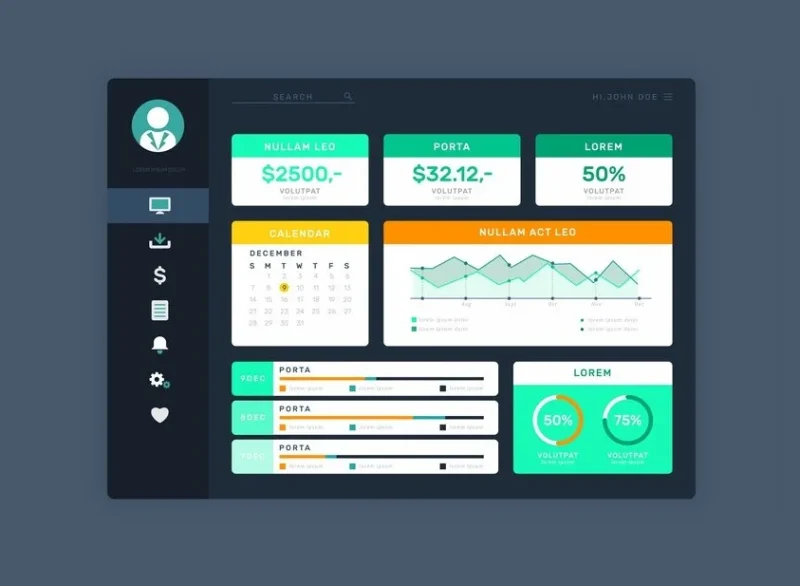
9 Comentários
Muito obrigada! Resolveu meu problema, eu uso o Excel pelo celular e consegui resolver como um Mac
WOW. Resolveu meu problema.
CARA, MUITO OBRIGADO!
Olá, Andre. Qualquer dúvida pode deixar seu comentário.
Era exatamente o que eu estava procurando 🥺 eu uso o Excel no celular e eu consegui resolver como se fosse o Mac
Boa tarde, estou começando a trabalhar com Excel, acho um pouco difícil, mas com essa ajuda tudo fica mais simples. Obrigada!
Obrigado Angela Maria M. Cunha. Se tiver alguma dúvida deixe comentários.
Vendo produtos no geral para mercearia, distribuidora, ferragista, papelaria. Preciso montar uma planilha que me mostre um diagnóstico trimestral, média do qual produto mais vende, e o percentual individual de cada, para que ao final de um ano façamos um comparativo do que mais vende
Mostramos nas páginas deste site, como montar planilhas com fórmulas e funções.