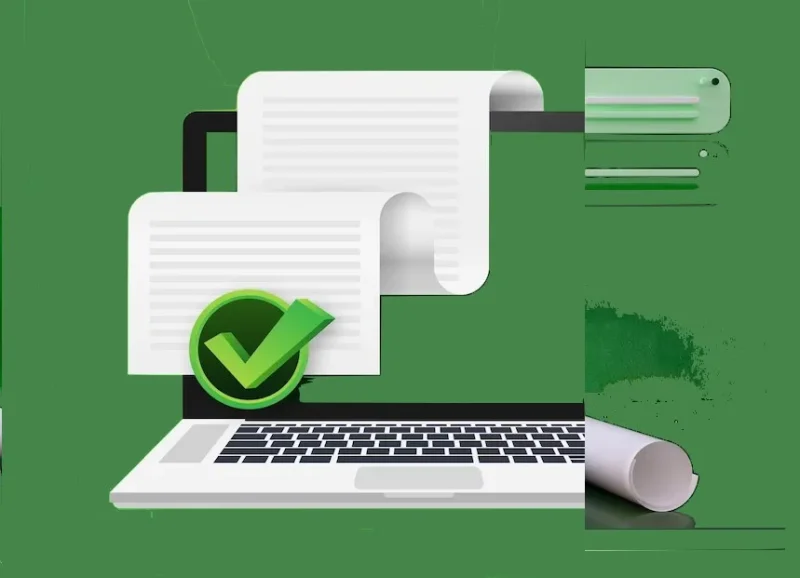Quer saber como usar Power Query Excel? Se você trabalha com planilhas do Excel, provavelmente já se viu realizando as mesmas tarefas repetidamente, como importar dados de diferentes fontes ou lidar com informações não estruturadas. No entanto, existe uma poderosa ferramenta que pode acelerar essas tarefas e facilitar seu trabalho: o Power Query.
Neste artigo, exploraremos como usar o Power Query no Excel para melhorar sua produtividade e eficiência. Com o Power Query, você poderá importar e transformar dados de uma variedade de fontes, como planilhas, bancos de dados, arquivos CSV e até mesmo páginas da web. Além disso, você poderá remodelar e limpar esses dados, facilitando a análise e a criação de relatórios.
O Power Query é uma ferramenta essencial para qualquer pessoa que trabalhe com dados no Excel. Se você deseja economizar tempo e automatizar tarefas repetitivas, este artigo é para você. Aprenda agora como usar o Power Query e torne-se um especialista em Excel.
Índice
- Benefícios de usar o Power Query Excel
- Passos básicos para usar o Power Query Excel
- Importando dados com o Power Query Excel
- Transformando e limpando dados com o Power Query Excel
- Mesclando e combinando dados no Power Query Excel
- Filtrando e ordenando dados no Power Query Excel
- Carregando dados transformados no Excel com o Power Query
- Dicas e truques para usar o Power Query Excel de forma eficiente
- Conclusões:
Benefícios de usar o Power Query Excel
O Power Query oferece uma série de benefícios que podem melhorar significativamente sua experiência ao trabalhar com dados no Excel.
Um dos principais benefícios é a capacidade de importar dados de várias fontes. Com o Power Query, você pode importar dados de planilhas existentes, bancos de dados, arquivos CSV, páginas da web e muito mais. Isso elimina a necessidade de copiar e colar dados manualmente, economizando tempo e reduzindo erros.
Outro benefício do Power Query é a capacidade de transformar e limpar dados de forma fácil e eficiente. Com apenas alguns cliques, você pode remover linhas duplicadas, filtrar dados, dividir colunas, mesclar tabelas e muito mais.
Essas transformações podem ser aplicadas de forma repetida e automática, permitindo que você mantenha seus dados sempre atualizados.
Além disso, o Power Query oferece recursos avançados de combinação e mesclagem de dados. Você pode combinar várias tabelas com base em colunas de correspondência, mesclar consultas para criar um conjunto de dados consolidado e até mesmo unir consultas para realizar cálculos complexos.
Esses recursos são especialmente úteis ao lidar com grandes volumes de dados ou ao criar relatórios detalhados.
Passos básicos para usar o Power Query Excel
Agora que você conhece os benefícios do Power Query, vamos explorar os passos básicos para utilizá-lo no Excel. Siga estas etapas para começar a aproveitar todos os recursos do Power Query:
- Abra o Excel e vá para a guia "Dados".
- Clique no botão "Obter Dados" e escolha a fonte de dados que deseja importar.
- Siga as instruções para se conectar à fonte de dados e configurar as opções de importação.
- Use as opções de transformação do Power Query para limpar, remodelar e combinar os dados conforme necessário.
- Clique em "Fechar e Carregar" para carregar os dados transformados em uma nova planilha do Excel.
Esses são os passos básicos para começar a trabalhar com o Power Query no Excel. Com o tempo, você descobrirá recursos avançados e técnicas mais avançadas para otimizar seu fluxo de trabalho e obter resultados ainda melhores.
Importando dados com o Power Query Excel
Uma das principais vantagens do Power Query é a capacidade de importar dados de uma ampla variedade de fontes. Vamos explorar algumas das opções mais comuns para importar dados utilizando o Power Query no Excel:
Importando dados de uma planilha existente:
Se você já tem dados em uma planilha do Excel, pode usar o Power Query para importá-los diretamente. Basta selecionar a tabela ou o intervalo de células que deseja importar e seguir as instruções do Power Query.
Importando dados de um arquivo CSV:
O Power Query também permite importar dados de arquivos CSV. Basta selecionar o arquivo CSV desejado e seguir as instruções do Power Query para importar os dados.
Você pode configurar opções adicionais, como delimitadores ou formatos de data, conforme necessário.
Importando dados de um banco de dados:
Se você estiver trabalhando com dados armazenados em um banco de dados, poderá usar o Power Query para importar esses dados diretamente.
Basta selecionar a opção de importação de banco de dados, escolher o tipo de banco de dados desejado e seguir as instruções do Power Query para se conectar e importar os dados.
Importando dados de uma página da web:
O Power Query também permite importar dados de páginas da web. Basta fornecer a URL da página da web desejada e seguir as instruções do Power Query para importar os dados.
O Power Query irá extrair as tabelas e dados relevantes da página e importá-los para o Excel.
Essas são apenas algumas das opções de importação disponíveis no Power Query. Explore as diferentes fontes de dados suportadas pelo Power Query e descubra como importar dados de forma eficiente para suas análises e relatórios no Excel.
Transformando e limpando dados com o Power Query Excel
Após importar os dados usando o Power Query no Excel, você pode aproveitar as poderosas capacidades de transformação e limpeza do Power Query. Essas transformações permitem que você prepare os dados para análise e relatórios, eliminando informações desnecessárias e garantindo que os dados estejam em um formato adequado.
Existem várias opções de transformação disponíveis no Power Query, que podem ser aplicadas de forma sequencial para obter os resultados desejados. Algumas das transformações mais comuns incluem:
- Remover linhas duplicadas: Se os seus dados contiverem linhas duplicadas, você pode usar o Power Query para removê-las facilmente.
- Basta selecionar a coluna ou colunas que deseja verificar para duplicatas e aplicar a transformação "Remover Linhas Duplicadas".
- Filtrar dados: O Power Query permite filtrar dados com base em critérios específicos.
- Por exemplo, você pode filtrar os dados para exibir apenas os registros que atendam a certos critérios de valor ou data.
- Basta selecionar a coluna desejada e aplicar a transformação "Filtrar".
- Dividir colunas: Se você tiver dados em uma única coluna que precisa ser dividida em várias colunas, o Power Query pode ajudar.
- Basta selecionar a coluna desejada e aplicar a transformação "Dividir Colunas" para especificar o separador desejado.
Essas são apenas algumas das transformações disponíveis no Power Query. Explore as opções de transformação e experimente diferentes combinações para encontrar a melhor maneira de tratar seus dados.
Mesclando e combinando dados no Power Query Excel
Outro recurso poderoso do Power Query é a capacidade de mesclar e combinar dados de várias fontes. Isso permite que você crie conjuntos de dados consolidados e enriqueça suas análises e relatórios com informações adicionais. Vamos explorar algumas das opções de mesclagem e combinação de dados disponíveis no Power Query:
- Mesclar várias tabelas: Se você tiver várias tabelas com colunas de correspondência, poderá mesclá-las no Power Query.
- Por exemplo, você pode mesclar uma tabela de clientes com uma tabela de pedidos com base no ID do cliente.
- O Power Query irá combinar as tabelas e criar uma nova tabela com as informações combinadas.
- Unir consultas: O Power Query permite unir consultas para realizar cálculos complexos ou criar consultas de resumo.
- Por exemplo, você pode unir duas consultas para calcular a soma de vendas por categoria de produto.
- Também pode criar uma consulta de resumo para exibir as principais vendas por região.
Essas são apenas algumas das opções de mesclagem e combinação de dados disponíveis no Power Query. Experimente diferentes combinações e descubra como o Power Query pode ajudá-lo a criar conjuntos de dados mais completos e informativos.
Filtrando e ordenando dados no Power Query Excel
Além de importar, transformar e mesclar dados, o Power Query também oferece recursos avançados de filtragem e ordenação de dados. Esses recursos permitem que você refine ainda mais seus dados e obtenha exatamente as informações que precisa. Vamos explorar como usar a filtragem e a ordenação de dados no Power Query:
| Filtrar dados: | O Power Query permite filtrar dados com base em critérios específicos. Por exemplo, você pode filtrar os dados para exibir apenas os registros que atendam a certos critérios de valor ou data. Basta selecionar a coluna desejada e aplicar a transformação "Filtrar". |
| Ordenar dados: | O Power Query também permite ordenar seus dados com base em uma ou mais colunas. Por exemplo, você pode ordenar os dados por data, valor ou qualquer outra coluna de sua escolha. Basta selecionar a coluna desejada e aplicar a transformação "Ordenar". |
Essas são apenas algumas das opções de filtragem e ordenação disponíveis no Power Query. Explore esses recursos e descubra como eles podem ajudá-lo a obter insights valiosos a partir de seus dados.
Carregando dados transformados no Excel com o Power Query
Após importar, transformar e limpar seus dados usando o Power Query, é hora de carregá-los de volta para o Excel. O Power Query permite que você carregue os dados transformados em uma nova planilha do Excel ou em uma tabela existente. Veja como fazer isso:
- Carregar em uma nova planilha: Se você quiser carregar os dados transformados em uma nova planilha, basta selecionar a opção "Nova planilha" ao configurar as opções de carregamento. O Power Query criará uma nova planilha no Excel e preencherá os dados transformados nessa planilha.
- Carregar em uma tabela existente: Se você quiser carregar os dados transformados em uma tabela existente no Excel, basta selecionar a opção "Tabela existente" ao configurar as opções de carregamento. O Power Query irá adicionar os dados transformados à tabela existente, mantendo qualquer formatação ou fórmulas existentes.
Essas são as opções básicas para carregar dados transformados no Excel usando o Power Query. Dependendo das suas necessidades, você também pode explorar opções avançadas, como carregar os dados transformados em um modelo de dados do Excel ou publicá-los em um banco de dados externo.
Dicas e truques para usar o Power Query Excel de forma eficiente
Aqui estão algumas dicas e truques para ajudá-lo a usar o Power Query no Excel de forma mais eficiente e aproveitar ao máximo essa poderosa ferramenta:
Crie consultas reutilizáveis:
Se você tiver uma série de transformações que precisa aplicar repetidamente a diferentes conjuntos de dados, considere criar consultas reutilizáveis no Power Query. Dessa forma, você pode economizar tempo aplicando as mesmas transformações a diferentes conjuntos de dados com apenas alguns cliques.
Use parâmetros para flexibilidade:
O Power Query permite usar parâmetros para tornar suas consultas mais flexíveis. Por exemplo, você pode usar um parâmetro para especificar o caminho do arquivo de origem ou para filtrar dados com base em um valor específico. Isso facilita a atualização e reutilização de consultas em diferentes cenários.
Aplique etapas de transformação em ordem lógica:
Ao trabalhar com transformações complexas no Power Query, é importante aplicar as etapas de transformação em uma ordem lógica. Isso garante que os resultados sejam consistentes e que você obtenha os resultados desejados.
Essas são apenas algumas dicas e truques para ajudá-lo a usar o Power Query no Excel de forma mais eficiente. Explore mais recursos e experimente diferentes abordagens para descobrir o que funciona melhor para você.
Conclusões:
Neste artigo, exploramos como usar o Power Query no Excel para melhorar sua produtividade e eficiência ao trabalhar com dados. Vimos os benefícios do Power Query, os passos básicos para usá-lo, como importar, transformar e limpar dados, mesclar e combinar dados, filtrar e ordenar dados, e como carregar dados transformados de volta para o Excel.
O Power Query oferece uma ampla variedade de recursos que podem ajudar a simplificar suas tarefas diárias de análise e relatórios no Excel. Ao dominar o Power Query, você poderá economizar tempo, automatizar tarefas repetitivas e obter insights valiosos a partir de seus dados.