A Função PROCX é o mais novo membro da família de funções de pesquisa e referências do Excel. Você já deve conhecer seus irmãos - PROC, PROCV E PROCH, por exemplo, mas esta função funciona apenas no Excel do Microsoft 365.
PROCX nos permite pesquisar um item em um intervalo, ou em uma tabela, e retornar o resultado correspondente. De certa forma, é semelhante a PROCV, mas oferece muito mais. Ao usar o PROCX, você apenas fornece 3 parâmetros básicos e mais 3 parâmetros opcionais, daí em diante o Excel faz o resto.
Índice
Sintaxe da Função PROCX
A função PROCX pesquisa um intervalo ou uma matriz e retorna o item correspondente à primeira combinação que encontrar. Se não houver nenhuma combinação, PROCX poderá retornar a combinação mais próxima (aproximada).
=PROCX(pesquisa_valor; pesquisa_matriz; matriz_retorno; [se_não_encontrada]; [modo_correspondência]; [modo_pesquisa])
Exibindo os detalhes da sintaxe
- O PROCX torna a fórmula mais usada dinâmica no Excel de forma direta e menos sujeita a erros. Você apenas escreve
=PROCX(o que você deseja encontrar, a lista, a lista de resultados)e boom, você obtém a resposta (ou erro # N / A se o valor não for encontrado). - Procura a correspondência exata por padrão: Um dos aborrecimentos de PROCV é que você deve mencionar FALSO como último parâmetro para obter o resultado correto. PROCX corrige isso fazendo correspondências exatas por padrão. Você pode usar o parâmetro do modo de correspondência para alterar o comportamento de pesquisa, se desejar.
- 4º parâmetro para suportar o cenário de valor não encontrado: Na maioria das situações de negócios, somos forçados a envolver nossas fórmulas de pesquisa com fórmulas IFERROR ou IFNA para suprimir erros. PROCX oferece o 4º parâmetro para que você possa dizer qual saída padrão deseja se o seu valor não for encontrado.
- PROCX oferece parâmetros opcionais para pesquisar situações especiais: Você pode pesquisar de cima ou de baixo, você pode fazer pesquisas curinga e opções mais rápidas para pesquisar listas classificadas.
- Ele retorna a referência como saída, não o valor: Embora isso possa não significar muito para usuários normais, os olhos dos usuários profissionais do Excel brilham quando descobrem uma fórmula que pode retornar referências. Isso significa que você pode combinar resultados PROCX de maneiras inovadoras com outras fórmulas.
- É muito mais legal digitar: basta digitar
=XL. Não tenho certeza se isso é uma feliz coincidência, mas dizer = XL para obter essa fórmula é simplesmente incrível.
Exemplos da função PROCX
Eu criei alguns exemplos para mostrar como funciona a nova fórmula com a função PROCX, no Microsoft Excel 365.
Pesquisar e buscar um registro inteiro com Procx
Eu criei uma tabela de pontuação dos alunos em uma escola simbólica para exibir o resultado da fórmula PROCX. Neste exemplo eu quero saber a pontuação de Mara em História.
Se você quiser seguir este exemplo, copie a tabela a seguir e cole na célula A1 em uma nova planilha de Excel. Observe se será necessário ajustar a função, as linhas e as colunas.
| ESCOLA - NOME DA ESCOLA | |||
|---|---|---|---|
| Pontuação dos Alunos | |||
| Alunos | História | Geografia | Matemática |
| João Paulo | 6 | 8 | 7 |
| Mariana | 7 | 7 | 8 |
| Sarah | 6 | 9 | 9 |
| Manoel | 8 | 8 | 7,5 |
| José carlos | 9 | 10 | 8 |
| Mara | 7 | 9 | 8 |
| Aluno | História | Geografia | Matemática |
| Manoel | 8 | 8 | 7,5 |
Use a seguinte fórmula na célula B14 para encontrar a pontuação em história para Mara.
=PROCX(A14;A4:A9;B4:D9)
As outras células C14 e D14 podem ser preenchidas automaticamente.
Na fórmula acima, acabei de usar os argumentos obrigatórios onde a função procura o nome de cima para baixo, encontra uma correspondência exata e retorna o valor correspondente de B4: B9.
Nos próximos exemplos não adicionarei uma tabela para ser copiada, porque as fórmulas podem ser adicionadas em qualquer planilha que você criar.
Segundo exemplo da função PROCX
Neste exemplo da função PROCX eu peguei a mesma tabela e adicionei um "Nada Encontrado" ao exemplo anterior. Foi digitado um nome que não existe e o resultado da procura exibiu a informação esperada.
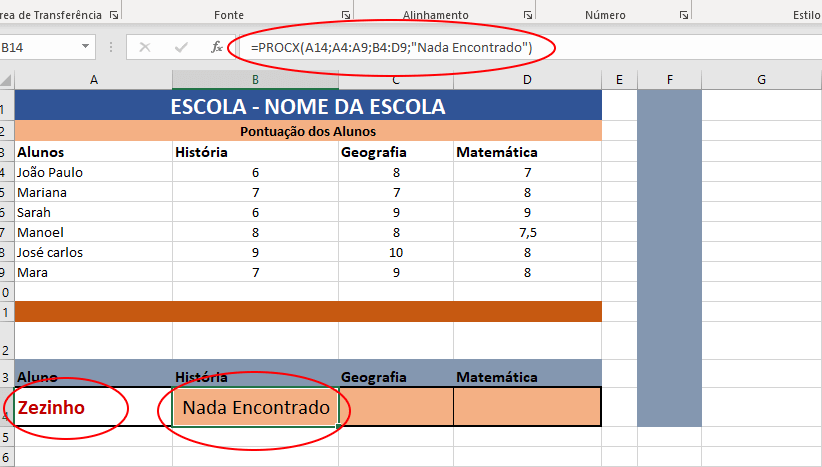
A fórmula foi a seguinte:
=PROCX(A14;A4:A9;B4:D9;"Nada Encontrado")
Terceiro exemplo da Função
Agora usamos a função SOMA e duas funções PROCX aninhadas, para resumir todos os valores entre dois intervalos. Nesse caso, iremos somar os valores para Feijão e Milho. Além disso a fórmula inclui automaticamente os itens que estão neste intervalo de linhas. Neste exemplo são Açúcar e Farinha que estão entre os dois.
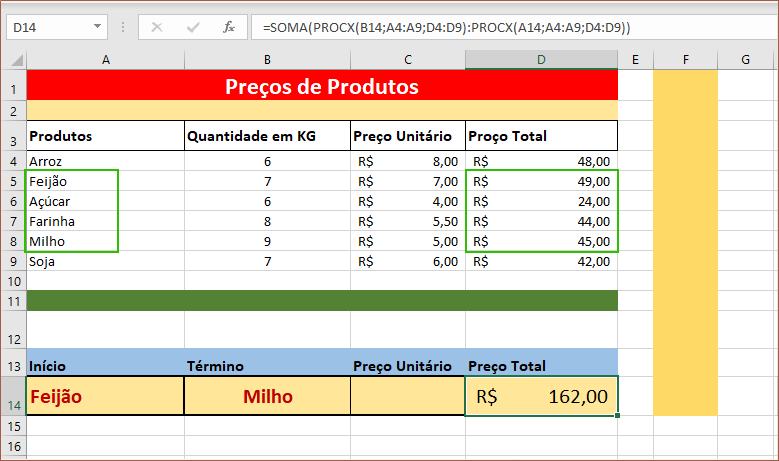
Fórmula usada:
=SOMA(PROCX(B14;A4:A9;D4:D9):PROCX(A14;A4:A9;D4:D9))
Você pode usar várias fórmulas aninhadas com PROCX, assim como em outras funções do Microsoft Excel.
Se você não tem o Excel 365
Como eu mencionei no início deste artigo o função PROCX funciona a partir do Microsoft 365, o antigo Office 365. As vantagens de ter este conjunto de softwares são inúmeras, além de você poder ganhar 1 TB de espaço no OneDrive, dependendo da promoção da Microsoft.
O que eu recomendo é o Office 364 Home. Se você ainda não tem, siga o link para ver como este pacote é formidável.
Word, Excel, PowerPoint, Outlook, Access e mais...
Você só precisa renovar sua assinatura anualmente com a Microsoft.
| Compre Aqui o seu pacote do Microsoft 365 - com Excel, Word, PowerPoint e outros programas. |
| Escolha sua versão: Microsoft 365 Family, Microsoft 365 Personal, Office 365 Home, ou Office Professional Plus. |






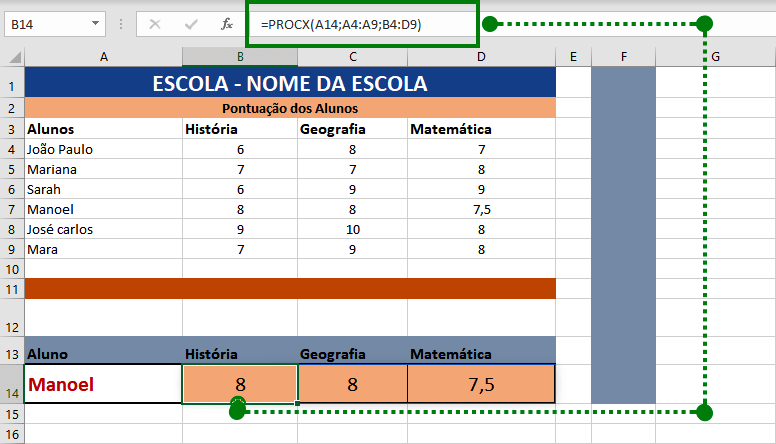
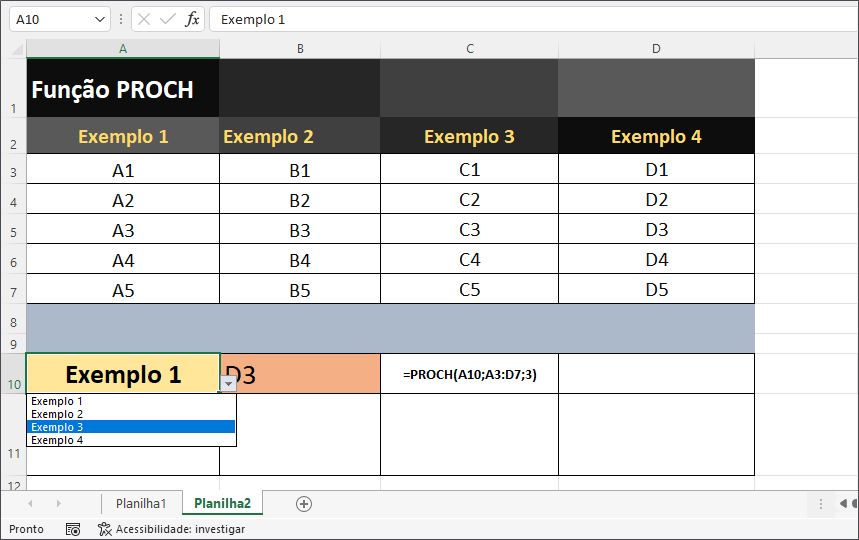
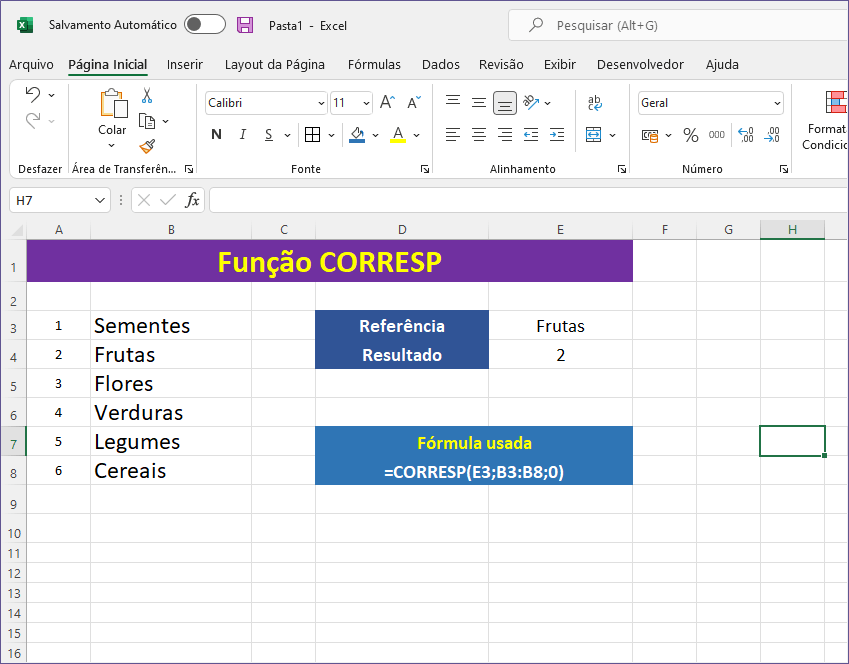
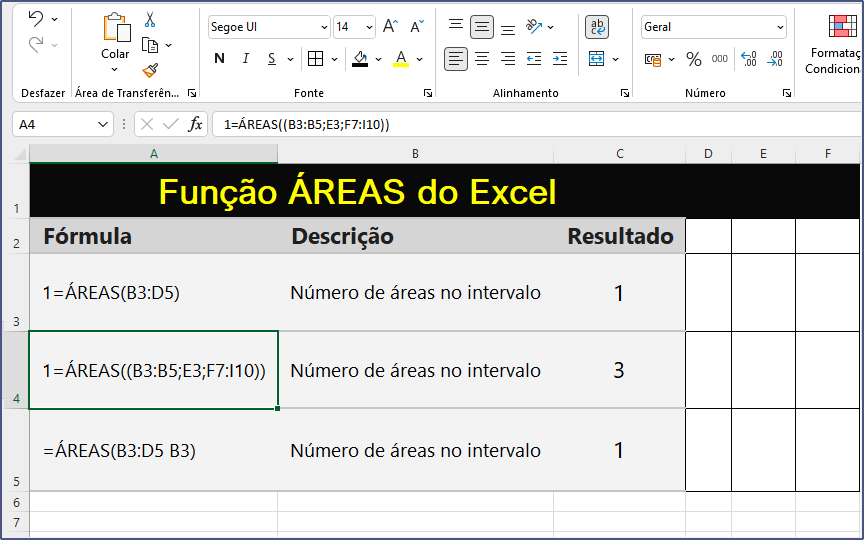
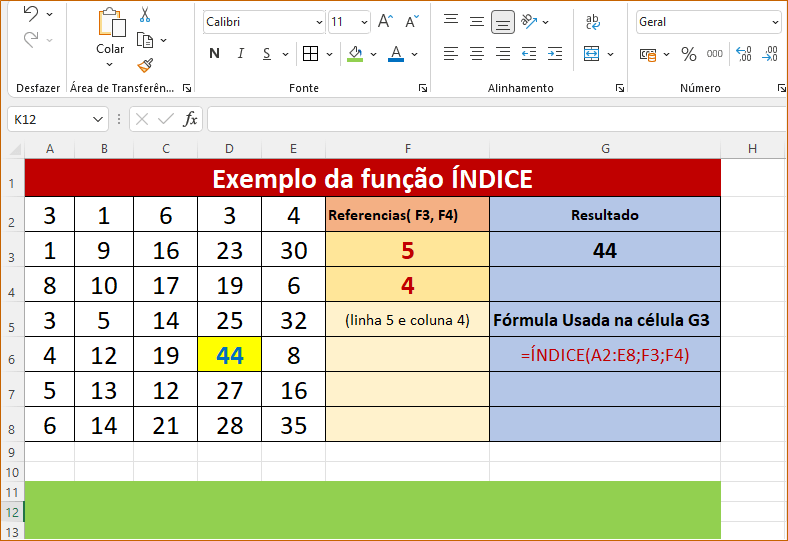
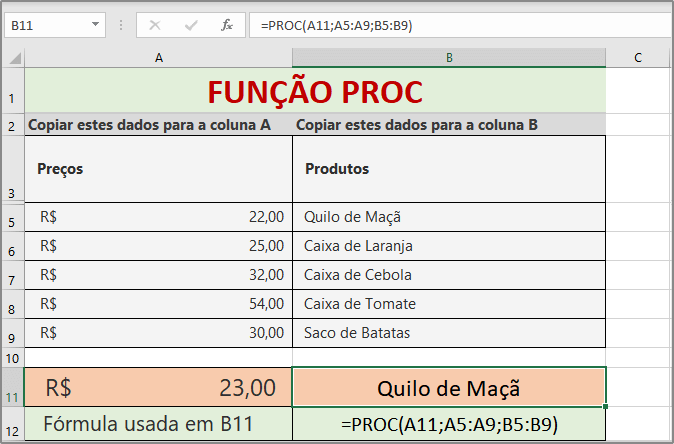
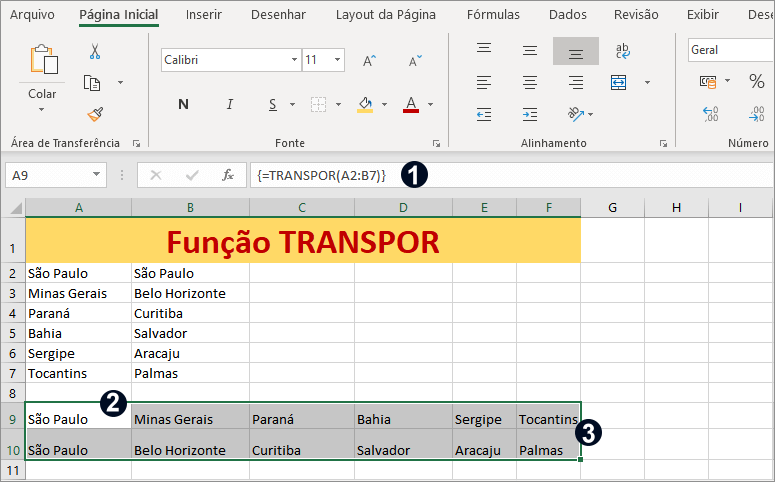
6 Comentários
=SOMA(PROCX(A14;A4:A10;D4:D10):PROCX(B14;A4:A10;D4:D10))
usei a função, porem quando se depara na coluna com vários números subsequentes, ele para de somar no primeiro. pode me ajudar?
Olá, Luiz.
Aqui a fórmula funcionou parcialmente, porque há muitas condições para ela. Se desejar mantê-la, use o $, para bloquear as referências fixas.
Entendi entao vamos la, assim como voce eu amo fazer planilhas no excel kkk mas estou com dificuldades em uma coisa
Eu tenho uma planilha onde ele calcula taxa de vouchers, se tenho um produto de 30 reais, os vouchers pega 6,08% em cima do produto final + 0,90 centavos. O que eu quero fazer é o seguinte... Eu nao quero ter prejuízo então acrescento 6,08% em cima dos 30 reais mas o voucher sempre aumenta entende, pois conforme eu aumento o valor final do produto acrescentando taxas o vouchers pega mais dinheiro kkkk e fica nesse ciclo vicioso.
Tem alguma formula para resolver isso?
Para que os valores sejam alterados automaticamente use referências de células. Coloque o valor percentual em uma célula, ou em uma coluna. No seu caso também os R$ 0,90 em em outra referência e cria as fórmulas para somar tudo isso e chegar ao preço final do seu produto. Depois de extrair a porcentagem use a função soma.
Achar a porcentagem:
https://www.tudoexcel.com.br/planilhas/funcao-para-calcular-porcentagens-1138.html
Com referências de células todas as vezes que alterar o percentual ou o valor fixo, o resultado final será calculado e alterado automaticamente.
oi acho que comentei aqui mas sumiu
Comentários com palavras: nome de marca, empresas ou palavras que não estão dentro do contexto do site irão para a opção Lixo Eletrônico automaticamente, e serão excluídas. Talvez tenha sido este o caso.