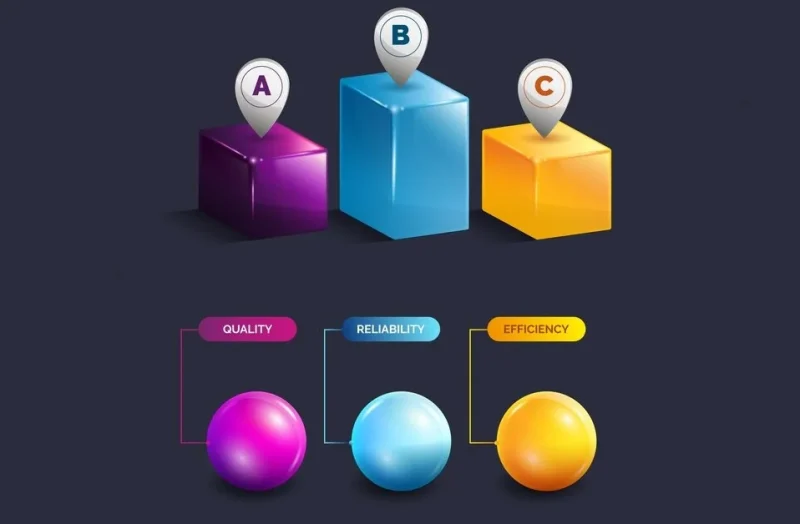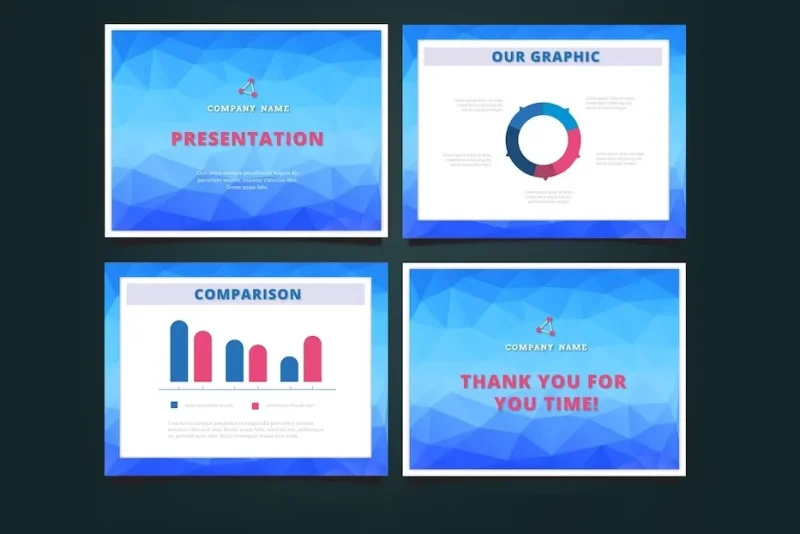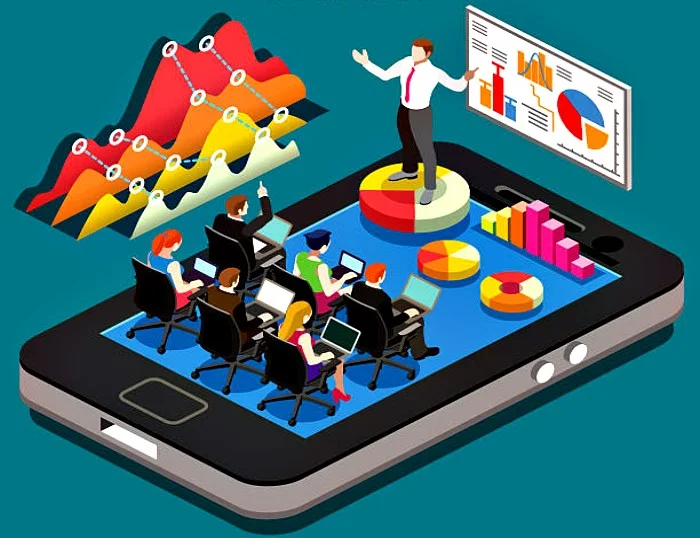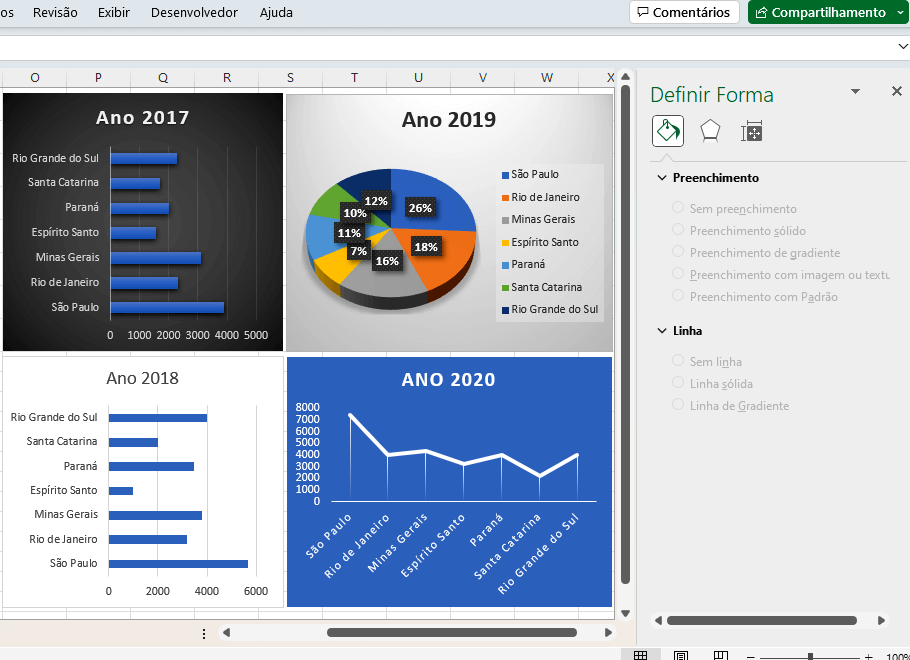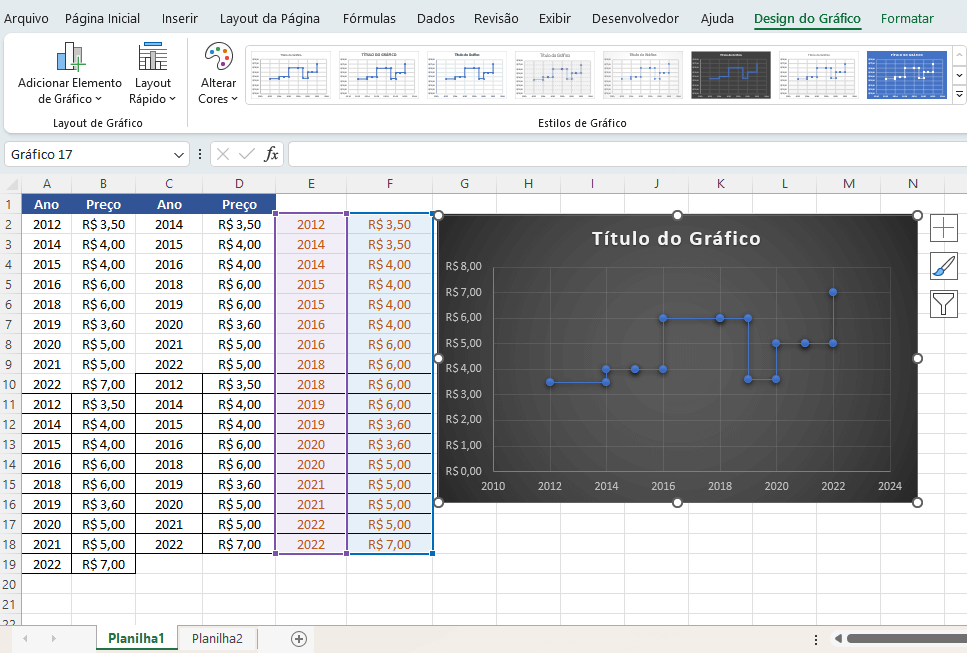Gráficos de controle de qualidade são uma representação estatística de dados para determinar se sua informação está em uma situação de controle estatístico. Ele pode ser utilizado para ajudar a prever o desempenho futuro da sua fonte de dados.
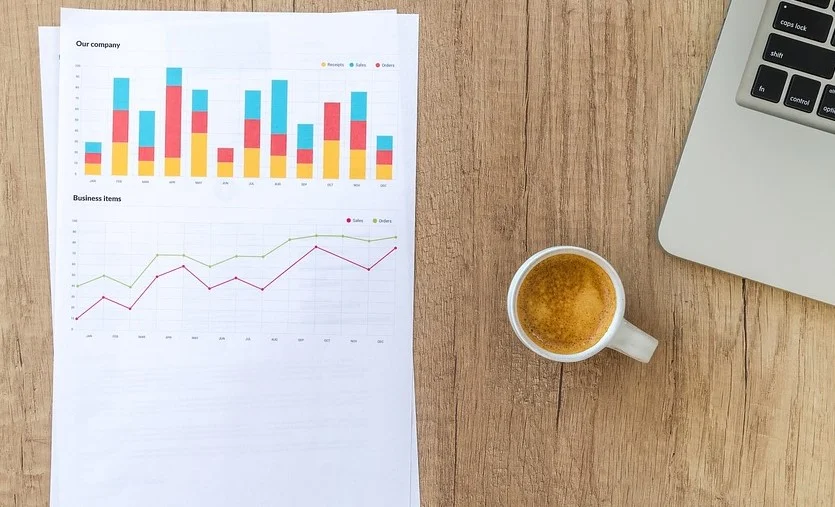
Além disso, os gráficos de controle de qualidade podem ajudar a determinar os fatores que precisam ser implementados no caso em que a sua informação está em um out-of-control estado estatístico. Além de tudo, ele pode ajudá-lo a perceber as aberrações dentro de seus dados para que você possa modificá-los. Criando um gráfico de controle de qualidade em Excel requer alguns passos para configurar
Gráficos de Controle de qualidade passo a passo
1) Distribua os seus dados para girar em torno de uma média. Assegurar que as medições são independentes umas das outras. Criar um subgrupo para cada ponto de dados e número de medições.
2) Adicione todas as suas medições no subgrupo e divida por seu número de medições. Calcule a média de todos os meios, o que irá determinar a sua qualidade sobre o que tudo isso significa. Determine o desvio padrão de seus pontos de dados usando o seguinte comando: Desvio Padrão: = STDEV, ponto de dados.
3) Extrair os limites de controle superior e inferior (UCL, LCL). Digite esta fórmula: "UCL=CL+3 * S","LCL=CL-3*S". Isso para criar Gráficos de Controle de Qualidade!
Este transmite três desvios padrões acima e abaixo de sua média. Isso irá processar os seus 1, 2 e 3 linhas sigma. Desenhar uma linha em cada desvio que você calculou. Diagrama do subgrupo significa eixo X contra o eixo Y. Confirmar que os seus pontos para não cair nenhuma das suas linhas sigma.
Vamos ver um exemplo de gráfico de controle de processos
O exemplo passo a passo a seguir mostra como criar um gráfico de controle de processo estatístico no Excel.
Insira os dados: Primeiro, vamos inserir os valores para nossos dados de amostra:
Nesta primeira coluna da planilha adicione os dados reais. Neste exemplo estes dados estão no intervalo de células A2:A13.
| Dados |
| 11 |
| 8 |
| 11 |
| 10 |
| 13 |
| 7 |
| 7,9 |
| 8 |
| 7 |
| 9,8 |
| 11 |
| 8 |
Em seguida, adicione a uma fórmula para calcular a média. Comece em B2 até B13. Trave as referências com o ( $ ).
| Média |
| 9,31 |
| 9,31 |
| 9,31 |
| 9,31 |
| 9,31 |
| 9,31 |
| 9,31 |
| 9,31 |
| 9,31 |
| 9,31 |
| 9,31 |
| 9,31 |
Depois de inserir os dados e calcular a média, agora podemos descobrir os valores máximo e mínimo, para criar o Gráfico de Controle de Qualidade (gráfico de controle de processos).
| Máximo | Mínimo |
| 15,080 | 3,537 |
| 15,080 | 3,537 |
| 15,080 | 3,537 |
| 15,080 | 3,537 |
| 15,080 | 3,537 |
| 15,080 | 3,537 |
| 15,080 | 3,537 |
| 15,080 | 3,537 |
| 15,080 | 3,537 |
| 15,080 | 3,537 |
| 15,080 | 3,537 |
| 15,080 | 3,537 |
Fórmulas usadas para calcular os valores máximo e mínimo para o gráfico de controle de qualidade, ou controle de processos como é este exemplo.:
Máximo: =$B$2+3*DESVPAD.A($A$2:$A$13)
Mínimo: =$B$2-3*DESVPAD.A($A$2:$A$13)
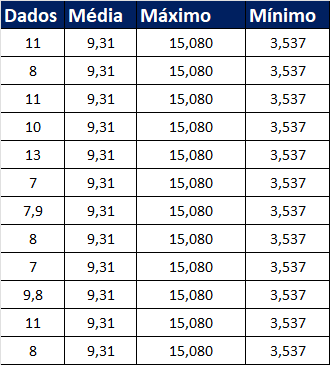
Crie o Gráfico de Controle Estatístico do Processo
Por fim, podemos destacar todos os valores no intervalo de células A1:D13, clicar na guia Inserir na faixa de opções superior e clicar em Inserir Gráfico de Linhas. Você pode usar como Gráficos de Controle de Qualidade em seus processos de produção!
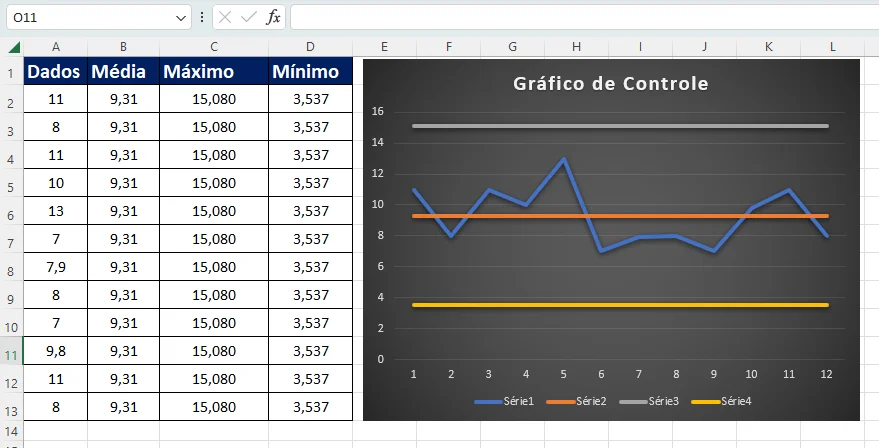
A imagem acima ilustra como ficará o gráfico. Gráficos de Controle de Qualidade!
Veja como interpretar as linhas no gráfico:
- Linha azul: os dados brutos.
- Linha laranja: o valor médio dos dados.
- A linha cinza: O limite superior do processo.
- Linha amarela: O limite inferior do processo.
Como a linha azul (os dados brutos) nunca cruza o limite superior ou inferior do gráfico, diríamos que o processo permaneceu em estado de controle durante toda a coleta de dados.Compre um livro de Excel!