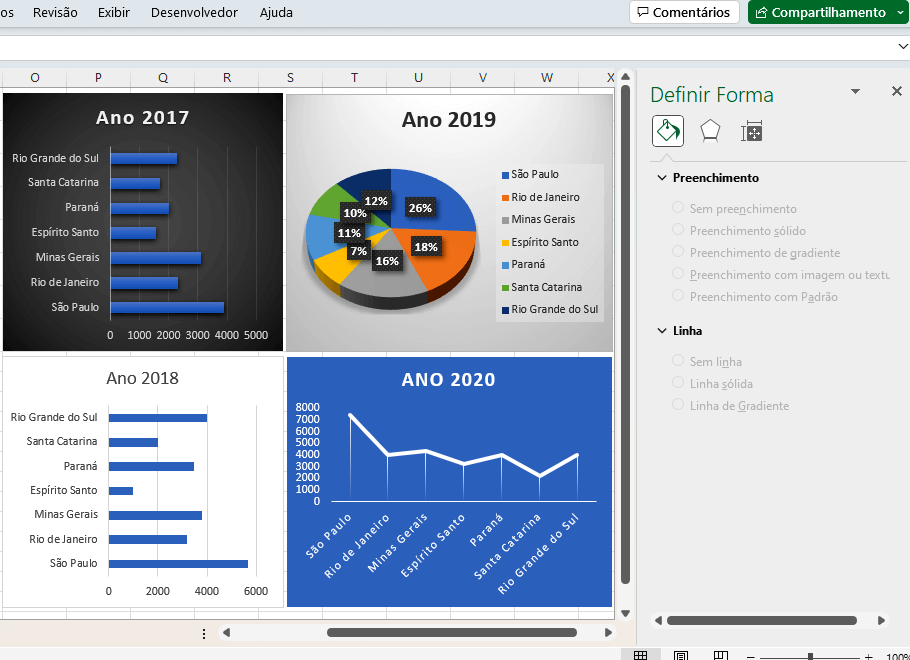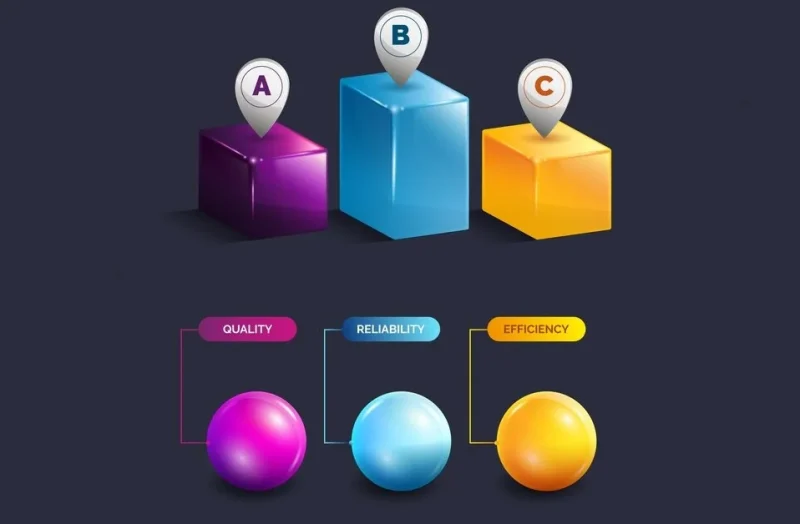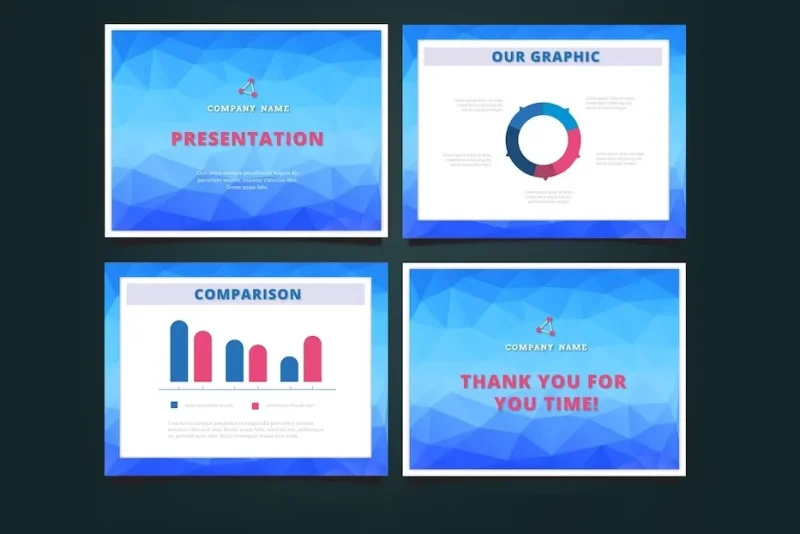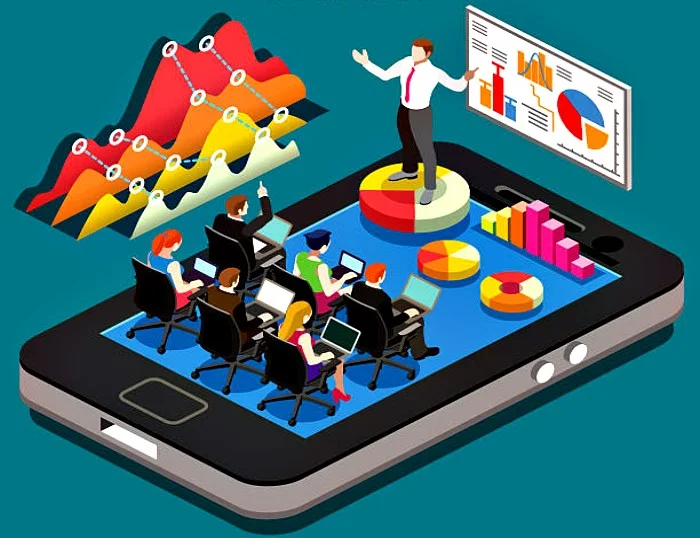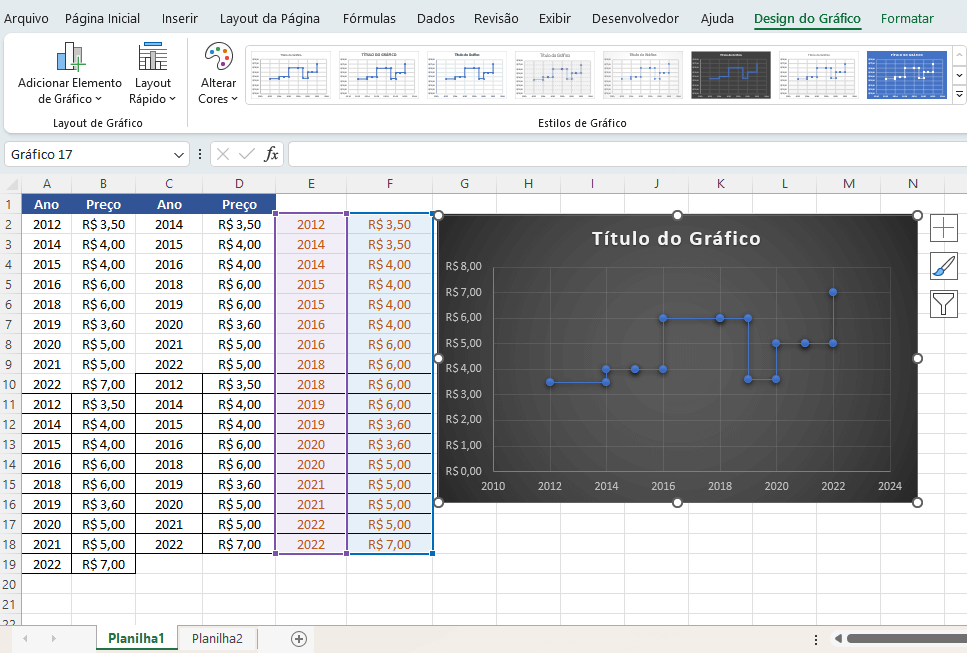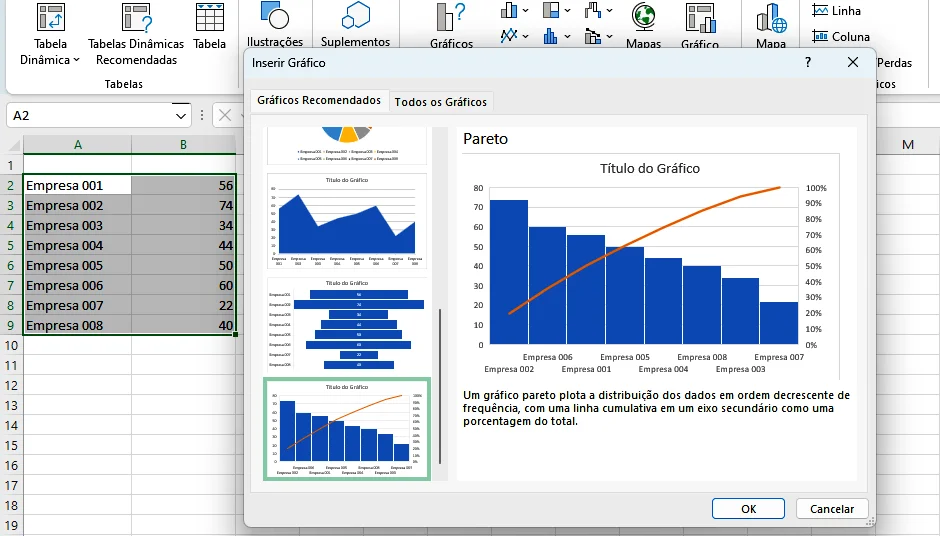Um gráfico de painel é um conjunto de gráficos menores que poder ser comparados lado a lado e divididos por separadores. Como esses mini gráficos compartilham os mesmos eixos e são medidos na mesma escala, basicamente, um gráfico de painel consolida todos eles em um só lugar. Eles também são conhecidos como: gráficos de treliça ou pequenos múltiplos.
O gráfico não apenas permite que você exiba mais informações de maneira organizada, mas também ajuda a comparar ou analisar rapidamente a relação entre vários conjuntos de dados de uma só vez. Sobretudo, economizando muito espaço no painel de análise.
Índice
Como inserir um gráfico na planilha do Excel
Antes de tudo, para ilustrar as etapas a serem seguidas, precisamos começar com alguns dados. Então, vamos supor que os estados das regiões Sudeste e Sul do Brasil possuem, simbolicamente, uma produção de grãos em mil toneladas num período de 5 anos.
Você adiciona os dados como na tabela abaixo e depois vai criar o gráfico de painel. Mas antes, veja como ficaria um gráfico de colunas normal.
| Estados | 2017 | 2018 | 2019 | 2020 | 2021 |
|---|---|---|---|---|---|
| São Paulo | 3890 | 5677 | 8000 | 7432 | 6000 |
| Rio de Janeiro | 2333 | 3200 | 5434 | 4000 | 5000 |
| Minas Gerais | 3122 | 3800 | 5000 | 4355 | 4569 |
| Espírito Santo | 1560 | 1000 | 2300 | 3234 | 2433 |
| Paraná | 2000 | 3456 | 3566 | 4000 | 3890 |
| Santa Catarina | 1699 | 2000 | 3000 | 2200 | 3688 |
| Rio Grande do Sul | 2277 | 4000 | 3655 | 3999 | 5890 |
Agora vá para o menu Inserir. Logo depois, clique em Gráficos e escolha o gráfico de colunas, para ilustrar como ficaria antes de inserir o gráfico de Painel.
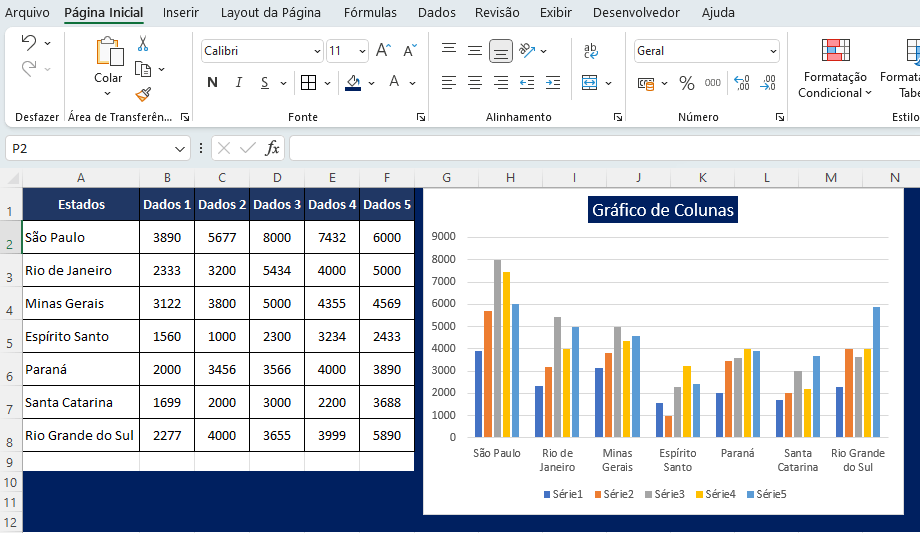
No exemplo da imagem acima, você acabou de ver um gráfico normal de colunas. E agora, vamos adicionar o gráfico de painel, que é o objetivo desta postagem.
Vamos criar nosso gráfico de painel na planilha do Excel
O gráfico do painel não mostra todos os elementos em um único gráfico. Em vez disso, ele mostrará barras de colunas para cada estado de maneira diferente.
A tabela exibida antes da imagem acima, pode ser copiada e colada na célula A1 de uma nova planilha do Excel. Portanto, se você quiser seguir este exemplo, selecione-a, depois Ctrl + C para copiar e Ctrl + V, para colar no Excel.
Para inserir o primeiro gráfico você só precisa selecionar a base de dados para informações, que em nosso exemplo é a coluna A, com os Estados.
Depois selecione a primeira coluna de dados analíticos - os valores. Em nosso exemplo, é a coluna B, para o ano 2017.
Agora vá ao menu Inserir e escolha o gráfico de sua preferência, para torná-lo em um gráfico de painel. No exemplo, adicionamos os dois primeiros gráficos de coluna, depois um gráfico de pizza e, em seguida um gráfico de linha.
Ajuste o tamanho do gráfico: selecione-o e clique nas extremidades do gráfico selecionado, para ajustar largura e altura. Uma coisa que você pode fazer é deixar os gráficos do mesmo tamanho, mas não é uma regra. Isso, apenas pode deixar seu gráfico de painel mais organizado.
Adicione um título ao gráfico!
O primeiro gráfico deve ficar mais ou menos assim:
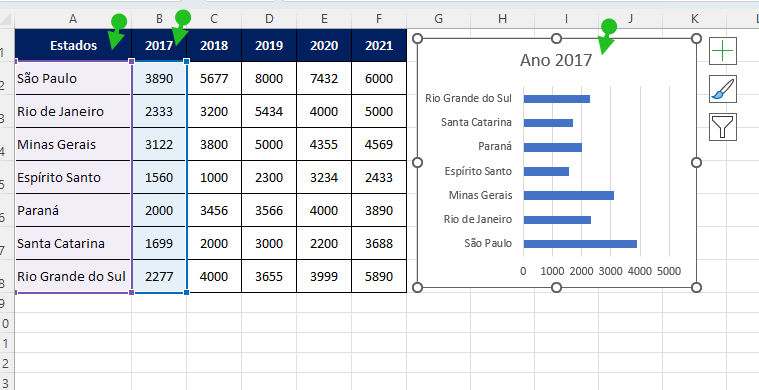
Adicione o segundo gráfico para transformar em gráfico de painel:
Repita os passos do primeiro gráfico, só que desta vez, selecione o segundo ano 2018, se você seguiu o exemplo acima. (selecione os dados da base - coluna A. Depois selecione os dados analíticos, Coluna C.
Depois ajuste o tamanho do gráfico e continue inserindo os outros gráficos restantes até terminar. Neste exemplo temos 5 colunas de dados, mas só foram adicionados 4 gráficos. Depois de adicionados você pode organizar como, por exemplo, a imagem abaixo.
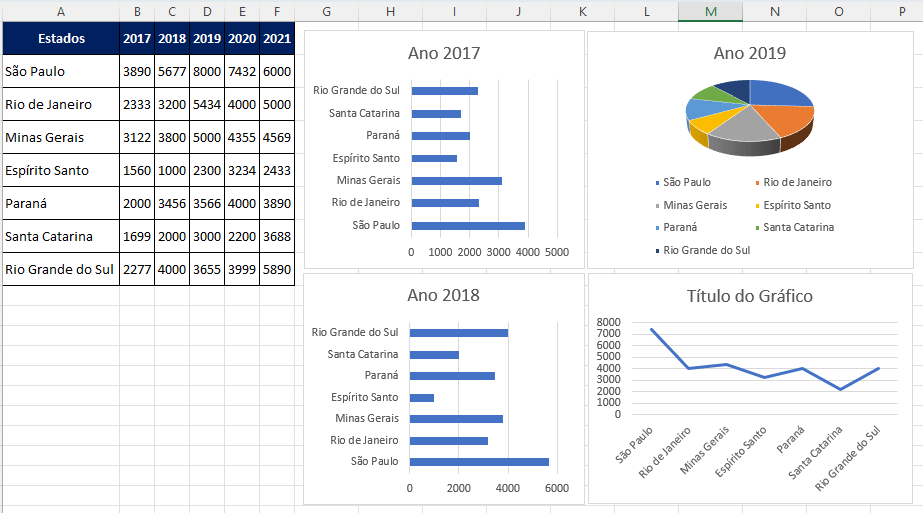
Agora você tem todos os gráficos inseridos, mas eles estão separados. Vamos transformá-los em apenas um gráfico de painel.
Selecione todos os gráficos. Você pode clicar em um deles pressionar a tecla Ctrl do seu teclado (notebook com Windows) , ou selecionar o primeiro gráfico e teclar Ctrl + A, para selecionar todos os gráficos.
Depois clique em qualquer local selecionado com o botão direito do mouse, localize a opção Agrupar na lista suspensa e clique em Agrupar. Confira abaixo a imagem ilustrativa.
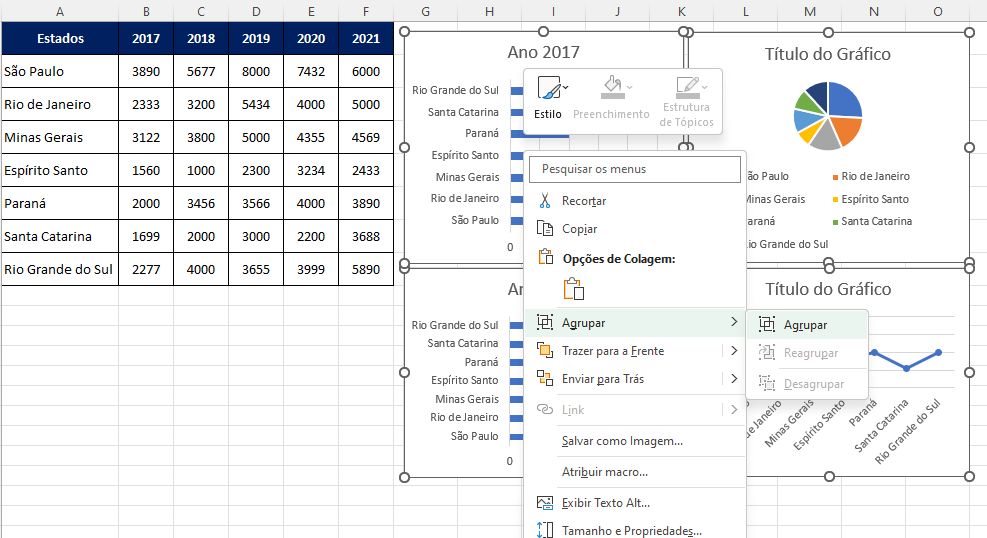
Agora, seus gráficos foram agrupados e estão com aparência de apenas um gráfico, mesmo que tenha vários modelos. Quando você clicar além das bordas e do interior de cada gráfico ele exibirá uma seleção de gráficos que parece ser apenas um. Se selecionar em qualquer parte de cada gráfico, apenas o gráfico dentro do grupo será selecionado e você pode aditá-lo como quiser.
Depois disso, você também pode formatar seu gráfico de painel. Basta clicar em um gráfico, ir para a guia Design de Gráficos, localizar o grupo Estilos e aplicar o estilo desejado.
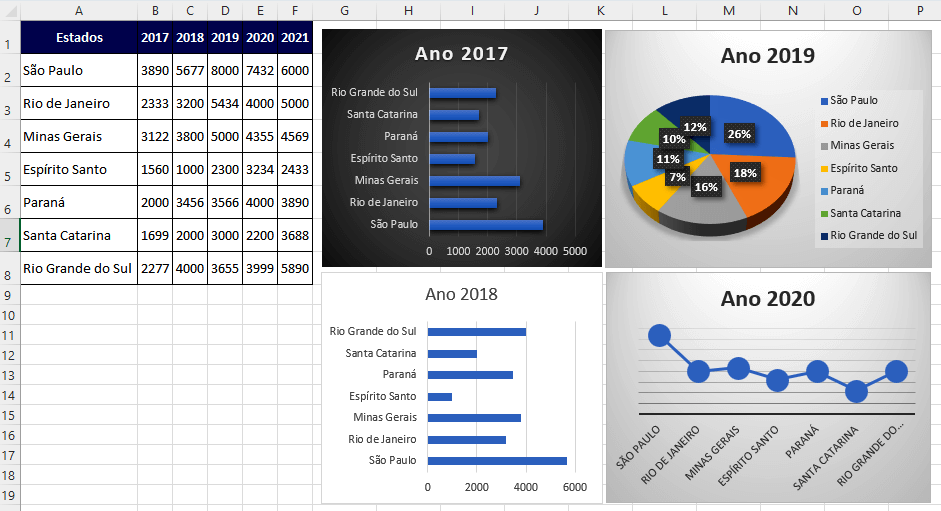
- VBA: dicas para iniciantes, usar em planilhas do Excel
- Usar uma lista suspensa para pesquisar e retornar vários valores no Excel
- Usar o Excel para Coletar e Visualizar Dados
- Mostrar a Guia Desenvolvedor na Faixa de Opções do Excel
- Modelo básico de investimento e fluxo de caixa
Coisas para lembrar sobre este gráfico
Tecnicamente, você pode manipular os dados manualmente (se for o caso). Essa abordagem pode ser preferível se seus dados forem simples. Caso contrário, mostraremos como usar uma tabela dinâmica para manipular os dados no formato necessário.
O gráfico de painel mostra diferentes categorias de dados para o mesmo segmento individualmente, mas em um único gráfico. Seguindo qualquer método alternativo, você pode reorganizar os dados para criar um gráfico de painel. Compre Livros de Excel!