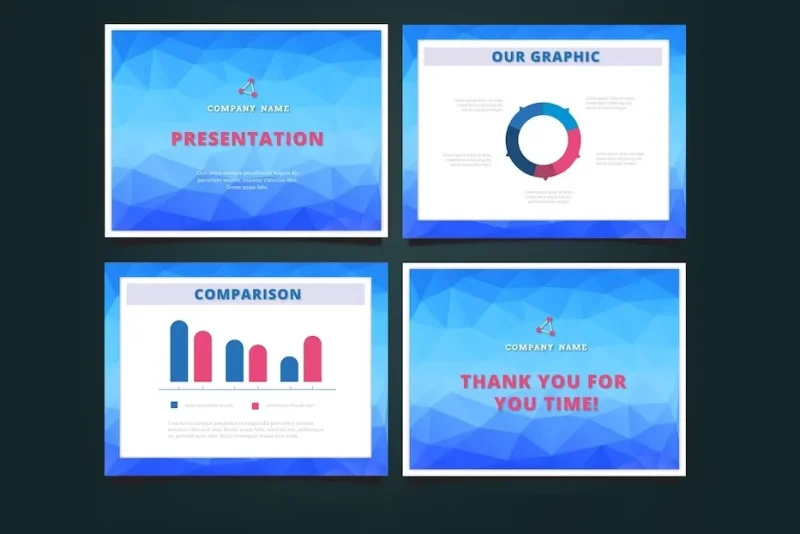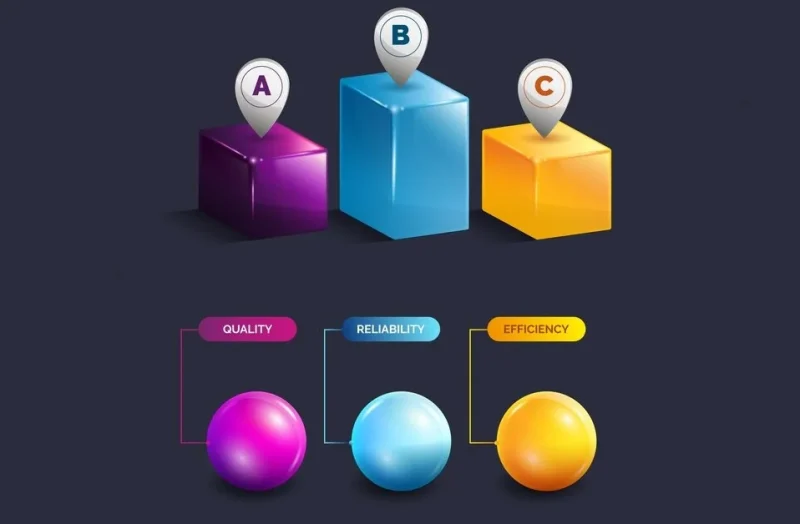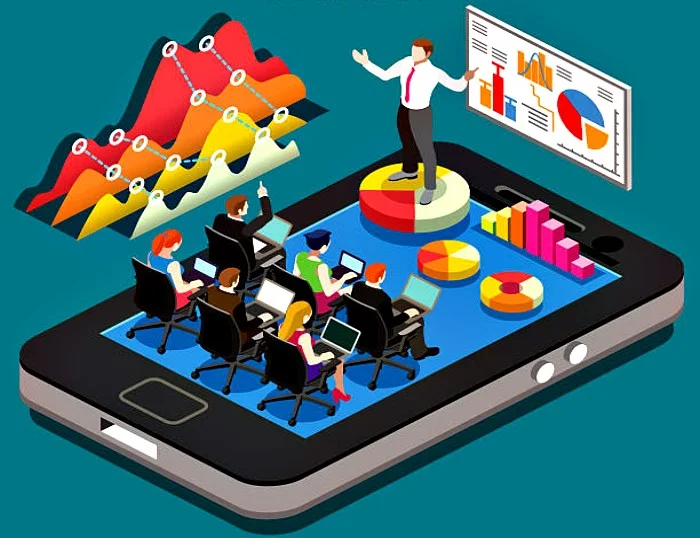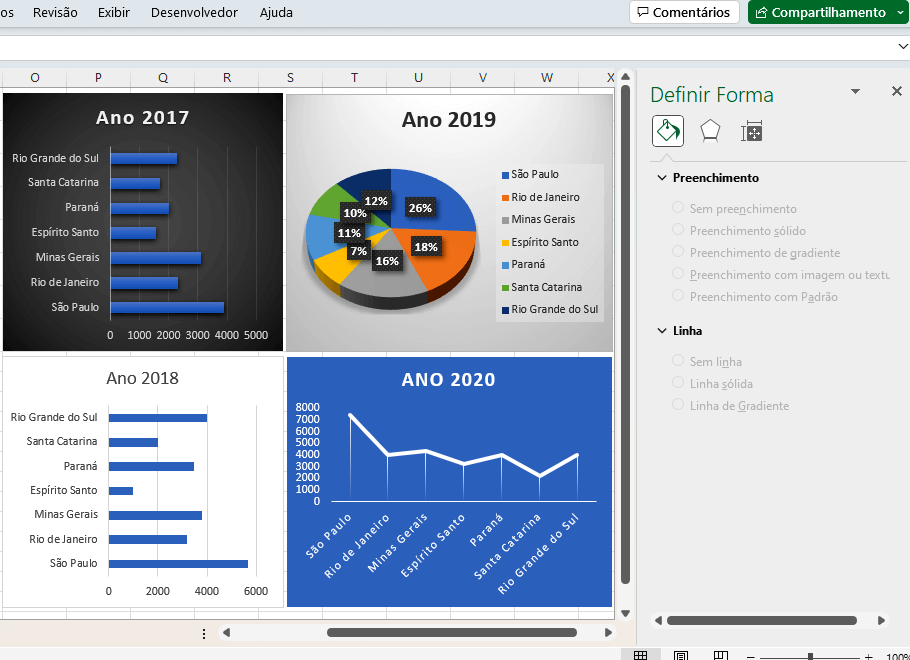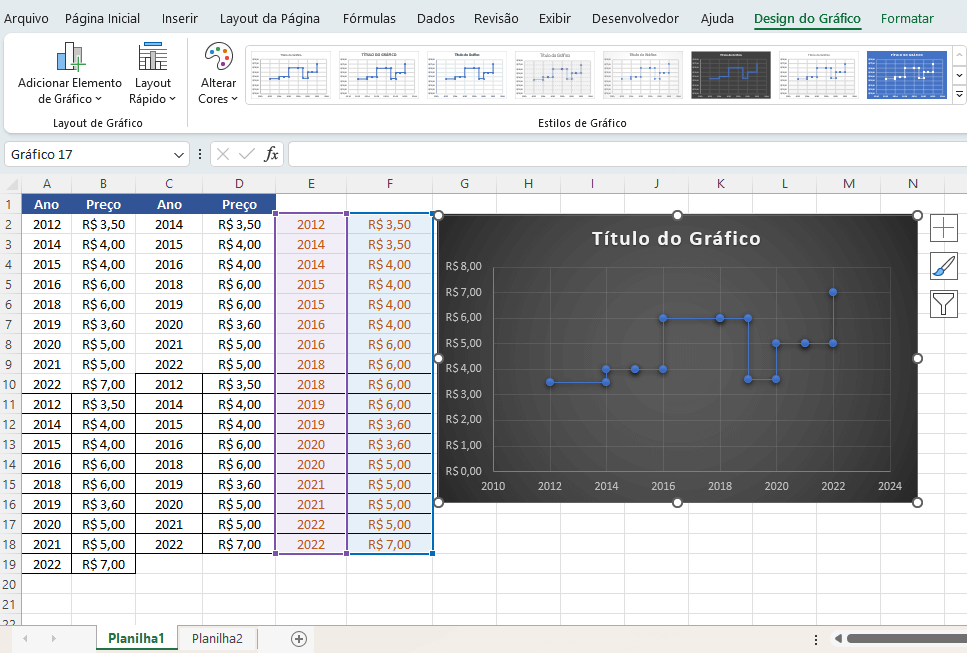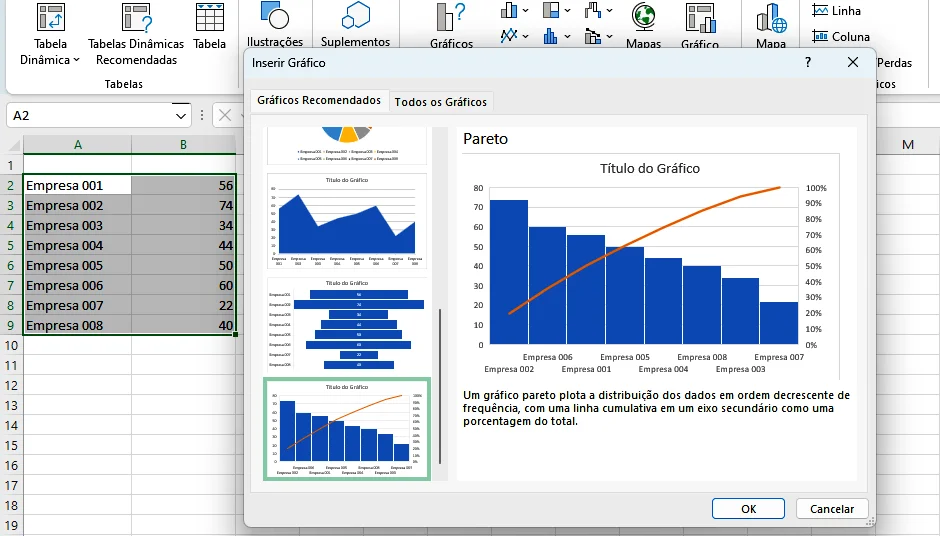Vincular um gráfico do PowerPoint ao Excel é uma prática muito útil quando você precisa atualizar visualizações em uma apresentação sem precisar recriar o gráfico toda vez que os dados mudam. Ao vincular, qualquer alteração feita nos dados do Excel será automaticamente refletida no gráfico do PowerPoint.
A sincronização de gráficos do PowerPoint com o Excel é um recurso bastante útil, porque agrega valor analítico à sua planilha. Se você adicionar ou remover qualquer valor no Excel, o valor será alterado automaticamente no gráfico do PowerPoint. Com esse processo, você pode simplesmente apresentar qualquer gráfico e alterar o valor do gráfico sem problemas.
📶 Então, vamos aprender como vincular gráfico do PowerPoint ao Excel?
Índice
- Introdução ao link de gráficos do PowerPoint ao Excel
- Como linkar ou vincular um gráfico do PowerPoint ao Excel
- Atualizando dados em um gráfico linkado do PowerPoint a partir do Excel
- Benefícios de vincular gráficos do PowerPoint ao Excel
- Vantagens de usar gráficos linkados em apresentações
- Solucionando problemas comuns ao linkar gráficos do PowerPoint ao Excel
- Melhores práticas para linkar gráficos do PowerPoint ao Excel
- Alternativas para linkar gráficos do PowerPoint ao Excel
Introdução ao link de gráficos do PowerPoint ao Excel
Ao criar uma apresentação de PowerPoint, muitas vezes é necessário incluir gráficos para transmitir informações de maneira visualmente atraente. No entanto, a atualização desses gráficos pode ser um desafio, especialmente quando os dados subjacentes estão sujeitos a alterações frequentes. É aí que entra o link entre o PowerPoint e o Excel para vincular seu gráfico de forma correta.
Linkar um gráfico do Excel ao PowerPoint permite que você mantenha a conexão entre os dois arquivos, para que qualquer alteração nos dados do Excel seja automaticamente refletida no gráfico do PowerPoint. Isso significa que você não precisa copiar e colar manualmente os dados toda vez que houver uma atualização. Além disso, essa integração oferece várias outras vantagens, que exploraremos ao longo deste artigo.
Como linkar ou vincular um gráfico do PowerPoint ao Excel
Agora que você entende os benefícios de linkar um gráfico do Excel ao PowerPoint, vamos mostrar como fazer isso passo a passo. Siga estas etapas simples:
Passo 1: Crie um gráfico no Excel: Abra o Excel e insira os dados que deseja representar em forma de gráfico. Selecione os dados e clique na guia "Inserir" no menu superior. Em seguida, escolha o tipo de gráfico que melhor se adequa aos seus dados.
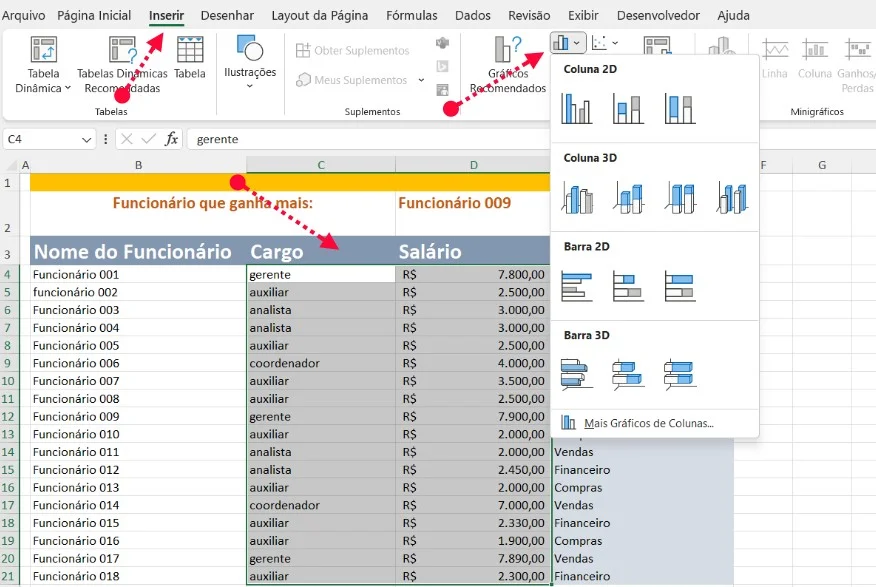
Passo 2: Copie o gráfico: Com o gráfico criado no Excel, clique com o botão direito do mouse no gráfico e selecione a opção "Copiar".
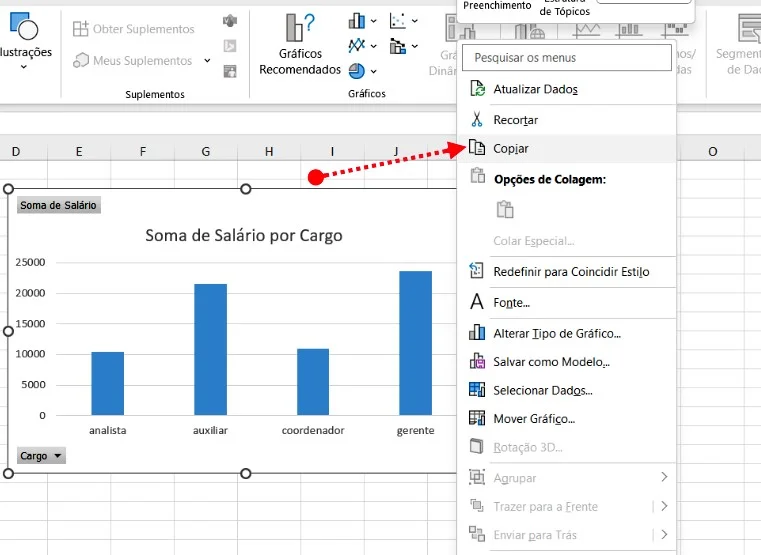
Passo 3: Cole o gráfico no PowerPoint: Abra o PowerPoint e vá para o slide onde deseja inserir o gráfico. Clique com o botão direito do mouse no slide e escolha a opção "Colar". O gráfico do Excel será inserido no PowerPoint e você agora vai vincular.
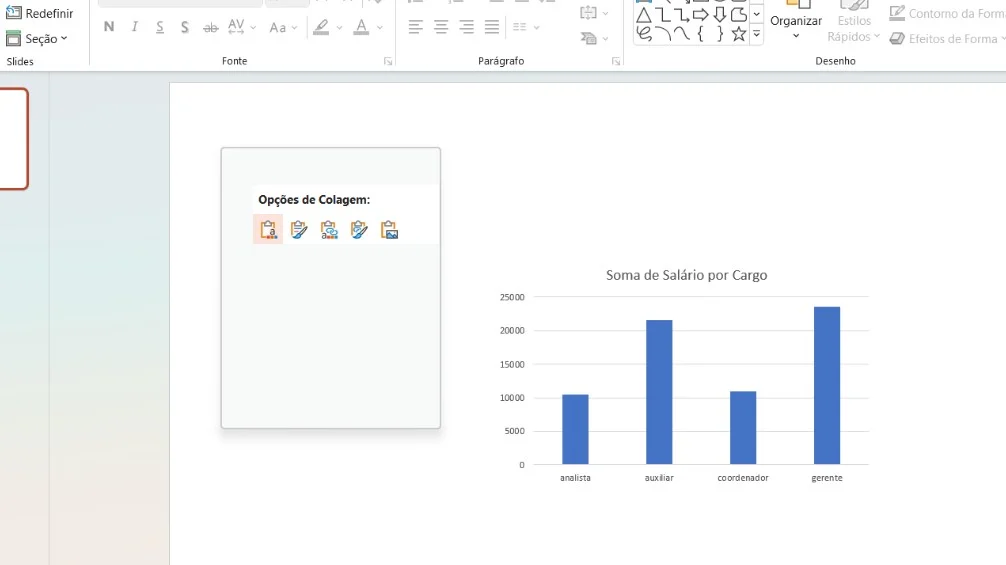
Agora que você tem o gráfico do Excel copiado e colado no PowerPoint, vamos garantir que ele mantenha a conexão com os dados originais do Excel.
Atualizando dados em um gráfico linkado do PowerPoint a partir do Excel
Um dos principais benefícios de linkar um gráfico do Excel ao PowerPoint é a capacidade de atualizar os dados do gráfico diretamente no Excel. Veja como fazer isso:
- Passo 1: Abra o arquivo do Excel: Abra o arquivo do Excel que contém os dados do gráfico.
- Passo 2: Faça as alterações nos dados: Faça as alterações necessárias nos dados do gráfico. Adicione, remova ou atualize os valores conforme necessário.
- Passo 3: Atualize o gráfico no PowerPoint: Volte para o PowerPoint e clique com o botão direito do mouse no gráfico. Selecione a opção "Atualizar link" ou "Atualizar dados" para que as alterações feitas no Excel sejam refletidas no gráfico do PowerPoint.
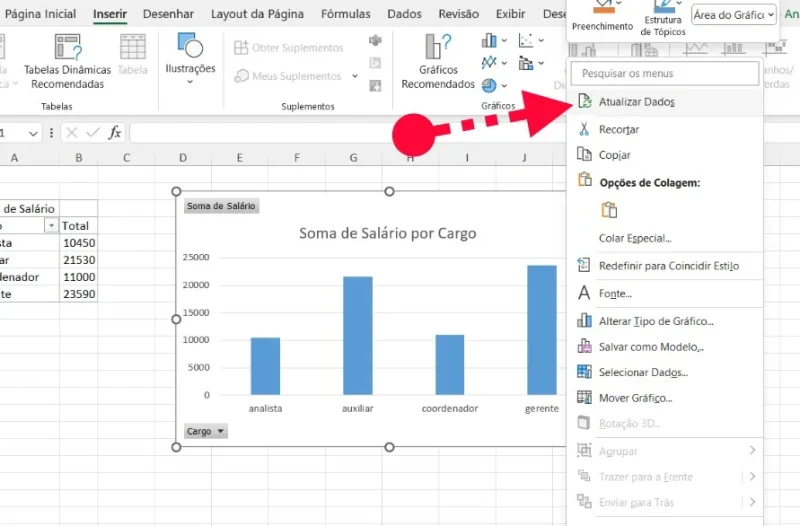
É importante ressaltar que, ao atualizar os dados no Excel, certifique-se de salvar o arquivo do Excel antes de atualizar o gráfico no PowerPoint. Dessa forma, você garantirá que as alterações sejam corretamente refletidas na apresentação. Essa é a forma mais fácil de vincular um gráfico do PowerPoint ao Excel. Mas o melhor seria dizer que o gráfico do Excel está sendo vinculado ao PoerPoint.
Benefícios de vincular gráficos do PowerPoint ao Excel
Existem vários benefícios em linkar um gráfico do Excel ao PowerPoint. Vamos destacar alguns dos principais:
- Atualização automática: Ao linkar ou vincular um gráfico do Excel ao PowerPoint, qualquer alteração nos dados do Excel será automaticamente refletida no gráfico do PowerPoint. Isso economiza tempo e evita erros manuais ao atualizar os dados.
- Consistência: Ao manter a conexão entre o gráfico do PowerPoint e os dados do Excel, você garante que a apresentação esteja sempre atualizada e consistente. Isso é especialmente útil em situações em que várias pessoas estão trabalhando no mesmo projeto e precisam compartilhar informações atualizadas.
- Flexibilidade: Com o link entre PowerPoint e Excel, você tem a flexibilidade de atualizar os dados no Excel e, ao mesmo tempo, controlar a aparência do gráfico no PowerPoint. Isso significa que você pode aproveitar todas as ferramentas de formatação e design do PowerPoint, enquanto mantém a precisão dos dados do Excel.
Vantagens de usar gráficos linkados em apresentações
Além dos benefícios mencionados anteriormente, há várias outras vantagens em usar gráficos linkados em suas apresentações de PowerPoint. Vamos explorar algumas delas:
- Eficiência: Ao linkar um gráfico do Excel ao PowerPoint, você economiza tempo e esforço ao atualizar os dados. Em vez de copiar e colar manualmente os valores, o gráfico é atualizado automaticamente, permitindo que você se concentre em outras tarefas importantes.
- Precisão: Ao usar gráficos linkados, você evita erros manuais ao transferir dados de um arquivo para outro. Isso garante a precisão das informações e ajuda a evitar equívocos que possam surgir durante o processo de atualização.
- Profissionalismo: Gráficos linkados dão um toque profissional às suas apresentações. Ao manter seus gráficos atualizados e consistentes, você transmite uma imagem de profissionalismo e confiança aos espectadores.
Solucionando problemas comuns ao linkar gráficos do PowerPoint ao Excel
Embora linkar gráficos do PowerPoint ao Excel seja uma funcionalidade poderosa, às vezes podem surgir problemas. Vamos abordar alguns dos problemas mais comuns e como resolvê-los:
- Falha na atualização automática: Se o gráfico do PowerPoint não estiver se atualizando automaticamente com as alterações feitas no Excel, verifique se o link entre os dois arquivos está intacto. Certifique-se de que o arquivo do Excel não foi movido ou renomeado e verifique se as configurações de atualização automática estão corretamente configuradas.
- Inconsistência na formatação: Ao copiar um gráfico do Excel para o PowerPoint, é possível que a formatação seja alterada. Para resolver esse problema, selecione o gráfico no PowerPoint, clique com o botão direito do mouse e escolha a opção "Colar especial" em vez de simplesmente colar. Em seguida, escolha a opção "Colar vínculo" para manter a formatação original do Excel.
- Dados ausentes ou incorretos: Se os dados do gráfico no PowerPoint estiverem ausentes ou incorretos, verifique se o arquivo do Excel contém os dados corretos. Certifique-se de que as células corretas estão selecionadas e que não há filtros ou classificações aplicados aos dados no Excel.
Melhores práticas para linkar gráficos do PowerPoint ao Excel
Aqui estão algumas melhores práticas para garantir uma experiência suave ao linkar ou vincular um gráfico do PowerPoint ao Excel:
- Mantenha os arquivos organizados: Certifique-se de manter os arquivos do PowerPoint e do Excel em uma estrutura de pastas organizada. Isso facilitará a localização e o gerenciamento dos arquivos, especialmente quando houver várias apresentações relacionadas.
- Evite alterar a estrutura dos dados: Ao linkar um gráfico do Excel ao PowerPoint, evite fazer alterações drásticas na estrutura dos dados. Isso pode causar problemas de atualização ou até mesmo quebrar o link entre os dois arquivos.
- Faça backup dos arquivos: Sempre faça backup dos arquivos do PowerPoint e do Excel antes de fazer alterações significativas. Isso garantirá que você possa recuperar versões anteriores, caso algo dê errado durante o processo de atualização.
Alternativas para linkar gráficos do PowerPoint ao Excel
Embora linkar gráficos do PowerPoint ao Excel seja uma opção poderosa, existem alternativas disponíveis, dependendo das suas necessidades:
- Captura de tela: Se você precisar de uma imagem estática do gráfico do Excel, uma alternativa simples é fazer uma captura de tela do gráfico e colá-lo diretamente no PowerPoint. No entanto, lembre-se de que, nesse caso, as atualizações não serão refletidas automaticamente.
- Importação de dados: Se você tiver um grande conjunto de dados ou precisar de recursos avançados de visualização, pode ser mais adequado importar os dados diretamente para o PowerPoint e criar o gráfico lá. Existem várias ferramentas e recursos disponíveis para ajudá-lo a criar gráficos sofisticados diretamente no PowerPoint.
Conclusão
Linkar um gráfico do Excel ao PowerPoint é uma ótima maneira de tornar suas apresentações mais dinâmicas e profissionais. Com a capacidade de manter a conexão entre os dois arquivos, você economiza tempo e evita erros ao atualizar os dados. Além disso, essa integração oferece flexibilidade e permite que você mantenha a aparência do gráfico no PowerPoint, enquanto mantém a precisão dos dados no Excel.
Siga as etapas fornecidas neste artigo para começar a linkar seus gráficos do Excel ao PowerPoint e eleve o nível das suas apresentações. Com gráficos atualizados automaticamente e informações precisas, você poderá transmitir suas ideias de maneira mais eficaz e impressionar seu público. Experimente essa funcionalidade hoje mesmo e aproveite todos os benefícios que ela oferece!