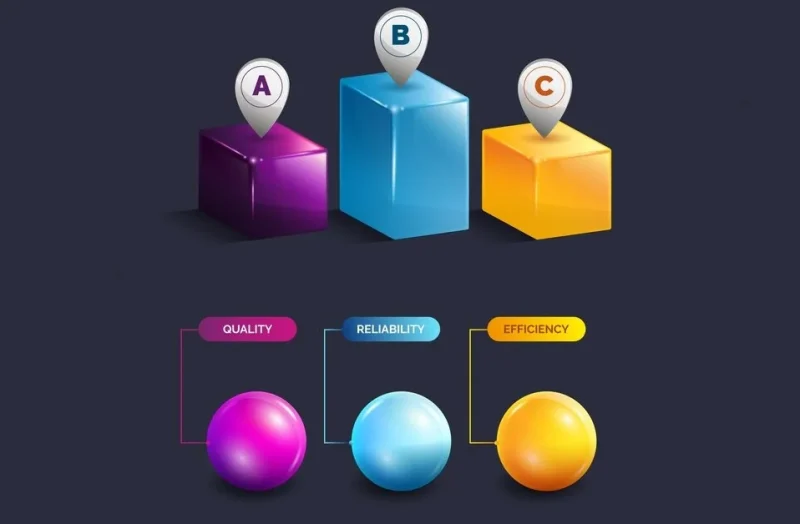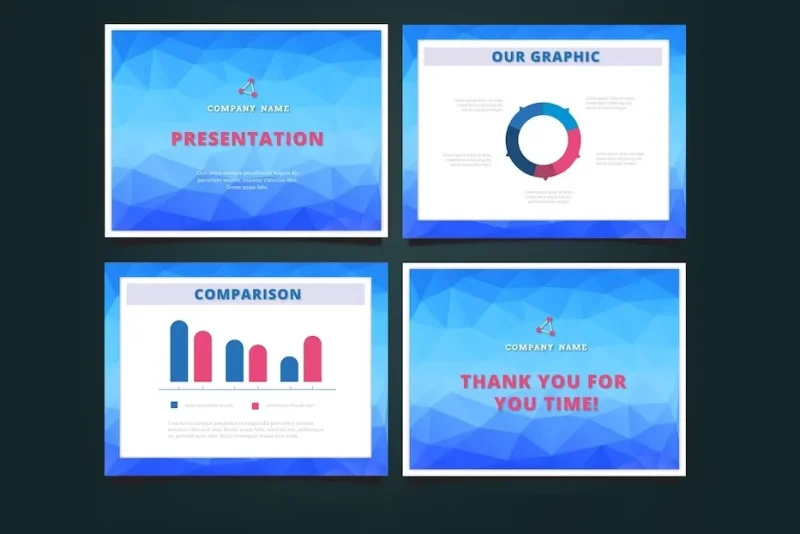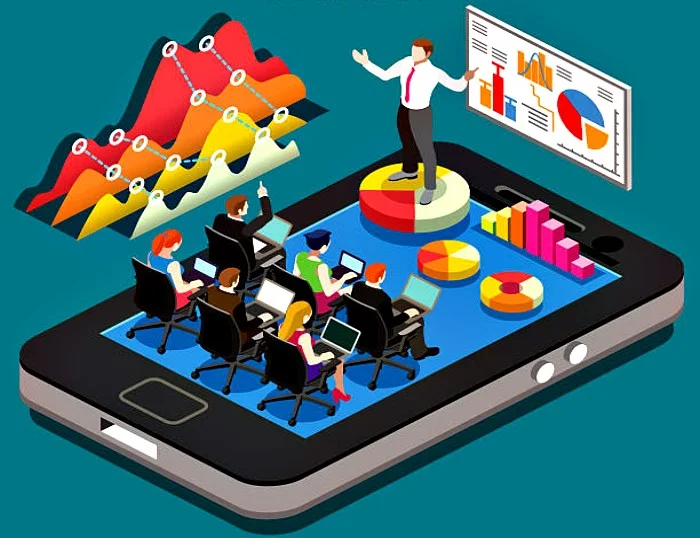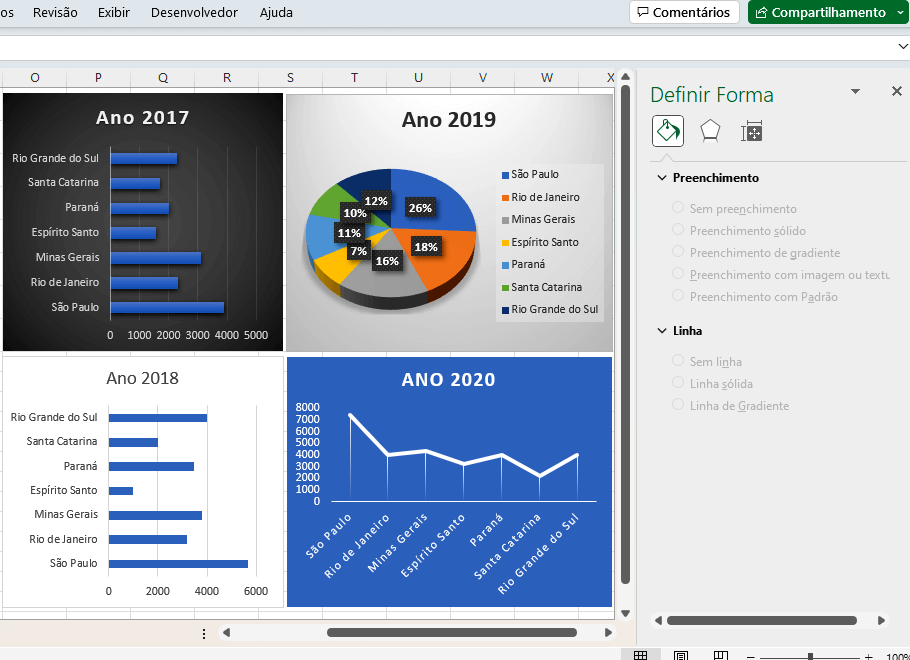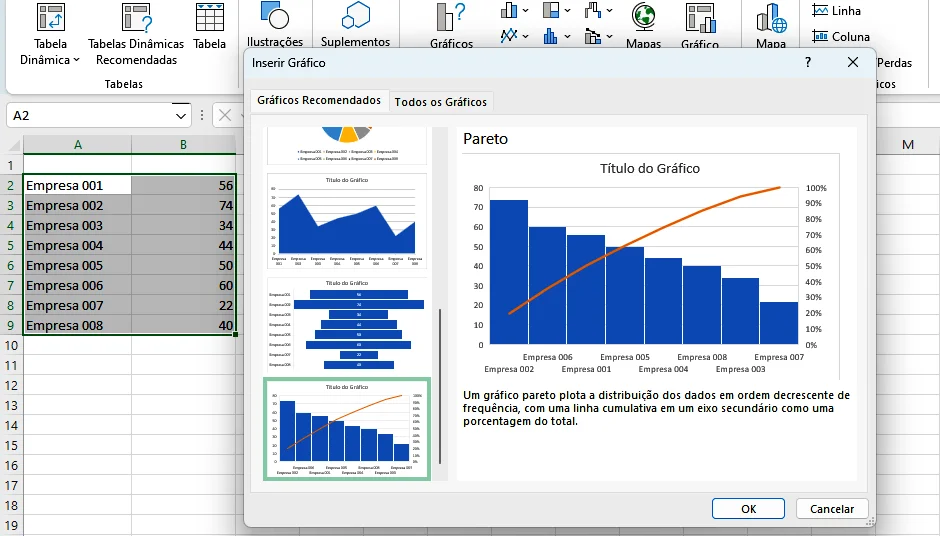Um gráfico de etapas pode ser útil quando você deseja mostrar as alterações que ocorrem em intervalos irregulares. Por exemplo, o aumento de preços de produtos lácteos, gasolina, taxa de imposto, taxas de juros, etc.
Todos sabemos que uma representação gráfica de dados melhora a legibilidade dos dados e fornece uma interpretação fácil das informações necessárias. Com isso, aprendemos como criar um gráfico de pizza e representar as informações.
Outra maneira de representar graficamente os dados no Excel é usar um gráfico de etapas. Neste guia, mostrarei o que é um gráfico de etapas, quando usá-lo e como criar um gráfico de etapas no Excel.
Índice
O Que é Um Gráfico de Etapas e Porque Ele é Útil?
Um gráfico de etapas é uma variação estendida de um gráfico de linhas. A principal vantagem de um gráfico de etapas sobre outras representações gráficas é que você pode representar a mudança nos dados e a frequência ao longo do tempo. Em termos mais simples, o eixo vertical mostra a mudança nos dados, enquanto o eixo horizontal representa a consistência dos dados específicos.
Os gráficos de linha não podem representar esse aumento, queda e consistência ao longo do tempo. Em um gráfico de linhas, os pontos de dados são conectados por linhas usando a menor distância possível.
Onde o gráfico de etapas é útil?
Existem alguns tipos de dados em que sua representação gráfica usando um gráfico de linhas ou qualquer outra forma pode parecer trivial. Por exemplo: considere o preço de combustíveis, especificamente a gasolina. O preço pode ser um certo valor hoje. No entanto, ainda pode ser o mesmo por alguns dias. E de repente, pode subir ou descer e permanece o mesmo por outro período.
Outros casos em tempo real em que os gráficos de etapas serão mais benéficos quando você quiser representar dados que aumentarão, diminuirão e permanecerão constantes por um determinado período de tempo. Para representar o efeito da inflação sobre o preço das commodities ao longo do tempo, a renda ao longo dos anos ou as taxas de impostos e seus juros, um gráfico de etapas é a melhor maneira de representá-los.
Como Criar um Gráfico de Etapas no Microsoft Excel?
Mostrarei como criar dados e adicionar um gráfico de etapas usando um exemplo. Considere o preço da gasolina que aumenta, diminui e fica estável por um periodo. Ao longo do tempo, muda constantemente devido a várias razões internas e externas.
A criação de um gráfico com os dados usuais da tabela resulta apenas em um gráfico de linhas. Para criar um gráfico de etapas, temos que ordenar e organizar os dados.
Primeiramente, adicione os dados reais de um período como mostrado no exemplo da imagem a seguir. Comece com os cabeçalhos nas células A1 e B1
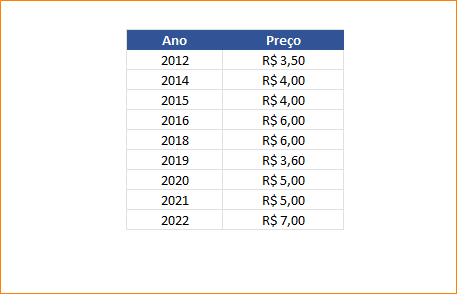
Depois de inserir os dados que você deseja analisar, selecione-os, copie e cole logo abaixo da tabela criada.
Estes dados serão atribuidos ao gráfico no final da inserção do gráfico de etapas. Na imagem abaixo, foi selecionado o intervalo de 2012 a 2022 e colado nas células subsequentes, como exemplo.
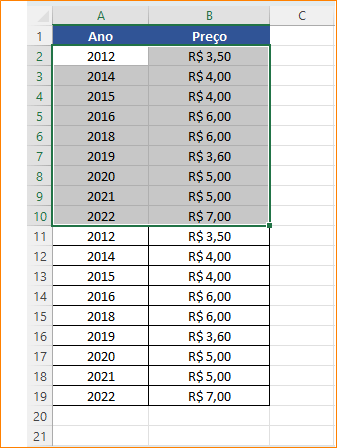
Agora selecione estes dois blocos (tabela completa) e cole-os ao lado direito nas colunas C e D.
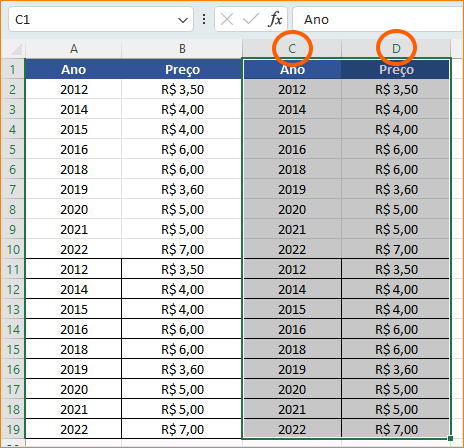
Depois selecione duas células (a primeira célula neste exemplo é 2012 na coluna C = C2. E a segunda é D10) clique sobre qualquer uma selecionada com o botão direito do mouse.
Na janela clique em Excluir. Marque: Deslocar para cima!
Depois clique em OK.
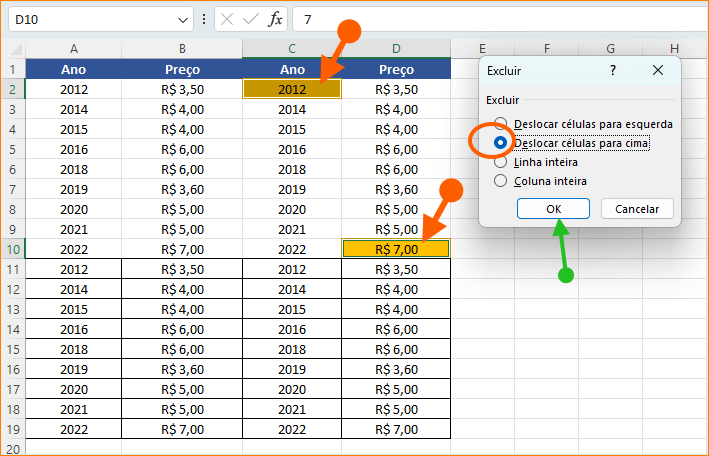
Observe que, como esta exclusão, as linhas foram alteradas e seus respectivos dados também.
Neste exemplo, foi suprimida uma linha para cima.
Copie dados do gráfico de etapas
Agora copie os dados das colunas C e D, e cole-os nas colunas E e F. Se você estiver seguindo este exemplo, sua tabela ficará como na imagem abaixo.
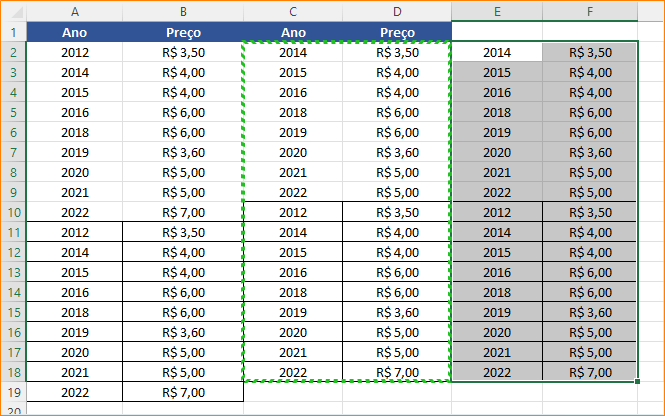
Depois disso, selecione os dados das colunas E e F, e coloque-os em ordem crescente dos valores.
Logo depois que os dados foram ordenados, é hora de inserir o gráfico de etapas.
Selecione os dados do terceiro bloco. Em nosso exemplo são os dados das colunas E e F.
Vá para a guia Inserir. E no grupo Gráficos, escolha o gráfico de linha. Ele já deve estar formatado para o gráfico de etapas, como mostra a imagem a seguir.
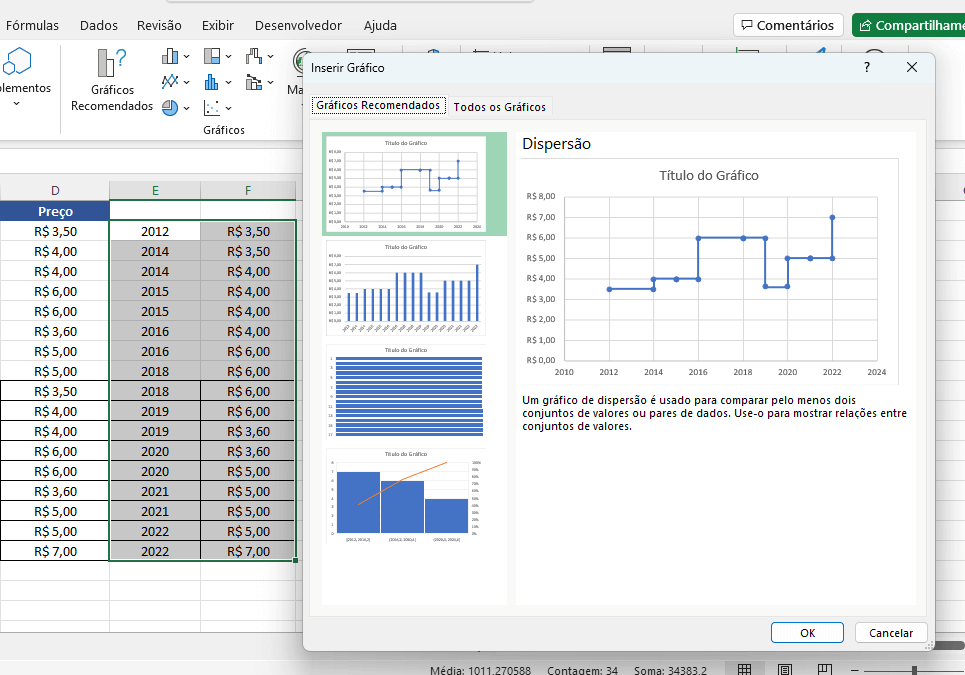
Clique em OK para terminar de inserir o gráfico de etapas no Excel
Visualizar o modelo de gráfico de etapas
Veja a ilustração na imagem abaixo. Note que as linhas estão apenas nas opções vertical e horizontal. Em um gráfico de linhas comum a linhas se inclinará conforme os resultados vão aumentando e diminuindo.
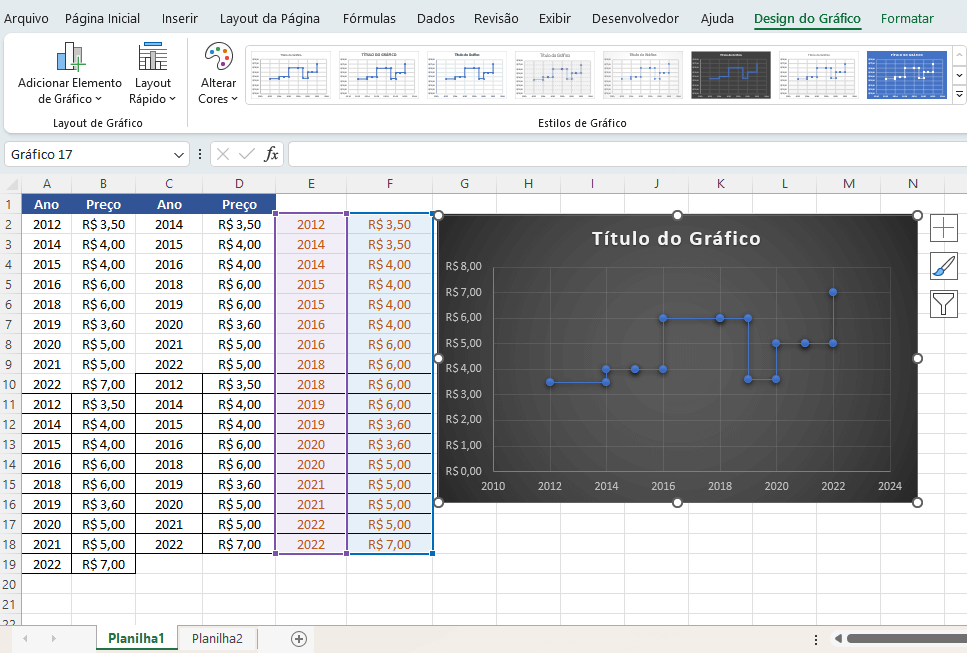
Após inserir seu gráfico, você pode escolher um estilo e aplicar no seu gráfico de etapas. Vá para a guia Design de Gráficos e escolha o estilo na faixa de opções que aparece em seguida.
Vantagens dos gráficos de etapas
Os gráficos de etapas são úteis para retratar qualquer tipo de dado que tenha uma natureza inata de alterações de dados em intervalos irregulares de tempo. Os exemplos incluem o seguinte -
- Taxas de juros versus tempo.
- Taxas de imposto vs. renda.
- Placas de encargos de energia elétrica com base nas unidades utilizadas.
- Análise de dados de um período.
Diferença entre o gráfico de linhas e o gráfico de etapas do Excel
Abaixo estão algumas das diferenças gerais.
Primeira Diferença
O gráfico de linha mostra a tendência dos pontos de dados e não se concentra no momento exato da mudança ou flutuação dos pontos de dados de um período para outro.
Por outro lado, o gráfico de etapas mostra a tendência que exibe o tempo exato da mudança junto com a tendência dos pontos de dados.
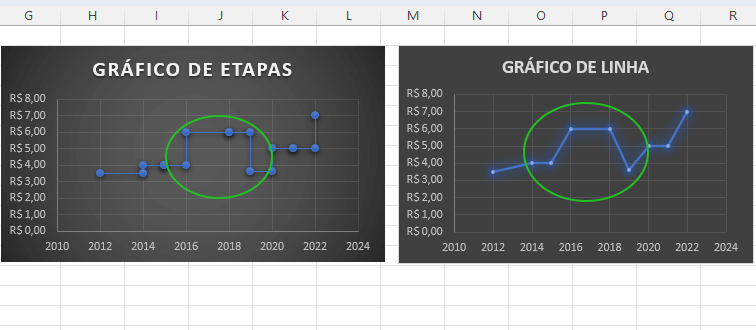
Como você pode ver, a área marcada em verde no exemplo acima, o gráfico de linhas mostra que após o segundo ano, ele mostra uma um aumento consistente no preço, mas o gráfico de etapas mostra que o preço realmente ficou estável no mesmo período.
Segunda Diferença
Encontrar a tendência real pode ser complicado com um gráfico de linhas porque não mostra a tendência exata da mudança e quanto. Mas um gráfico de etapas devido à sua linha horizontal pode mostrar a tendência real com visibilidade clara.
- Adicionar Barra de Rolagem na Planilha
- Alterar a Cor do Plano de Fundo na Planilha
- Como adicionar colunas e expandir uma tabela no Excel
- Como Alterar o estilo de uma tabela no Excel
- Como Aplicar Formatos de Tabela na Planilha do Excel
Coisas para Lembrar
- Mostrar diferenças de um período para outro é a principal vantagem deste gráfico de etapas.
- Ele pode contar a história melhor do que o gráfico de linhas.
- Se você não quiser mostrar a data completa no eixo horizontal do gráfico, poderá alterar o formato da data na seção de formatação do gráfico.
- Você precisa ajustar o valor mínimo, o valor máximo e o ponto de intervalo para caber em seu gráfico e ter uma aparência melhor.
E assim você acabou de criar o seu gráfico de etapas no Microsoft Excel. Compre livros de Excel!