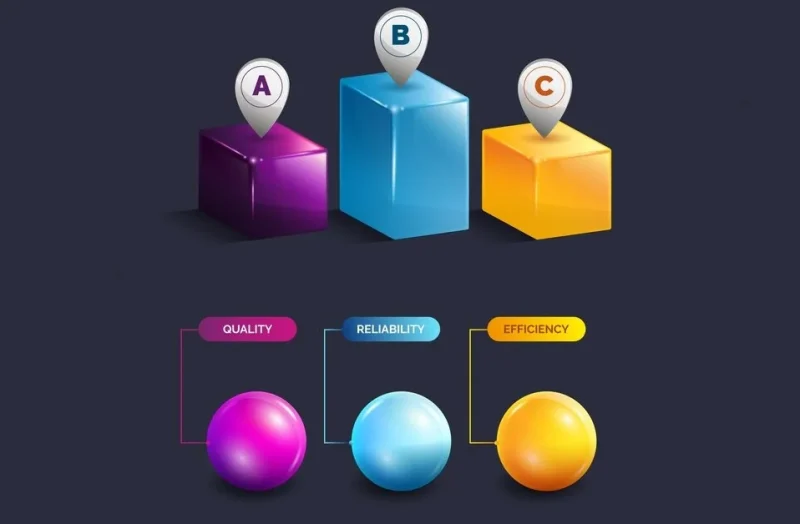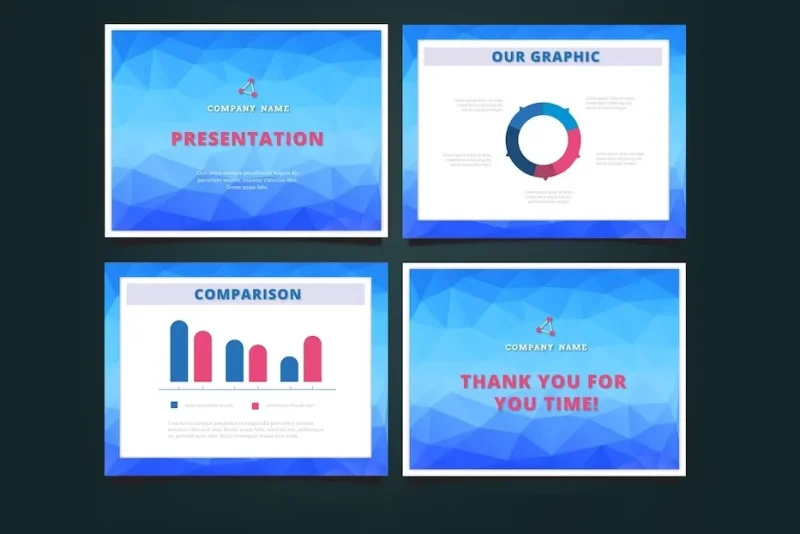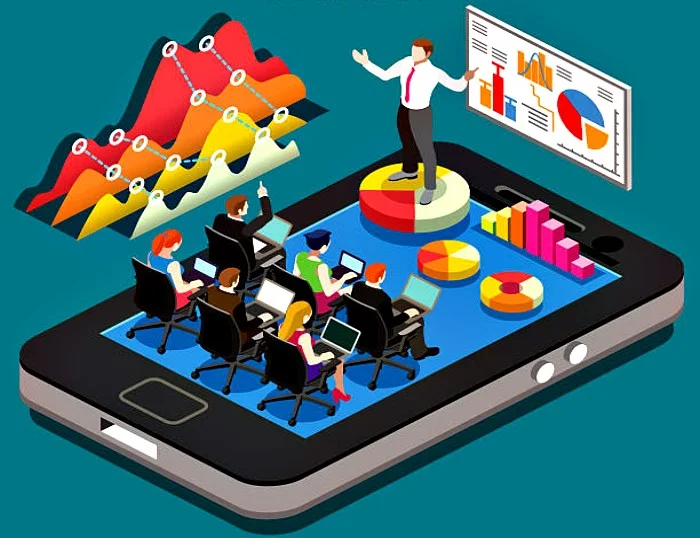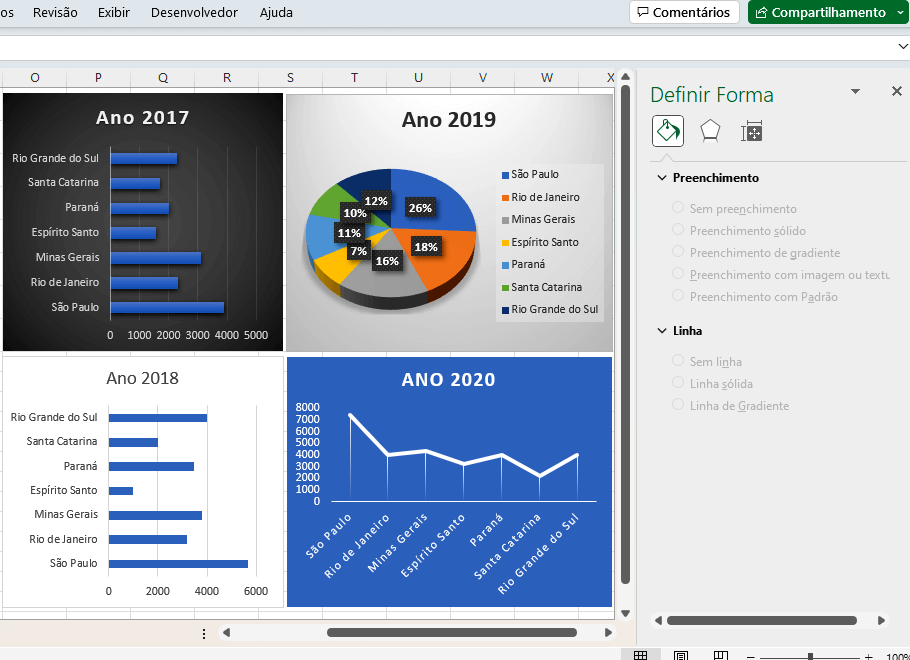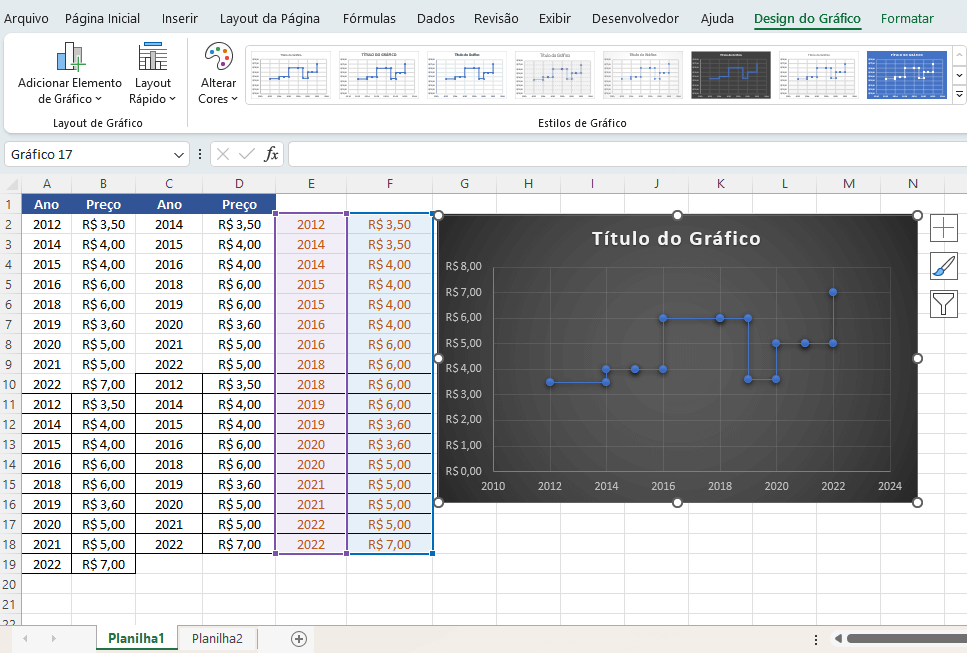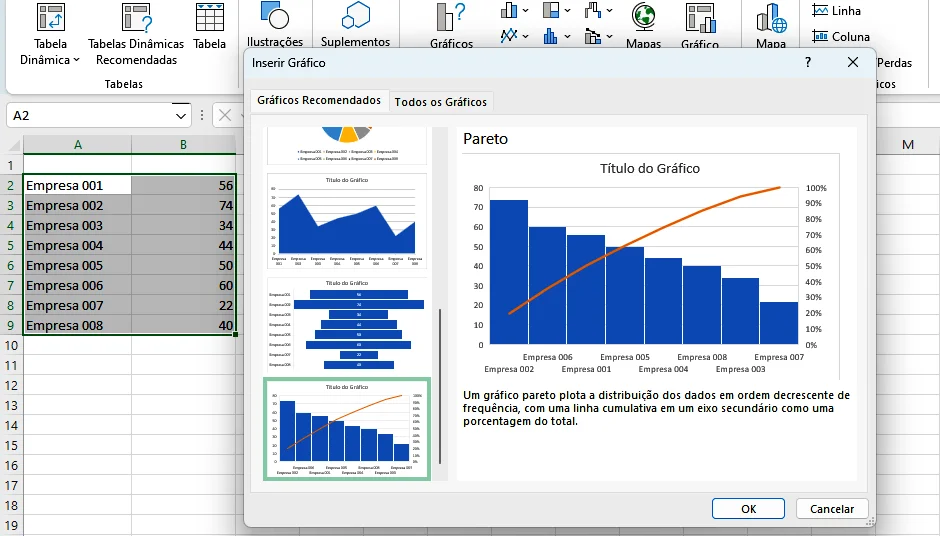Os gráficos de dispersão são uma maneira eficaz de visualizar a relação entre diferentes variáveis em um conjunto de dados. Eles permitem identificar padrões, tendências e correlações, tornando-se uma ferramenta valiosa para análise e tomada de decisões. No Microsoft Excel, é possível levar essa visualização a um novo nível com os gráficos de dispersão 3D. Neste guia completo, vamos explorar passo a passo como criar e personalizar um gráfico de dispersão 3D no Excel.
[contents h2 h3]
Índice
- O que é um gráfico de dispersão 3D?
- Passo 1: Preparando os dados
- Passo 2: Selecionando os dados
- Passo 3: Criando o gráfico de dispersão 3D
- Passo 4: Personalizando o gráfico de dispersão 3D
- 1) Transformar os pontos de gráfico de dispersão, efetivamente em em 3D
- 2) Criar uma linha entre os pontos 3D
- 3) Aumentar os círculos do gráfico de dispersão 3D
- Alterando a escala dos eixos
- Adicionando rótulos e títulos
- Alterando a aparência dos pontos de dados
- Adicionando uma legenda
- Aplicando formatação geral
- Passo 5: Analisando o gráfico de dispersão 3D
- Conclusão
O que é um gráfico de dispersão 3D?
Um gráfico de dispersão 3D é uma representação visual de três variáveis em um espaço tridimensional. Ele utiliza três eixos: X, Y e Z, para plotar os pontos de dados em um espaço 3D.
Esses pontos podem ser marcados com símbolos, tamanhos ou cores diferentes, permitindo uma análise mais detalhada da relação entre as variáveis.
O gráfico de dispersão 3D é particularmente útil quando se deseja explorar a relação entre três variáveis e identificar possíveis padrões ou tendências.
Passo 1: Preparando os dados
Antes de criar um gráfico de dispersão 3D no Excel, é necessário preparar os dados de acordo com as variáveis que você deseja analisar. Certifique-se de ter uma coluna para cada variável que será representada nos eixos X, Y e Z. Por exemplo, se estivermos analisando a relação entre temperatura, umidade e pressão atmosférica, teremos uma coluna para cada uma dessas variáveis.
Gráficos de dispersão 3D são frequentemente usados em campos como ciência, engenharia, geologia e análise de dados quando se deseja analisar a relação entre três variáveis de forma mais completa do que em um gráfico bidimensional.
Eles podem ser personalizados para incluir rótulos, cores, títulos e outros elementos gráficos para tornar a interpretação dos dados mais clara.
Passo 2: Selecionando os dados
Após preparar os dados, selecione as células que contêm os valores que você deseja incluir no gráfico de dispersão 3D. Certifique-se de incluir as colunas correspondentes às variáveis X, Y e Z.
Aqui está uma explicação mais detalhada dos componentes de um gráfico de dispersão 3D no Excel:
- Eixo X: Representa a primeira variável, geralmente uma das variáveis independentes. Os valores ao longo do eixo X determinam a posição horizontal dos pontos de dados no gráfico.
- Eixo Y: Representa a segunda variável, outra variável independente. Os valores ao longo do eixo Y determinam a posição vertical dos pontos de dados no gráfico.
- Eixo Z: Representa a terceira variável, a variável dependente ou outra variável de interesse. Os valores ao longo do eixo Z determinam a posição dos pontos de dados na terceira dimensão, ou seja, a profundidade.
Os pontos de dados no gráfico de dispersão 3D são representados como marcadores tridimensionais, como pontos, símbolos ou outros marcadores escolhidos pelo usuário. Cada ponto de dados é plotado nas coordenadas (X, Y, Z) do gráfico, permitindo a visualização da relação entre as três variáveis.
Passo 3: Criando o gráfico de dispersão 3D
Abra uma planilha de Excel e selecione o intervalo de células que você deseja representar no gráfico de dispersão 3D. NO exemplo a seguir, temos uma tabela de vendas com produtos e queremos saber quais produtos venderam mais em determinado mês - nos primeiro 3 meses.
Com os dados selecionados, siga os passos abaixo para criar o gráfico de dispersão 3D no Microsoft Excel:
- Abra o Microsoft Excel e clique na guia "Inserir".
- Na seção "Gráficos", clique no botão "Dispersão" e selecione a opção "Dispersão 3D".
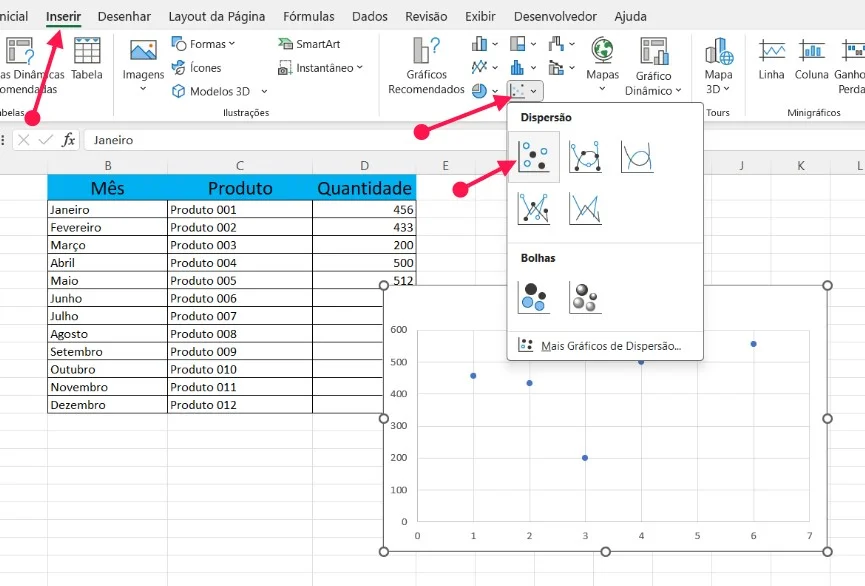
Passo 4: Personalizando o gráfico de dispersão 3D
Após criar o gráfico de dispersão 3D no Excel, você pode personalizá-lo de várias maneiras para torná-lo mais informativo e visualmente atraente.
Aqui estão algumas opções de personalização que você pode explorar:
1) Transformar os pontos de gráfico de dispersão, efetivamente em em 3D
- Dê um clique duplo no gráfico para abrir a janela de FORMATAR SÉRIES DE DADOS.
- Em Opções de Gráfico, selecione o seu Bisel Superior e o Bisel Inferior. Veja a ilustração na imagem a seguir. Isso é para escolher o formato 3D!
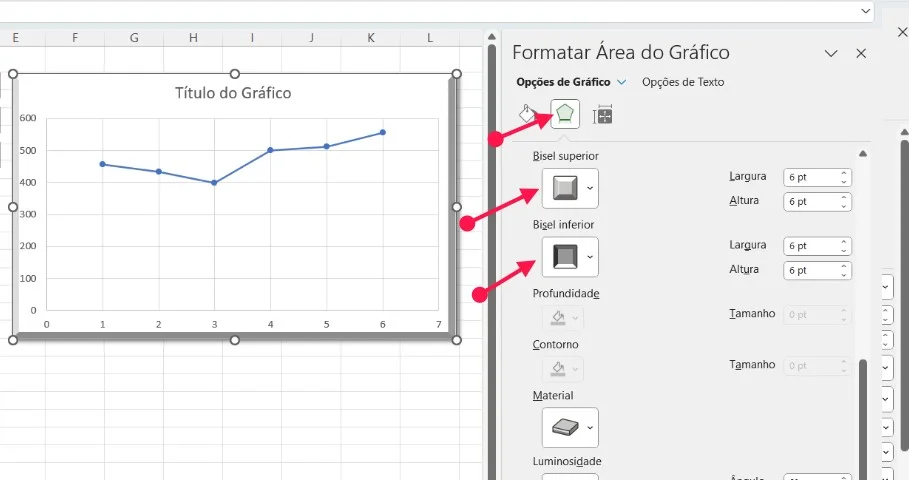
- Depois de selecionar o Bisel, os pontos do gráfico de dispersão estarão transformados em 3D.
2) Criar uma linha entre os pontos 3D
- Dê um clique duplo dentro da área do gráfico, para abrir uma tela de personalização à direita da planilha.
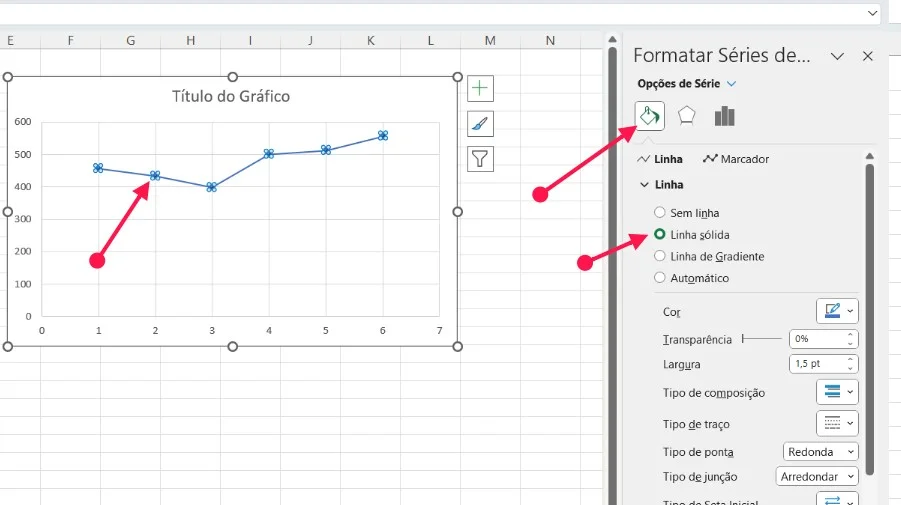
- Quando a opção FORMATAR SÉRIES DE DADOS for aberta, clique em Opções de Série.
- Localize o grupo Linha e selecione Linha Sólida, ou qualquer opção de sua preferência.
Você adicionou uma linha ao gráfico de dispersão em 3D. Isso irá facilitar a análise gráfica. Agora vamos ver outra opção de personalização.
3) Aumentar os círculos do gráfico de dispersão 3D
- Selecione o gráfico, agora com a linha entre os pontos de dispersão.
- Em seguida, clique em um balão ou na linha para selecionar. Isso vai selecionar os pontos e a linha do gráfico.
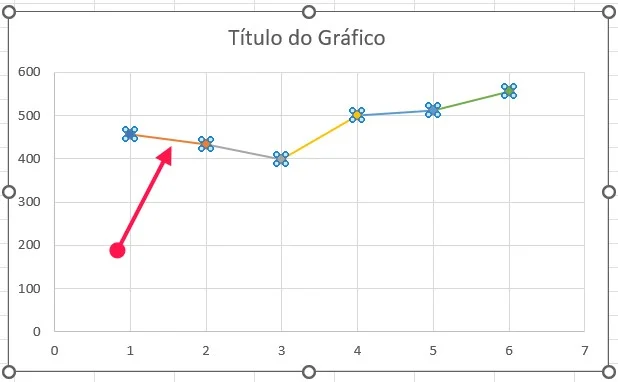
- Vá para o ambiente, na janela ao lado direito da planilha FORMATAR SÉRIES DE DADOS.
- Agora localize a opção Marcador - em Opções de Série.
- Abra Opções de Marcador e clique em Interno.
- Depois escolha o tamanho que desejar. Na imagem abaixo adicionamos o tamanho 25.
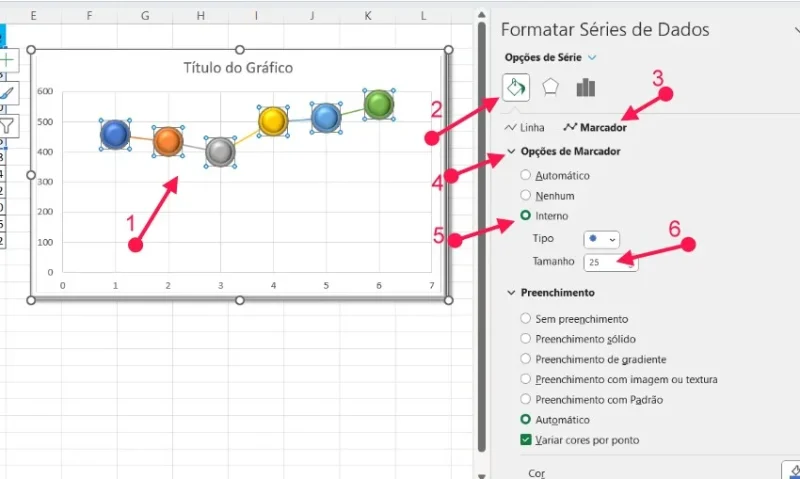
Depois destas etapas os pontos de dispersão do gráfico serão maiores conforme sua definição. Talvez seja necessário transformá-los em 3D como explicamos anteriormente. Isso, porque depois de aplicar outras formatações, o formato 3D desaparece e você deve aplicar novamente o 3D.
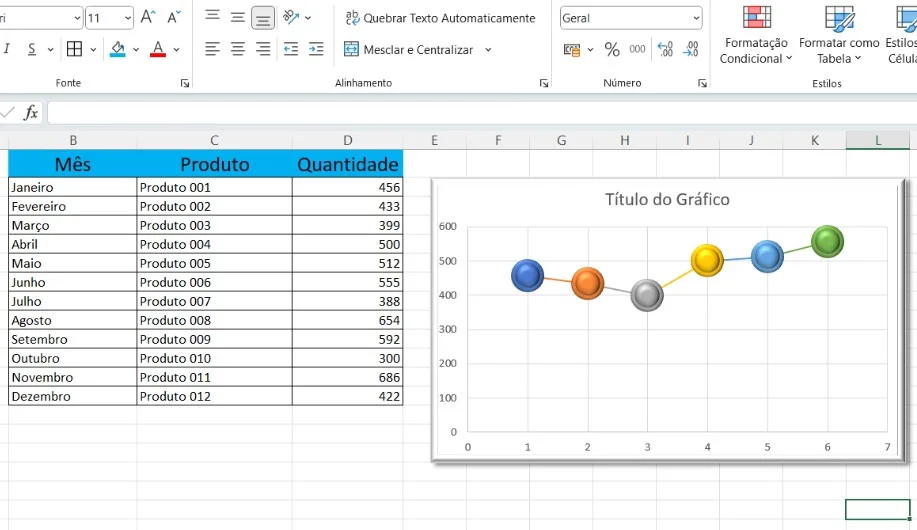
Agora seu gráfico está com uma aparência melhor e você inda pode personalizar ainda mais, explorando os dados de séries do gráfico. Pode adicionar bordas, preenchimento, aumentar largura de linhas, etc.
Veja mais algumas dicas de forma resumida e sem imagens para ilustrar.
Alterando a escala dos eixos
Você pode ajustar a escala dos eixos X, Y e Z para melhor representar seus dados.
Clique com o botão direito do mouse em um dos eixos e selecione "Formatar eixo" para abrir as opções de formatação.
Você pode definir os intervalos mínimo e máximo para cada eixo e ajustar outras configurações, como rótulos e unidades.
Adicionando rótulos e títulos
Para facilitar a compreensão do gráfico de dispersão 3D, é útil adicionar rótulos aos pontos de dados e títulos aos eixos e ao gráfico em si.
- Clique com o botão direito do mouse em um ponto de dados e selecione "Adicionar rótulo de dados" para exibir o valor correspondente.
- Clique com o botão direito do mouse em um eixo ou no gráfico e selecione "Adicionar título" para inserir um título descritivo.
Alterando a aparência dos pontos de dados
Você pode personalizar a aparência dos pontos de dados no gráfico de dispersão 3D, alterando a forma, o tamanho e a cor dos pontos.
Clique com o botão direito do mouse em um ponto de dados e selecione "Formatar ponto de dados" para abrir as opções de formatação.
Você pode escolher entre diferentes formas pré-definidas, ajustar o tamanho dos pontos e alterar sua cor com base em uma variável específica.
Adicionando uma legenda
Se você estiver analisando várias séries de dados no gráfico de dispersão 3D, é útil adicionar uma legenda para identificar cada série.
Clique com o botão direito do mouse no gráfico e selecione "Adicionar legenda" para exibir uma legenda personalizável. Você pode arrastar a legenda para qualquer posição desejada no gráfico.
Aplicando formatação geral
Além das opções de formatação específicas mencionadas acima, você também pode aplicar formatação geral ao gráfico de dispersão 3D, como alterar as cores de fundo, fontes e estilos de linhas.
Clique com o botão direito do mouse no gráfico e selecione "Formatar área do gráfico" ou "Formatar linha do gráfico" para acessar essas opções.
Passo 5: Analisando o gráfico de dispersão 3D
Após personalizar o gráfico de dispersão 3D no Excel, você pode analisar os padrões, tendências e correlações presentes nos dados. Observe a distribuição dos pontos no espaço 3D e como eles se relacionam entre si nos eixos X, Y e Z. Procure por agrupamentos, padrões lineares ou não lineares e qualquer outra tendência que possa ser relevante para sua análise.
Conclusão
Os gráficos de dispersão 3D no Microsoft Excel são uma ferramenta poderosa para visualizar a relação entre três variáveis em um espaço tridimensional. Com os passos fornecidos neste guia, você poderá criar, personalizar e analisar seus próprios gráficos de dispersão 3D no Excel. Explore as opções de formatação e aproveite ao máximo essa ferramenta para obter insights valiosos a partir de seus dados.
Lembre-se de que o Microsoft Excel oferece uma ampla gama de recursos e opções de personalização para gráficos de dispersão 3D. Continue explorando e experimentando para descobrir todas as possibilidades e criar visualizações impactantes e informativas.
Experimente criar seu próprio gráfico de dispersão 3D no Microsoft Excel e aproveite os benefícios dessa ferramenta de análise de dados. Aproveite ao máximo seus dados e tome decisões mais informadas com os gráficos de dispersão 3D.