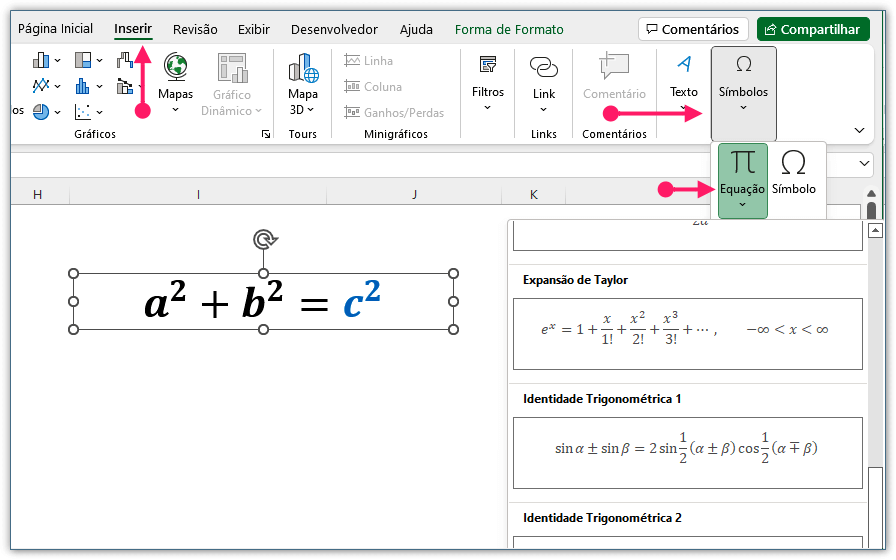Entre os muitos recursos do Microsoft Excel está a inserção de equações na planilha. Inserir uma equação na planilha de Excel é mais fácil do que você imagina e é exatamente isso que vamos aprender agora.
Quem precisa de uma equação na planilha? Ora, os professores de matemática podem elaborar uma aula digital no seu notebook e apresentar na sala, ou enviar para seus alunos. Pessoas podem fazer uma amostra de dados através de uma equação em uma planilha e são muitas coisas em que a equação pode ser usada.
Adicione agora uma equação na planilha de Excel
- Abra sua planilha.
- Vá para a guia Inserir.
- Localize Símbolo e clique nele.
- Escolha equação.
Você pode escolher um modelo de equação e depois pode editar, como os dados de sua própria equação. Por outro lado, também é possível escrever sua própria equação e inserir na planilha. Vamos ver como isso funciona.
Os modelos disponíveis no Excel são: Área de Círculo, Binômio de Newton, Expansão de uma soma, Série de Fourier, Teorema de Pitágoras e Identidade Trigonométrica.
[wpsm_ads1]
Escrever a equação e inserir na planilha de Excel
De novo, vá para a guia Inserir > Símbolo > Equação.
Desta vez selecione a opção Equação à Tinta e quando a janela surgir, comece a escrever uma equação, com o mouse mesmo.
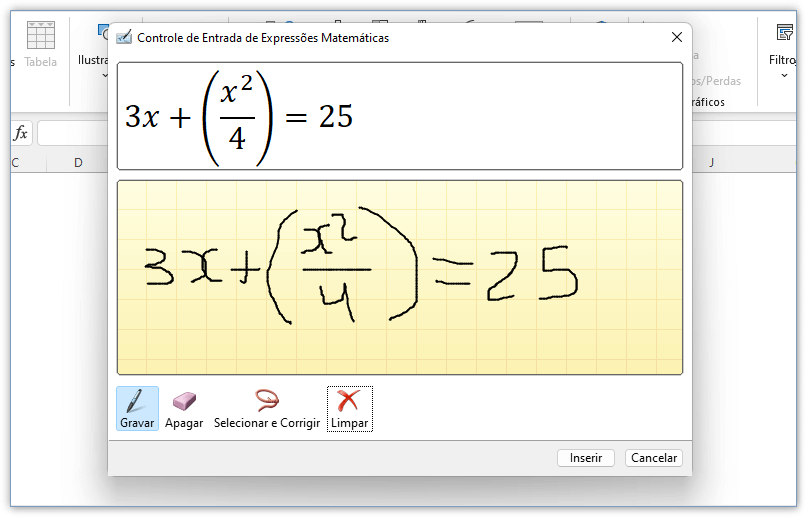
Quando a sua equação aparecer por completa acima do caderno que você está escrevendo, clique em Inserir.
Sua equação será adicionada à planilha e você ainda pode editar, alterando qualquer dado. Nosso exemplo mostra exatamente a equação escrita que foi adicionada à planilha. E neste caso, deixamos de exibir as linhas de grade para mostrar uma definição melhor ao inserir uma equação na planilha.
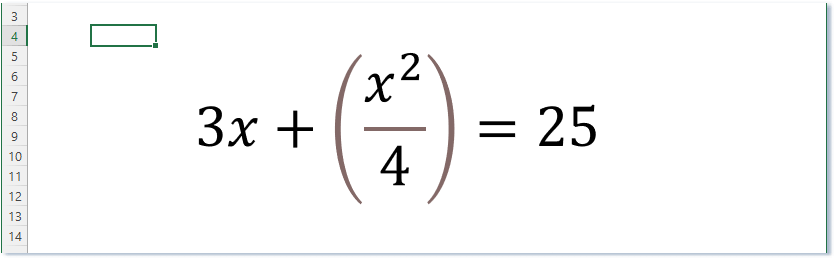
Mesmo que sua escrita não seja uma coisa que se diga: nossa que perfeição... O Excel vai entender os caracteres e mostrar na parte de cima o que você está escrevendo. O resultado, após inserir uma equação na planilha é incrível.
[wpsm_ads2]
- Construindo Tabela Dinâmica nos Relatórios do Excel
- A Maneira Mais Fácil de Inserir Gráfico na Planilha de Excel
- Como Usar o Método Remove Duplicates Para Permitir a Remoção de Linhas
- Como usar a Macro no Microsoft Excel 2007 a 2019
- Como Redimensionar Linhas e Colunas na Planilha de Excel
Formatando a equação na planilha
Depois de inserir uma equação na planilha de Excel, você pode aplicar formatações. Para formatar a equação que você adicionou à planilha, clique em qualquer local da equação, quando ela exibir o formato de edição, procure a faixa de opções Equação no menu do Excel.
Clique no menu Equação e novas ferramentas aparecerão na guia de ferramentas. Aí você pode adicionar novos operadores, fração, limite de algarismos, símbolos diversos e muitas outras opções.
O menu Forma de Formato: Se você clicar em Forma de Formato, ainda pode alterar a cor de fundo, a cor da fonte e editar sua equação como desejar.
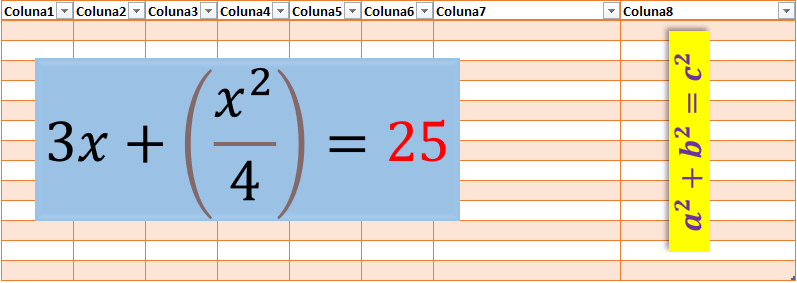
No exemplo acima, eu apliquei uma cor de fundo nas equações, depois de inserir uma equação na planilha de Excel. Selecionei a equação, cliquei no menu Forma de Formato e escolhi a cor na opção Preenchimento da Forma.
Na segunda equação eu apliquei uma cor de fundo amarela, texto na cor roxa e girei para a posição vertical. Para girar, basta seleciona a equação e usar o botão de giro.
Concluindo:
É isso aí... Você pode explorar varias ferramentas de formatação para sua equação, inserir novos símbolos e sinais de operação. Compre um livro de Excel!