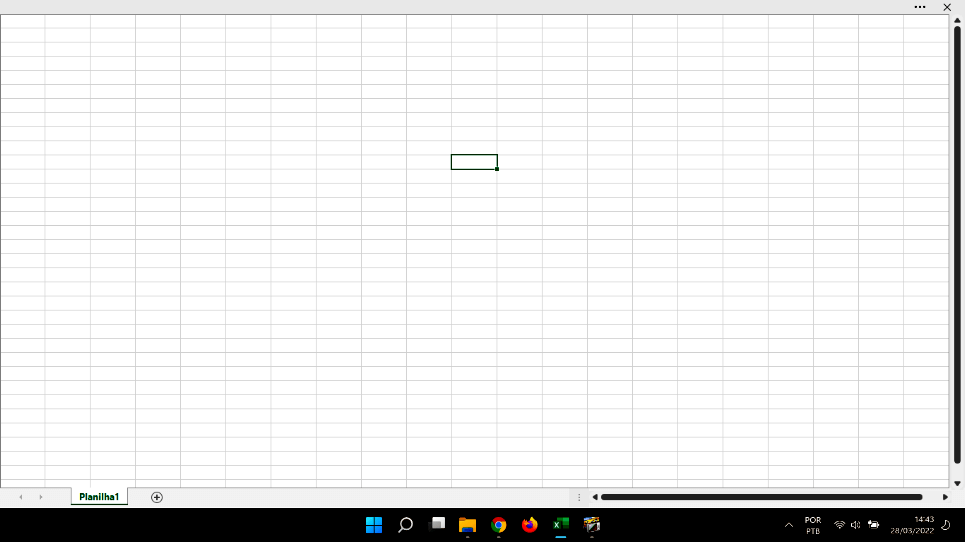Uma dica muito legal para você usar no Microsoft Excel é como alternar para o modo de tela cheia do Excel, que é bom para visualizar planilhas e obter uma quantidade de dados acima da dobra. A barra de ferramentas e a faixa de opções do Excel contêm muitos ícones de atalho e recursos projetados para melhorar a produtividade. Por outro lado, esses ícones realmente ocupam muito espaço na tela. Portanto, seu espaço de trabalho se torna um pouco mais limitado.
Uma visualização em tela cheia ou quase em tela cheia pode melhorar muito a visibilidade de sua área de trabalho. Neste guia, mostraremos como alternar para o modo de tela cheia no Excel. As versões do Excel têm diferentes tipos de abordagens de tela cheia. Então, vamos ver todos eles!
Índice
Alternar o modo de tela inteira no Excel 2016 e posterior
- Aba o Excel e clique na seta para baixo, que fica à direita da faixa de opções.
- Clique em seguida, na lista Modo de Tela Inteira
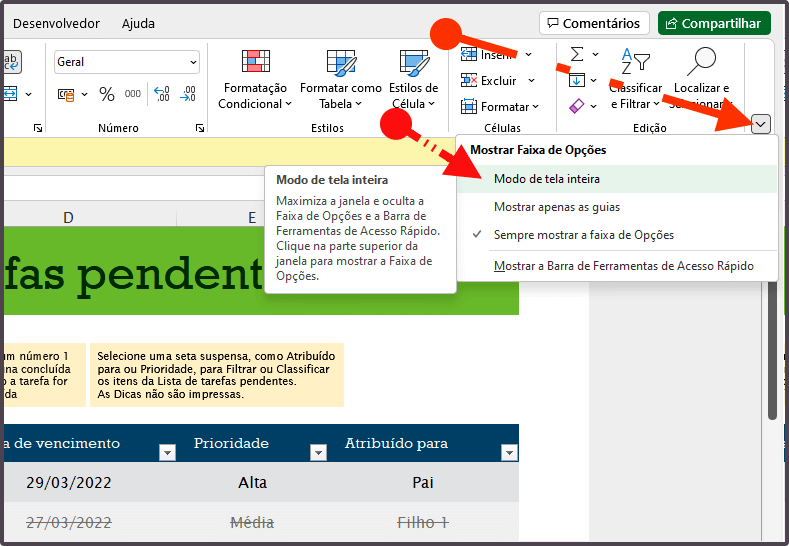
Você ainda pode ver os cabeçalhos de linhas e colunas. Então clique nos três pontinhos no topo direito da tela, localize a guia Exibir na faixa de opções e desative o seguinte:
- Exibir barra de fórmulas
- Exibir títulos
Agora sim, sua tela inteira permite a visualização máxima da planilha.
Use um atalho para esconder a faixa de opções
Quando a janela do Excel estiver ativa, pressione Ctrl + fn + F1 no teclado para alternar para tela cheia. Embora a versão para Mac não tenha um atalho dedicado, você pode usar o genérico Control + Command + F para tornar a janela em tela cheia. No entanto, a Faixa de Opções permanecerá.
Em alguns casos o atalho é Ctrl + Shift + F1. Eu não gosto de atalhos porque cada computador tem suas particularidades em seus teclados e algum comando pode dar uma dor de cabeça. Se eu fizesse isso (Ctrl + Shift + F1) em meu notebook Lenovo IdeaPad a tela ficaria escura a nada mais aconteceria. Então, eu sempre gosto de modos convencionais.
Para voltar ao modo normal, clique nos 3 pontinhos no canto superior direito da tela cheia do Excel e clique na opção: Sempre Mostrar a Faixa de Opções.
Se você errar e clicar em: Mostrar apenas guias, a faixa de opções ficará oculta. Então clique na faixa Exibir, depois clique na seta do canto direito da faixa de opções e escolha a alternativa correta.
Alternando para tela inteira, ou tela cheia com Código VBA
Outra maneira de habilitar ou desabilitar o modo de tela cheia é usando um código VBA simples. O valor da propriedade Application.DisplayFullScreen define o modo de tela inteira. Dê True para mudar para tela cheia. Como alternativa, você pode defini-lo como False para retornar à exibição normal.
Aqui estão os códigos de exemplo:
Sub Fullscreen_On() Application.DisplayFullScreen = True End Sub Sub Fullscreen_Off() Application.DisplayFullScreen = False End Sub
Isso pode ser a última opção para alguns como eu, já que a opção anterior é muito mais prática.
Alternar o modo de tela cheia no Excel 2007 ou 2010
O comando Tela Cheia pode ser encontrado na guia Exibir na Faixa de Opções.
Acesse o menu exibir e localize o ícone TELA CHEIA - TELA INTEIRA, ou algo parecido.
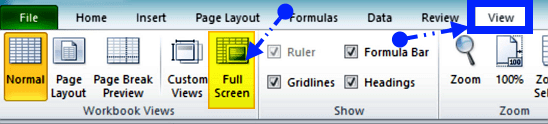
Nesta versão, se você deseja sair da tela cheia tecle Esc.
É isso aí... Não vejo necessidade de explicar cada versão do Excel porque as formas são praticamente as mesmas, apenas algumas alterações são um pouco diferente, mas tudo está na faixa de opções e nas guias. Compre livros de Excel pelo melhor preço!