É possível inserir ou copiar imagens do seu computador para documentos do Office, mas vamos falar de inserir imagens na planilha de Excel, porque o Microsoft Excel é o nosso foco. Dependendo da versão do Office que você está usando, também é possível inserir imagens de fontes online como Bing.com, Facebook, Flickr e OneDrive.
[wpsm_itinerary]
[wpsm_itinerary_item icon="" color="#008A8A"]
Dica: A inserção de imagens de scanners já não está disponível no Office 2013 e no Office 2016. No entanto, no Office 2013, é possível digitalizar imagens no OneNote e, em seguida, copiar e colá-las em outros programas do Office.
[/wpsm_itinerary_item]
[wpsm_itinerary_item icon="" color="#CC0000"]
Agora o Office 365 se chama Microsoft 365. Mas você pode adicionar imagens que estão salvas no seu computador, ou inserir ilustrações. Além disso pode adicionar imagens diretamente da Web. Siga em frente...
[/wpsm_itinerary_item]
[/wpsm_itinerary]
Inserir uma imagem do computador na planilha
As etapas a seguir se aplicam a alguns outros programas do Office. Mas nós vamos falar apenas do Excel 2016 e versões mais recentes, que é o objeto deste tutorial.
- Clique na guia Inserir.
- Depois clique em Ilustrações e, em seguida clique na opção Imagens.
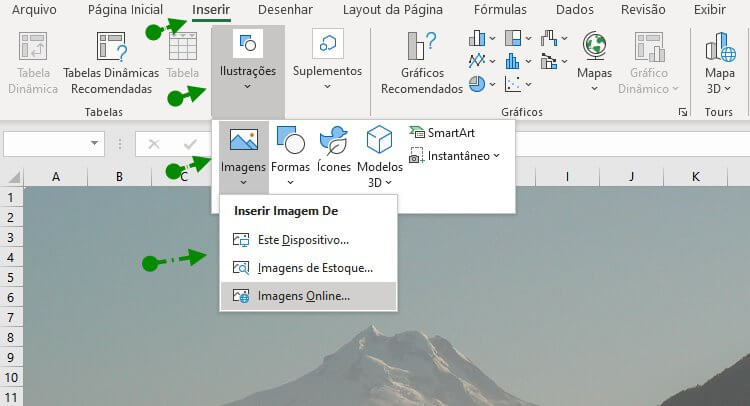
- Na lista - Inserir Imagem De: você deve escolher onde quer buscar a imagem.
- Selecione a imagem que você quer adicionar na planilha e adicione na planilha.
Para que a imagem fique no tamanho desejado, selecione-a clicando no interior da imagem, depois clique em um dos cantos e quando o mouse ficar no formato de linha com duas setas, aperte e arraste, para ajustar o tamanho.
Para alterar o posicionamento da imagem posicione o mouse sobre o círculo verde no topo da imagem selecionada, aperte e arraste para o ângulo desejado.
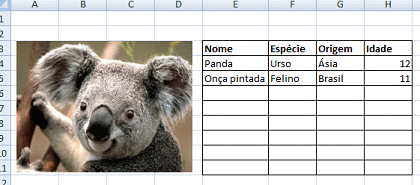
- Navegue até a imagem que você deseja inserir, selecione-a e clique em Inserir.
Para adicionar várias imagens, pressione e mantenha pressionada a tecla Ctrl enquanto escolhe as imagens e, em seguida, clique em Inserir.
Observações:
o A imagem é inserida na sua planilha. Se a imagem tiver um tamanho de arquivo grande e deixar o documento muito grande, você pode reduzir o tamanho do seu documento fazendo um vínculo à imagem em vez de inseri-la.
- Na caixa de diálogo Inserir Imagem, clique na seta ao lado de Inserir e clique em Vincular ao Arquivo.
É isso aí. Sua planilha tem uma imagem, que pode ser redimensionada e recolocada em qualquer parte da planilha.
Algumas opções das versões mais recentes do Microsoft Excel, podem deixar de existir, ou podem ser modificadas, mas o contexto é o mesmo. Edite sua imagem, redimensione-a para ficar no tamanho adequado e brinque com as ferramentas do Excel para dar qualquer aparência da foto na planilha.
Para inserir mais imagens em sua planilha, repita as etapas acima.






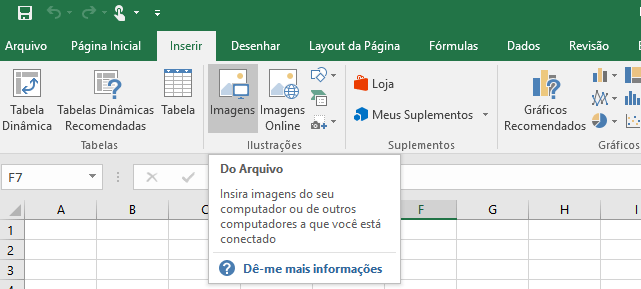






4 Comentários
Olá Edivaldo, boa noite, tudo bom?
Vc saberia me dizer o porquê não consigo inserir imagens online na minha planilha, o botão imagens online está esmaecida (não habilitado), então só consigo inserir imagens do meu pc.
Abraço,
Walter
Oi walter, tudo bem.
Pode ser que esta opção esteja desabilitada no seu Excel, porque o link a seguir do suporte do MS Office diz que pode inserir imagem no Excel online.
https://support.office.com/pt-br/article/inserir-uma-imagem-no-excel-online-73660701-018b-4961-bc28-6976cf9ebfb3
Talvez eu não tenha falado ainda sobre isso, mas você pode ver na guia desenvolvedor e ver se tem a opção de habilitar isso. Eu confesso que ainda não vi isso, mas se você não consegui, responda este comentário e vamos ver se conseguimos resolver isso.
Boa noite Edivaldo
Vc teria uma planilha excel que digitanto o codigo produto aparece a foto desse? Preciso fazer um catalogo digitanto aleatoriamente varios codigos.
Obrigado
Oi Anildo Tavares Macedo. Infelizmente ainda não tenho.