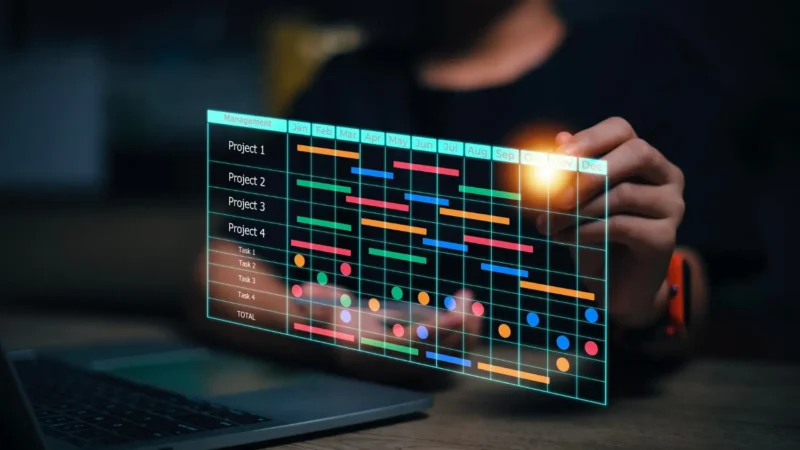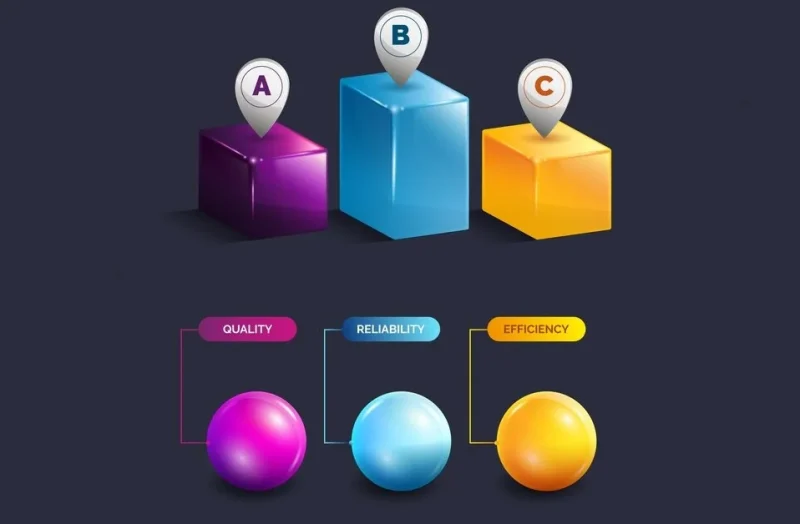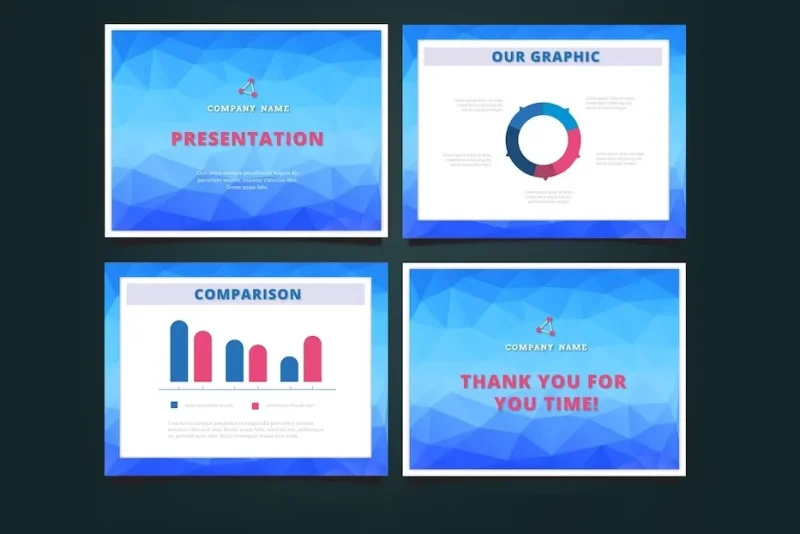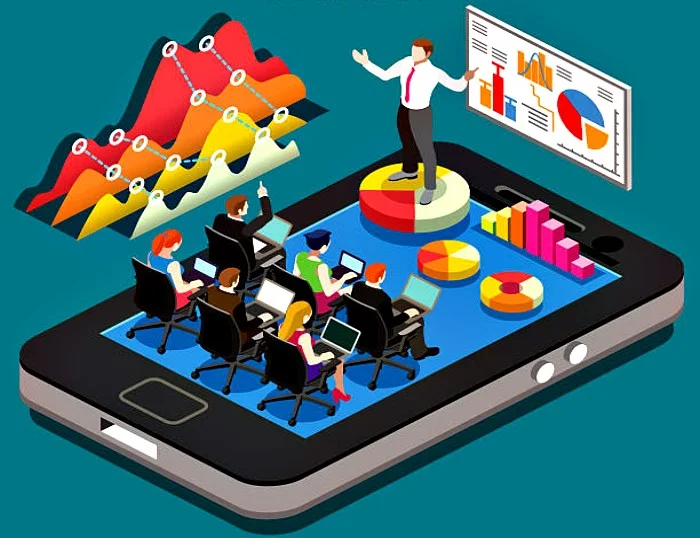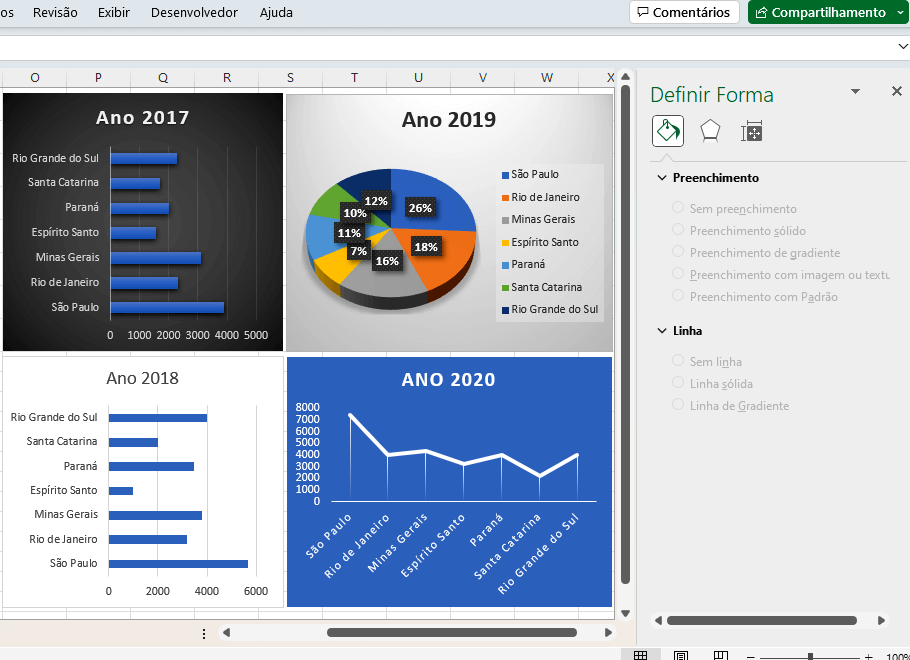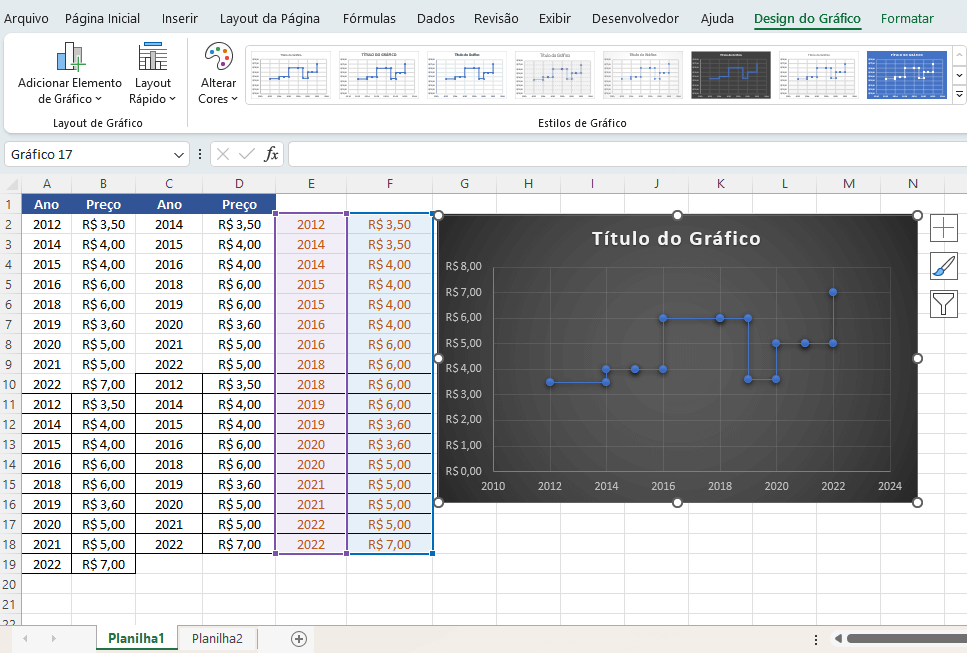Descubra como criar um gráfico de Gantt no Excel, e deixe sua planilha visualmente mais elegante. Envolva-se na análise de dados com maior precisão e compressão com essa ferramenta.
O Gráfico de Gantt é uma ferramenta de gerenciamento de projetos simples e poderosa, que pode ser usada para criar um cronograma ou rastrear o progresso, dos dados inseridos numa planilha. Neste exemplo, vamos mostrar como criar um gráfico de Gantt, no Excel, apenas uma demonstração de como você pode analisar e gerenciar seus projetos.
A primeira questão é criar as tarefas do projeto em uma coluna. Na coluna à direita definir as datas de início e na outra coluna à direita definir as datas do término de cada tarefa.
Índice
Comece a Criar um Gráfico de Gantt no Excel
Talvez você quira seguir nossa tabela:
| Análise do Projeto | Gráfico de Gantt | |
|---|---|---|
| Itens | Datas Início | Núm. de Dias |
| Listar os Equipamentos | 01/03/2017 | 3 |
| Comprar os Equipamentos | 09/03/2017 | 5 |
| Fazer a Terraplanagem | 22/03/2017 | 7 |
| Projetar As Colunas | 01/04/2017 | 10 |
| Desenhar o Teto | 12/04/2017 | 3 |
| Construir as Colunas | 13/04/2017 | 11 |
| fazer a Cobertura | 20/04/2017 | 2 |
| Limpar a Obra | 22/04/2017 | 5 |
| Fazer a Calçada | 29/04/2017 | 5 |
Se sim, copie e cole na célula A1, de sua planilha.
- Com a tabela montada, selecione qualquer célula, fora da tabela e clique na faixa de opções Inserir.
- Localize o grupo Gráficos, em seguida Gráfico de colunas, ou de barras.
- Clique em Barra Empilhada, para escolher o tipo de gráfico. Isso irá inserir um gráfico em branco na planilha.
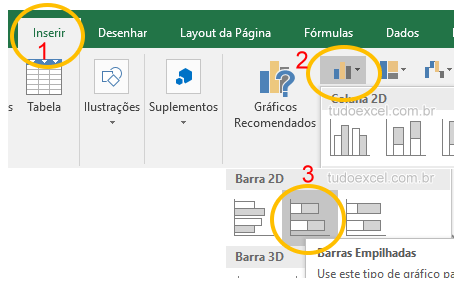
Você inseriu um gráfico sem a seleção de dados na planilha. É isso que deve ser feito.
- Agora clique em Design na faixa de opções e em seguida localize o grupo Dados e clique em Selecionar Dados.
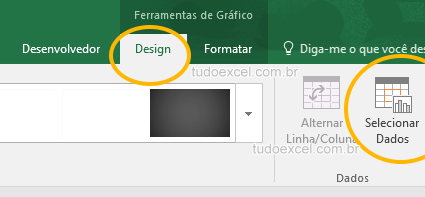
Nota: no Excel 2016, note que existem duas faixas de opções, parecidas: Desenhar e Design. Para nosso exemplo vale a faixa Design.
Selecionando Dados Para Criar o Gráfico de Gantt
Depois de clicar em Selecionar dados, vamos inserir os dados.
Quando abrir a caixa de diálogo, Selecionar Fonte de Dados, localize o botão Adicionar e clique sobre ele.
A caixa de diálogo se fechará e antão abrirá outra caixa de diálogo, Editar Série.
Em Nome da Série digite o nome desejado, relacionado às datas do início de cada tarefa. Verifique, que em nosso exemplo digitamos Datas Iniciais.
Já em valores da série, limpe o sinal da função vazia e selecione a coluna de datas, para inserir uma função do parâmetro das datas iniciais.
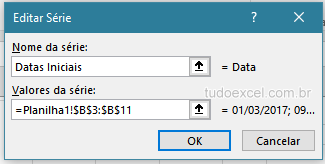
Se você seguiu nosso exemplo, a fórmula deve ser: =Planilha1!$B$3:$B$11
Clique em OK.
Clique novamente em Adicionar, na caixa de diálogo: Selecionar Fonte de Dados.
Repita os mesmos passos, só que desta vez aplicando a formula para a coluna de Número de Dias. E não esqueça de adicionar outro nome para Nome da Série. Se preferir digite: Número de Dias.
Nota: Você ainda pode editar estas etapas, se desejar fazer alterações no seu gráfico de Gantt. Na caixa de diálogo Selecionar Fonte de Dados, selecione a fonte de dados e clique em Editar.
Ainda na caixa de diálogo Selecionar Fonte de Dados, no lado direito, localize a opção: Rótulos do Eixo Horizontal (Categorias) e clique em Editar.
Adicionando Formula
Adicione a formula, para a coluna Tarefas, ou seja a primeira coluna como mostramos em nosso exemplo. Se você o seguiu, a formula deve ser: =Planilha1!$A$3:$A$11
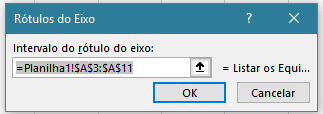
Depois destas etapas a caixa de diálogo Selecionar Fonte de Dados deve ficar assim:
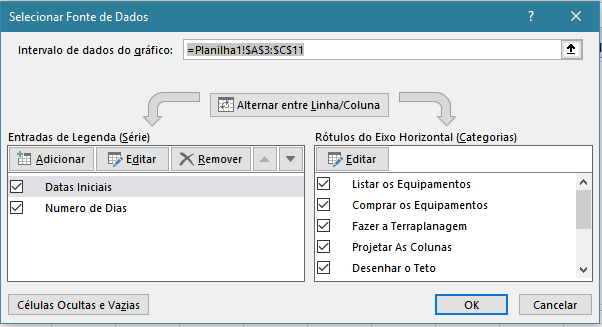
Primeira Apresentação do Gráfico
Depois de ter feito estas para criar um gráfico de Gantt, seu gráfico deve ter a seguinte aparência.
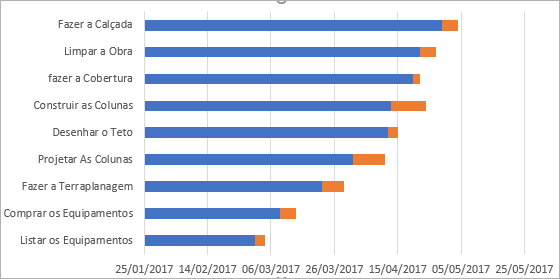
Para corrigir a ordem das tarefas, clique com o botão direito do mouse no eixo vertical, o mesmo que possui nomes das tarefas e selecione Formatar Eixo. No painel Formatar Eixo, em Opções do Eixo, clique na caixa de seleção - Categorias na ordem inversa.
Nota: Se você estiver usando Excel 2016, apenas clique sobre o eixo, que a caixa de opções será aberta do lado direito da tela do Excel em sua planilha.
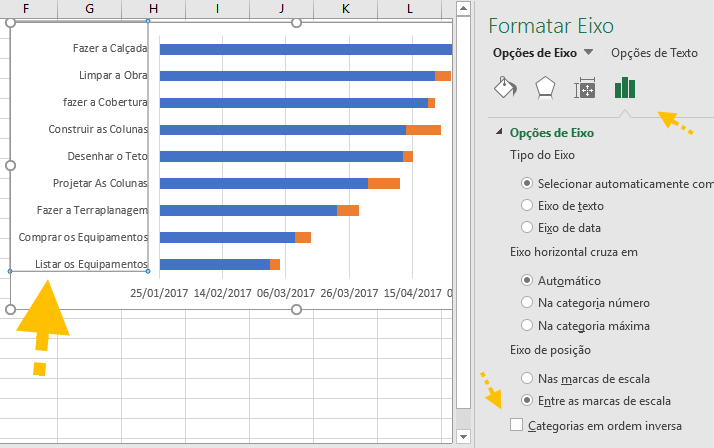
Depois de criar um gráfico de Gantt, agora, seu eixo horizontal que exibe as datas está no topo do gráfico. Clique com o botão direito sobre o Eixo Horizontal das datas e selecione Formatar Eixo. No painel Formatar Eixo, faça as seguintes alterações:
Em Opções do Eixo, altere o Mínimo para 01/03/2017 (conforme nosso exemplo), ou se preferir, você também pode digitar uma data formatada, desde que seja a primeira data adicionada na planilha.
Em Rótulos, altere a posição da etiqueta para Superior, ou Inferior, onde você desejar posicionar o eixo das datas.
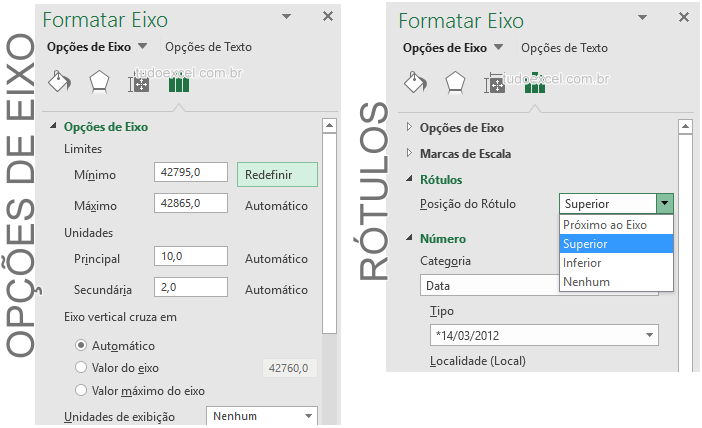
Agora você pode querer inserir um título no seu gráfico de Gantt.
- Clique na área do gráfico para selecionar - esta etapa funciona no Excel 2016, mas pode ser que nas versões anteriores seja bem parecida.
- Um sinal de Mais, aparecerá ao lado superior direito do gráfico.
- Clique no sinal de Mais
- Clique, para ativar a opção Título do Gráfico.
- Adicione um título para seu gráfico.
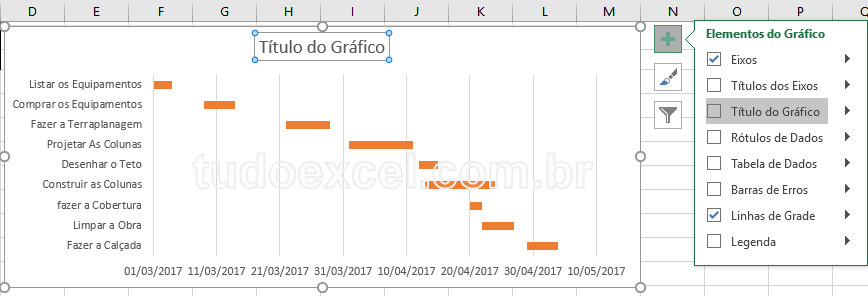
Editar as Cores no Gráfico de Gantt
É hora de retirar as barras azuis, para seu gráfico, se tornar efetivamente um gráfico de Gantt.
- Clique sobre as barras azuis. Verifique se todas estão selecionadas.
- Clique com o botão direito do mouse sobre as barras selecionadas.
- Quando surgir a opção Preenchimento, clique sobre ela e escolha a opção, Sem Preenchimento.
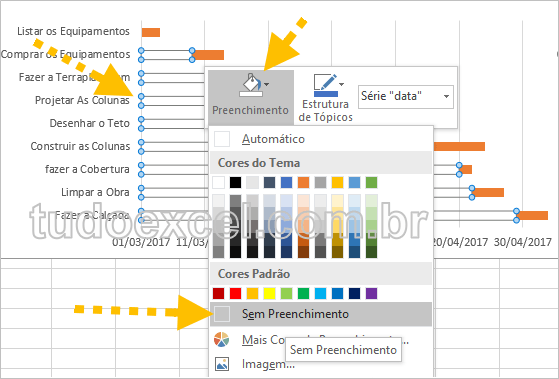
Seu gráfico de Gantt está pronto. Ele deve ter esta aparência, como na imagem a seguir.
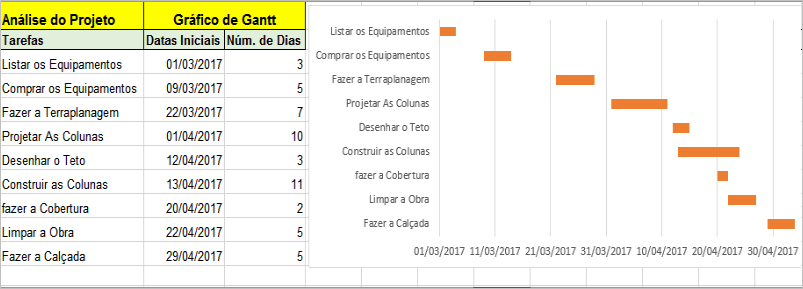
Aproveite e inspire-se no seu projeto e crie gráficos de Gantt, para facilitar no gerenciamento em todas as suas apresentações. Você pode explorar as ferramentas do Excel para personalizar o seu gráfico e deixá-lo ainda mais atraente.