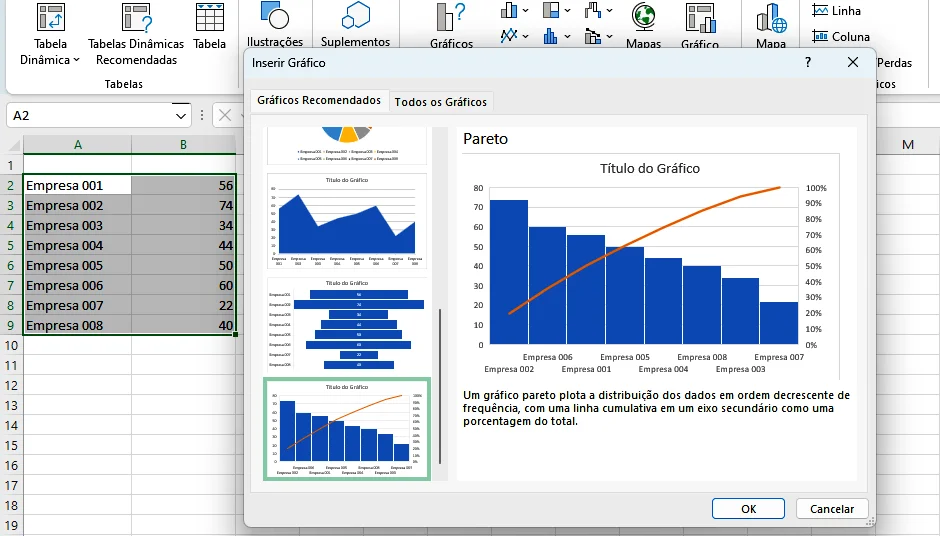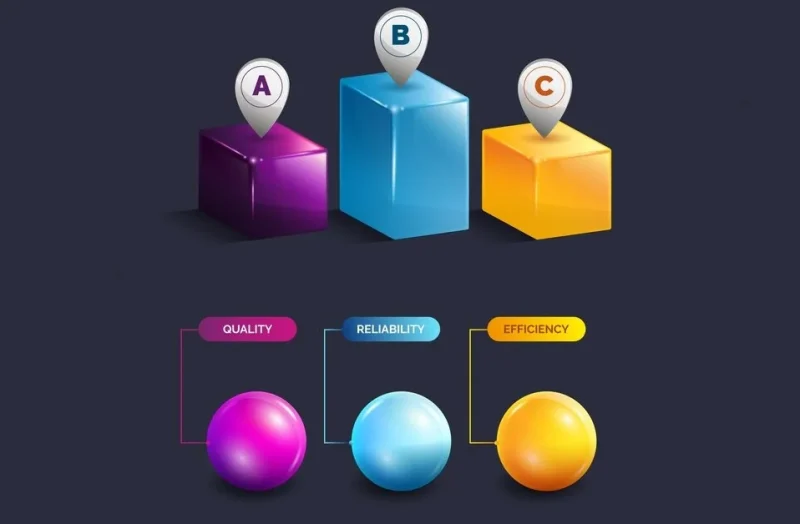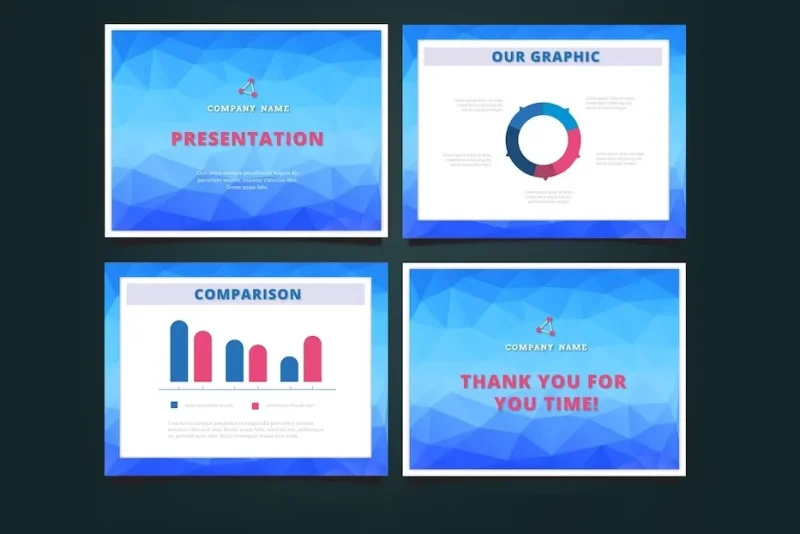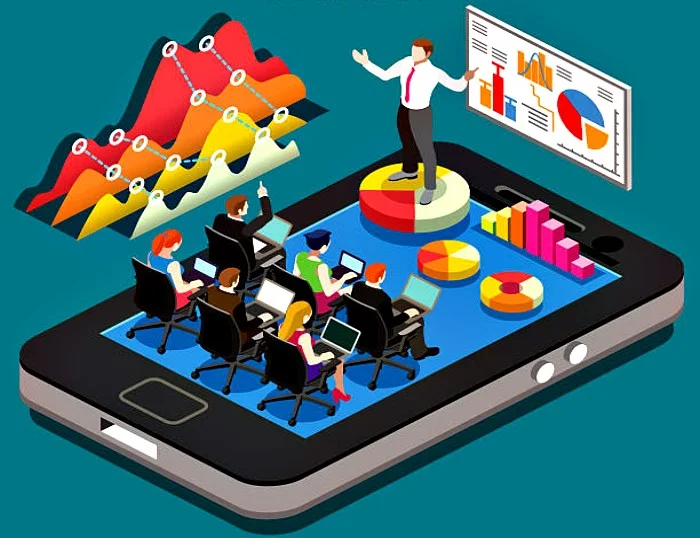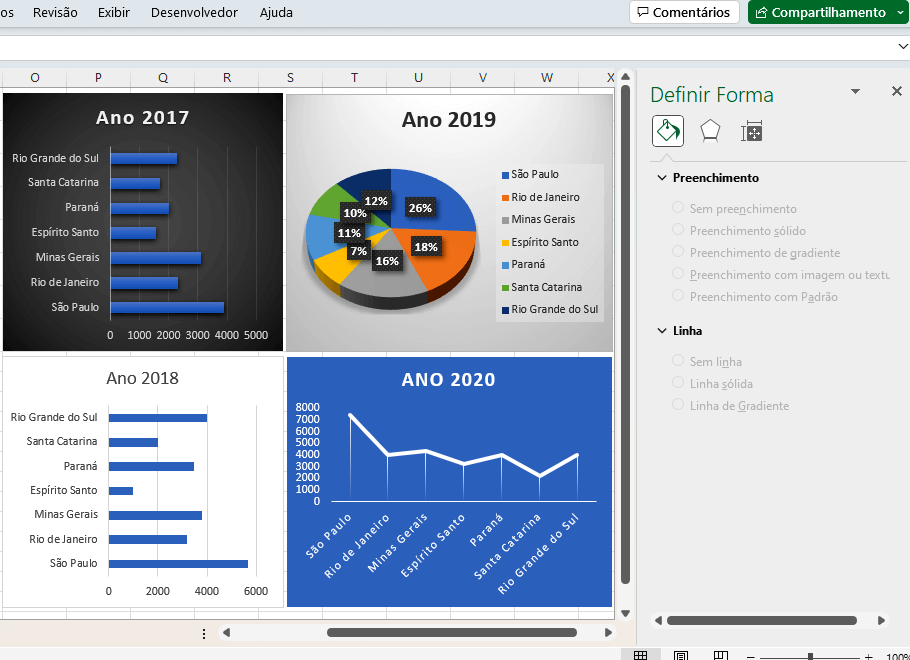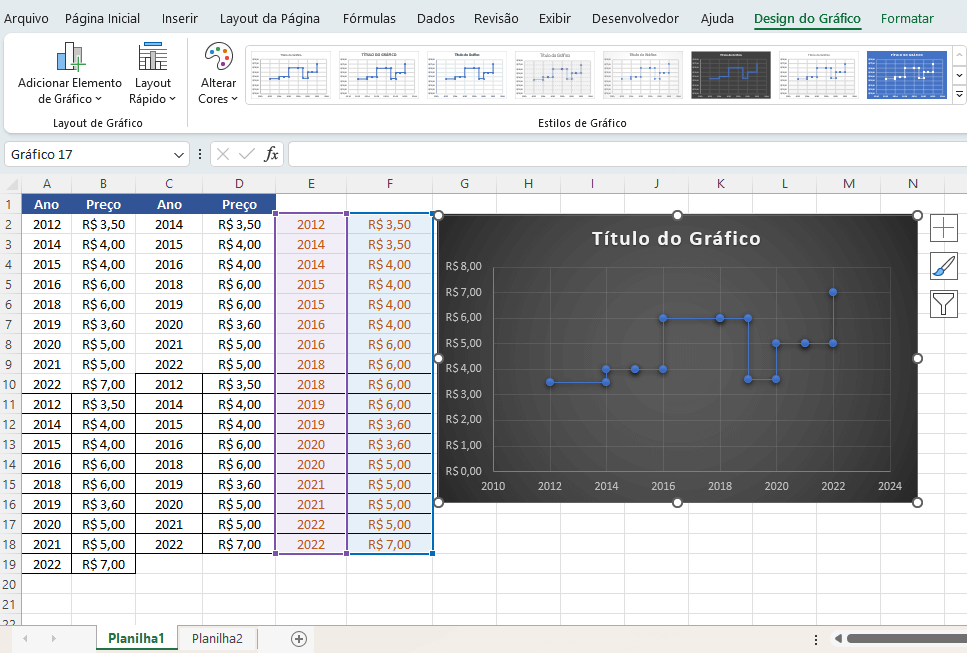O tutorial explica os fundamentos da análise de Pareto e mostra como fazer um gráfico de Pareto no Excel, nas versões mais recentes. O gráfico de Pareto, também chamado de diagrama de Pareto, é no Microsoft Excel, é uma espécie de histograma classificado que contém barras verticais e uma linha horizontal. As barras, plotadas em ordem decrescente, representam a frequência relativa dos valores, e a linha representa a porcentagem total acumulada.
Índice
O que é um Diagrama de Pareto?
Um diagrama de Pareto é um gráfico de barras simples que classifica as medidas relacionadas em ordem decrescente de ocorrência. O princípio foi desenvolvido por Vilfredo Pareto, um economista e sociólogo italiano que realizou um estudo na Europa no início de 1900 sobre riqueza e pobreza. Ele descobriu que a riqueza estava concentrada nas mãos de poucos e a pobreza nas mãos de muitos. O princípio é baseado na distribuição desigual das coisas no universo. É a lei dos "poucos significativos versus muitos triviais". As poucas coisas significativas geralmente compõem 80% do todo, enquanto as muitas triviais representam cerca de 20%.
Aqui estão alguns exemplos práticos do princípio de Pareto:
- Na economia, os 20% mais ricos da população mundial controlam cerca de 80% da renda mundial.
- Na medicina, relata-se que 20% dos pacientes utilizam 80% dos recursos de saúde.
- Em software, 20% dos bugs causam 80% dos erros e travamentos.
- Para identificar os fatores mais significativos nos quais você deve se concentrar, desenhe um gráfico de Pareto em sua planilha do Excel.
Veja como é um gráfico típico de Pareto do Excel:
Em nosso exemplo básico, selecionamos algumas empresas simbólicas e o controle de ações que elas controlam. Na primeira coluna você digita os nomes das corporações, na segunda coluna os dados em valores e na terceira coluna a porcentagem.
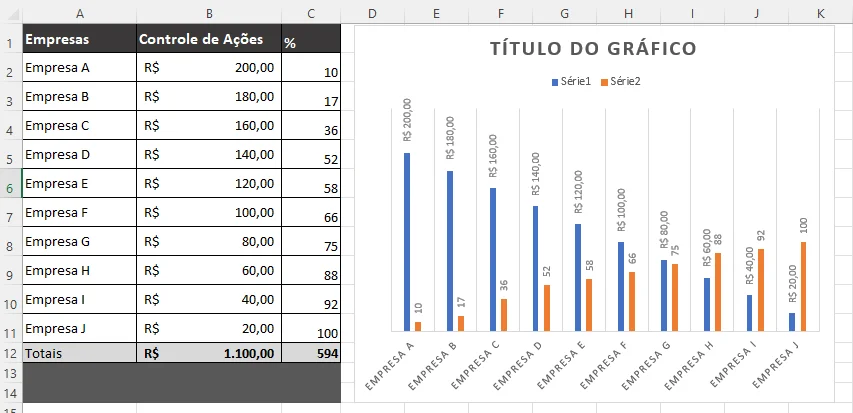
Este primeiro exemplo, mostra uma representação que se parece com um gráfico de Pareto básico e estático. Lembrando, que este é para ser criado no Excel mais antigo: 2007, 2010 3 2013. Nestas versões é preciso ordenar os dados em ordem decrescente para que o gráfico funcione.
Criar um Gráfico de Pareto no Excel 2016 ou Posterior
Dada a importância do histograma ou gráfico de Pareto, a Microsoft criou um exemplo exclusivo a partir do Excel 2016. Agora, criar este tipo de gráfico é mais fácil que somar 2 + 2.
Exemplo: crie uma coluna com os nomes e depois outra coluna com os dados.
- Agora selecione a tabela que você criou.
- Vá para a guia Inserir e localize o grupo Gráficos.
- Clique em Gráficos Recomendados, quando a janela de modelos de gráficos surgir, role para baixo e escolha Pareto.
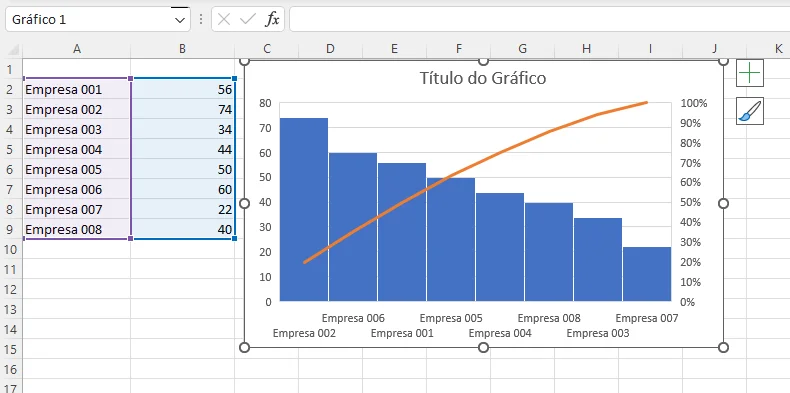
Formatando o Gráfico de Pareto
O Excel oferece uma ampla variedade de opções para formatar o gráfico à sua escolha.
Para iniciar as opções de formatação:
- Primeiro altere o título do gráfico.
- Clique sobre o título do gráfico para selecionar e digite um nome relevante ao gráfico.
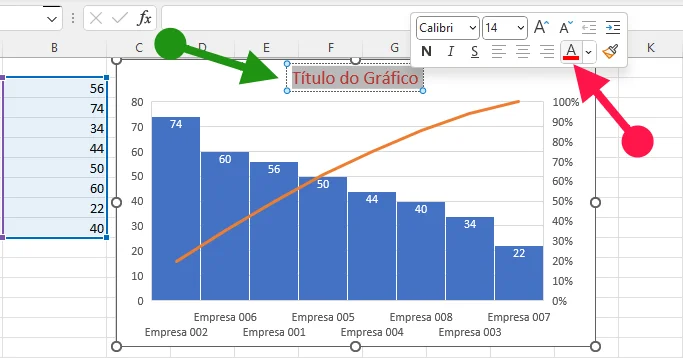
- Altere o estilo do gráfico de Pareto:
- Para alterar o estilo do gráfico, clique sobre qualquer área do gráfico.
- Depois vá para a guia Design do Gráfico e escolha o estilo na lista de opções.
- Você também pode clicar duas vezes rapidamente (clique duplo) no gráfico para que as opções apareçam imediatamente e você possa escolhê-las.
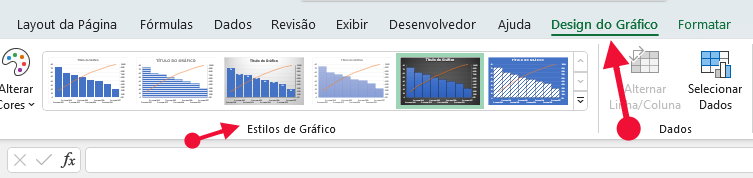
- Escolha o estilo do gráfico no grupo Estilos do Gráfico.
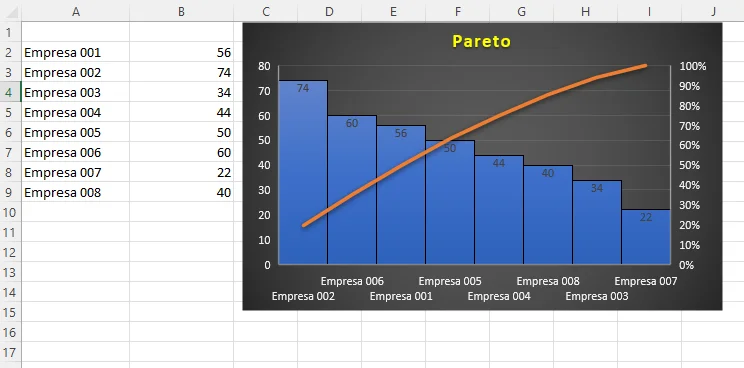
Formatar Área do Gráfico
Você ainda pode formatar as colunas do Gráfico de Pareto, o preenchimento, as linhas e o texto com a opção: Formatar área do gráfico.
Clique em qualquer local no gráfico e verifique se esta opção apareceu do lado direito da planilha.
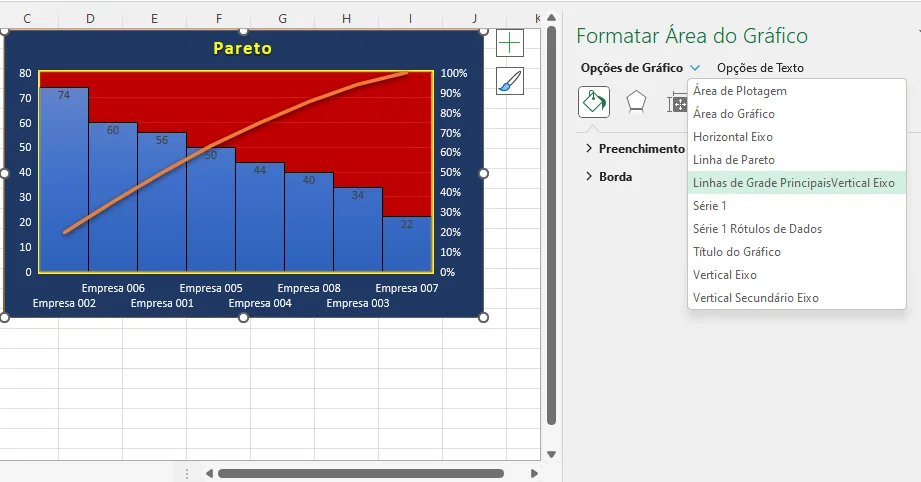
Escolha a cor das linhas, da área de plotagem, borda e formate seu gráfico da maneira que desejar. Explore as formatações de gráficos no Excel e desenhe seu histograma do jeito mais bonito. Compre um Notebook!