Vamos aprender como usar tela dividida em planilhas do Excel? Vem comigo! A divisão de telas na planilha de Excel, seja na vertical ou horizontal, é uma boa maneira de otimizar seu fluxo de trabalho. O uso desse recurso permite visualizar simultaneamente seções separadas de uma planilha, permitindo comparar dados rapidamente.
Você pode usar o que é conhecido como "telas divididas" para exibir duas partes diferentes da mesma planilha ao mesmo tempo e também pode dividir sua tela em duas ou quatro seções separadas. Isso permite que você visualize diferentes partes de uma planilha ao mesmo tempo. Vamos ver como isso funciona!
Como usar a tela dividida na planilha em duas partes va vertical
Para dividir a tela, em duas partes na vertical, selecione uma coluna inteira, clicando sobre o a letra da coluna. Agora, vá na faixa de opção Exibir e no grupo layout clique no botão DIVIDIR.
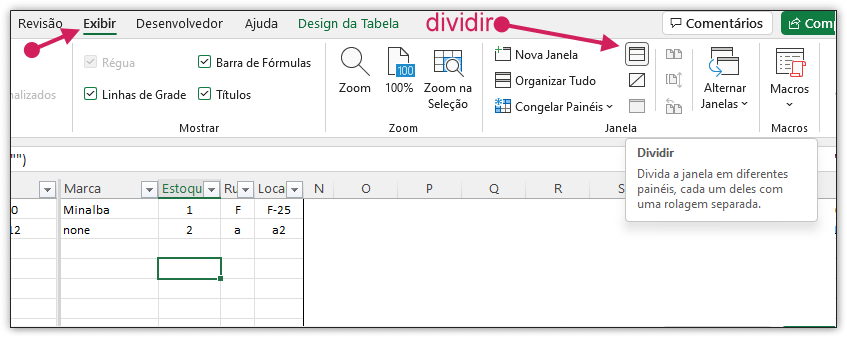
A opção de tela dividida no Excel é útil quando você tem um grande conjunto de dados que precisa rolar horizontal ou verticalmente. Cada parte da tela exibe os mesmos dados, mas você pode rolar cada painel individualmente. Isso permite, por exemplo, rolar na primeira tela as Linhas 1 a 20 e na segunda tela as Linhas 20 a 40 etc.
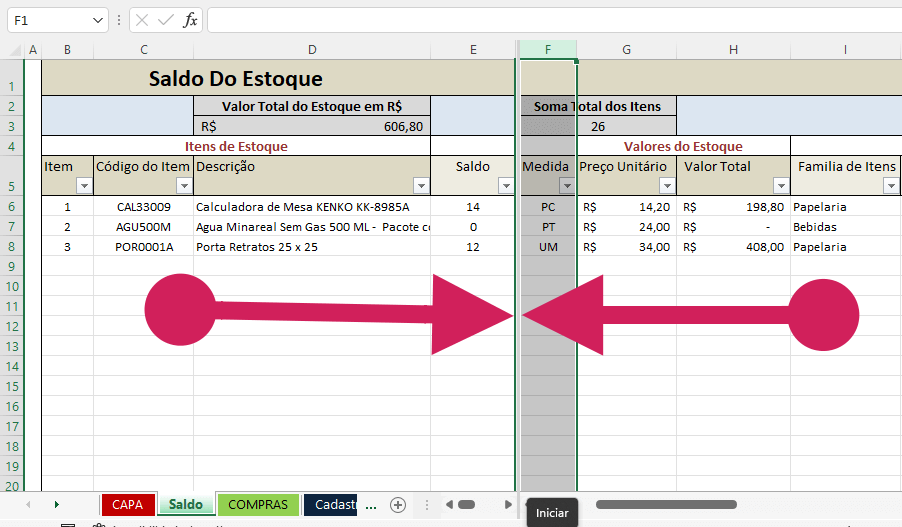
Dividir a tela em 4 partes
Neste exemplo, você vai dividir a tela em 4 partes:
- Clique exatamente na célula onde o encontro das vértices irão se encontrar para dividir as telas.
- Selecione uma coluna inteira, clicando sobre o a letra da coluna. Agora, vá na faixa de opção Exibir e no grupo layout clique no botão DIVIDIR.
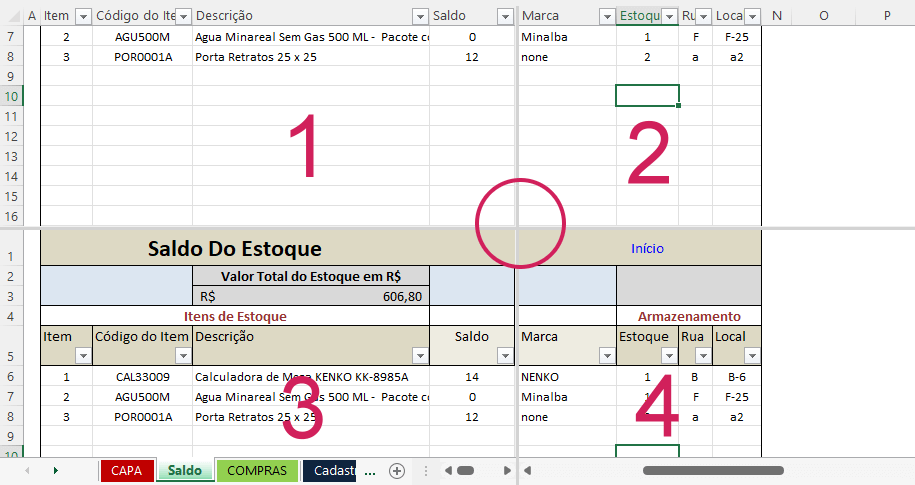
A imagem a cima mostra um circulo onde as linhas se cruzam para dividir a tela em 4 partes. Quando a divisão de tela estiver ativa, as colunas à esquerda do ponto de divisão e acima dele sempre serão fixas.
Se você dividir a tela na horizontal, apenas a parte ativada se moverá.
Dividir a tela em 4 partes pode tornar a visualização das partes da planilha um pouco confusa, já que as telas diminuirão muito em tamanho. Compre o melhor notebook pelo menor preço!











