Para criar um aplicativo com dados do Excel é preciso saber, que você deve instalar o PowerApps. Conforme menciona Karthik Bharathy, em seu artigo no site da Microsoft, você pode criar um aplicativo automaticamente com base nos dados em um arquivo do Excel, que você carrega para uma conta de armazenamento em nuvem, como por exemplo o OneDrive.
Depois de gerar o aplicativo, você ainda pode personalizá-lo, para melhor atender às suas necessidades. Em seguida, deve executar o app, para certificar-se de que ele funciona conforme o esperado.
Índice
Por padrão, os aplicativos gerados têm três telas:
- BrowseScreen1 - mostra um subconjunto de um ou mais campos, uma barra de pesquisa e um botão de classificação para que os usuários possam encontrar facilmente um registro específico.
- DetailsScreen1 - mostra mais ou todos os campos de um registro específico.
- EditScreen1 - já esta tela fornece elementos da interface do usuário na qual os usuários podem criar ou atualizar um registro e salvar as alterações.
Nota: você também pode gerar um aplicativo com base em uma lista personalizada do SharePoint.
A seguir, os pré-requisitos, para poder gerar o aplicativo, com base em dados do Excel
Cadastres-se no PowerApps, em seguida, siga qualquer uma destas etapas.
- Instale o PowerApps Studio para Windows em um computador que esteja executando o Windows 8, Windows 8.1 ou Windows 10.
- Abra o PowerApps Studio para a Web em um navegador, para que você possa visualizar.
- Entre no PowerApps Usando as mesmas credenciais que você usou para se inscrever.
- Para seguir exatamente este tutorial, baixe este arquivo do Excel.
Importante: você pode usar seu próprio arquivo do Excel se os dados são formatados como uma tabela. saiba como criar planilhas com o formato de tabela aqui.
Carregue o arquivo do Excel no OneDrive ou outra conta de armazenamento em nuvem.
Criar um aplicativo
- No PowerApps Studio, clique ou toque em Novo no menu Arquivo - perto da borda esquerda.
- Siga qualquer uma dessas etapas:
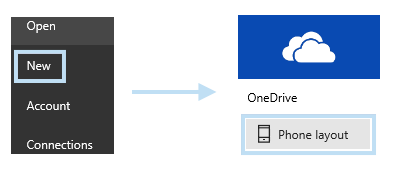
- Se sua conta de armazenamento na nuvem aparecer em Iniciar com seus dados, clique ou toque em Layout de telefone.
- Se sua conta de armazenamento na nuvem não aparecer depois Iniciar com seus dados, clique na seta no final da linha de blocos.
- Se sua conta de nuvem for exibida na lista de conexões, clique ou toque em Entrar.
- Se sua conta de armazenamento na nuvem não aparecer em Iniciar com seus dados ou na lista de conexões, clique ou toque em Nova conexão, em seguida, clique ou toque em Entrar para sua conta.
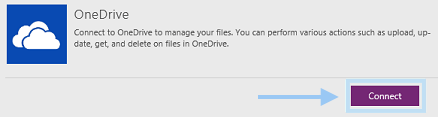
- Clique ou toque em Conectar e siga os prompts para configurar a conexão.
- Na opção Escolher um arquivo do Excel, navegue até FlooringEstimates.xlsx, em seguida, clique ou toque nele.
- Na opção Escolher uma tabela, clique ou toque em FlooringEstimates.
- Agora clique ou toque em Conectar para gerar o aplicativo.
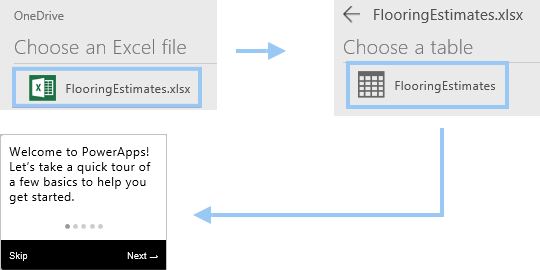
Se você for convidado a fazer o tour de introdução ou criar um aplicativo, pode clicar, ou tocar em Ignorar, para pular esta etapa, ou clique em Avançar para se familiarizar com as principais áreas da interface do usuário do PowerApps.
Observação: você pode sempre fazer o tour mais tarde clicando ou tocando no ícone do ponto de interrogação no canto superior direito, em seguida, clicando ou tocando em Fazer o tour de introdução.
Alterar o layout da galeria
- Quando um aplicativo é criado, aparece um layout padrão com base nos dados, mas é possível personalizar o layout da galeria de acordo com sua personalidade e vontade.
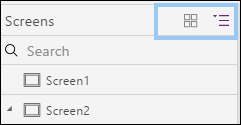
- Na barra de navegação à esquerda, clique ou toque em um ícone no canto superior direito para mudar para o modo de exibição em miniatura.
- Clique ou toque na miniatura na parte superior para garantir que a tela de navegação - BrowseScreen1 está selecionada.
- Clique ou toque em qualquer lugar da galeria, como na imagem acima.
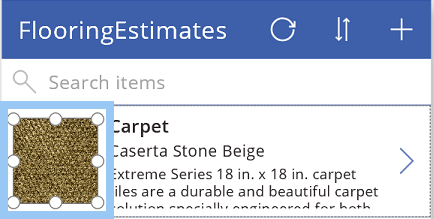
Selecionar imagem
- No painel direito, abra a lista Layout, em seguida, clique ou toque no layout que contém: imagem, título e subtítulo.
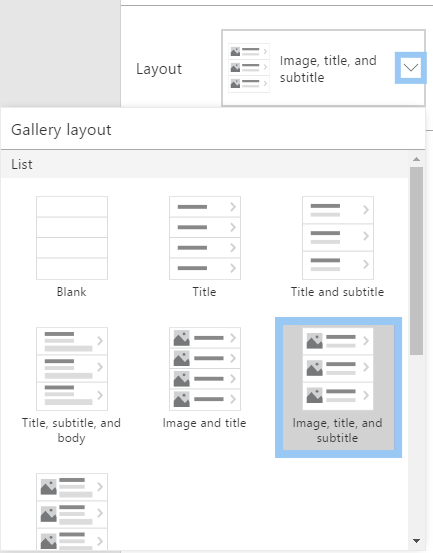
Selecionar layout
- Ao criar um aplicativo, o layout do aplicativo é alterado para refletir sua escolha.
BrowseScreen1 com novo layout
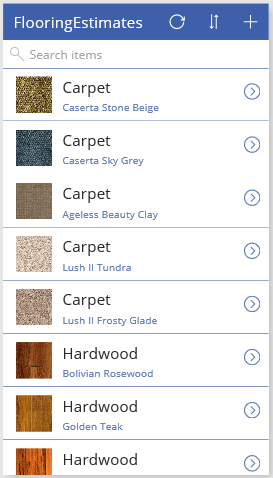
Alterar os dados exibidos
- Em Pesquisar itens, clique ou toque em Carpete para selecionar o controle Rótulo.
- A lista associada é realçada no painel à direita.
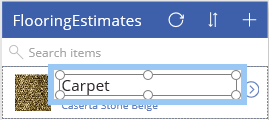
Selecionar o primeiro rótulo.
- No painel direito, abra a lista destacada e clique, ou toque em: Nome.
- Abra a lista inferior, depois clique ou toque em: Categoria.
- BrowseScreen1 altera-se para mostrar um nome e uma categoria para cada registro.
- BrowseScreen1 com novo conteúdo
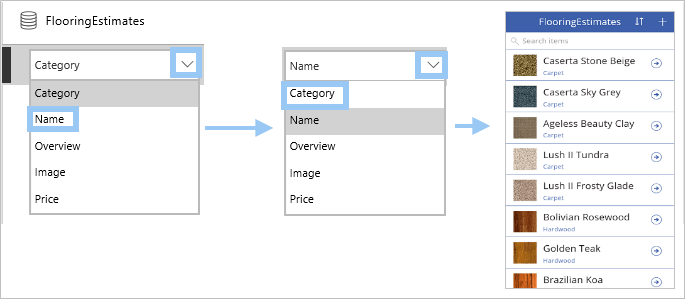
Observação: por padrão, você pode rolar a lista da galeria, usando a rolagem do mouse, ou passando o dedo para cima e para baixo em uma tela de toque. Para usar um trackpad ou então um mouse sem uma roda, selecione a galeria, clique ou toque em ShowScrollbar na lista de propriedades e substitua false por true na barra de fórmulas.
Alterar a ordem dos campos em um formulário
- Na barra de navegação à esquerda, clique ou toque na miniatura intermediária para abrir a tela de detalhes DetailsScreen1.
- Clique ou toque na imagem para mostrar as opções disponíveis para personalizar o formulário.
- No painel à direita, arraste o campo Nome para a parte superior da lista.
- A tela é atualizada para refletir as alterações feitas.
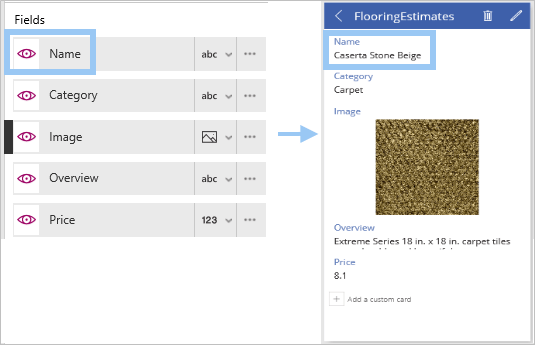
Alterar um controle
- Na barra de navegação à esquerda, clique ou toque na miniatura inferior para abrir a tela de edição do EditScreen1.
- Clique ou toque em Visão geral.
Essa etapa seleciona o cartão de Visão geral. Cada cartão contém texto que descreve a finalidade do cartão. Você também pode personalizar os controles em um cartão.
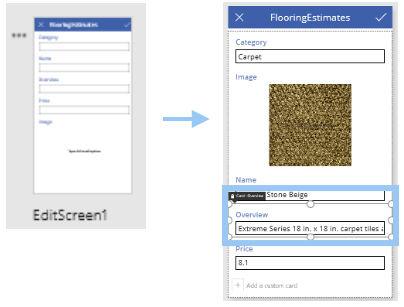
- No painel do lado direito, clique ou toque na seta para baixo para exibir o cartão, role para baixo e então clique ou toque em Editar texto de várias linhas.
Esta etapa mostra uma visão geral de cada produto em um controle suficientemente grande para exibir o texto.
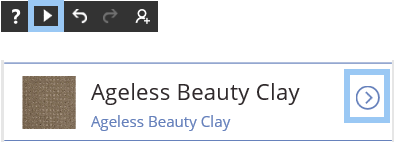
Ao personalizar um aplicativo, você pode testar suas alterações, executando o aplicativo no modo de Visualização.
- Na barra de navegação à esquerda, clique ou toque na imagem em miniatura para exibir a tela de navegação - BrowseScreen1.
- Abra o modo de Visualização pressionando F5, clicando, ou tocando no botão Reproduzir no canto superior direito.
Você ver o Ícone de Visualização
- Em BrowseScreen1, clique, ou toque na seta à direita de um registro para mostrar o registro na tela de detalhes - DetailsScreen1.
Selecionar uma seta em BrowseScreen1
- Em DetailsScreen1, clique, ou toque no ícone de lápis, no canto superior direito para mostrar o registro na tela de edição -EditScreen1.
Editar um registro
- Em EditScreen1, altere as informações em um, ou mais campos, em seguida, clique, ou toque na marca de seleção no canto superior direito para salvar suas alterações.
Salvar alterações em EditScreen1
Feche o modo de Visualização pressionando Esc, ou clicando, ou tocando no ícone para fechar abaixo da barra de título.
Limitações conhecidas
Para obter informações sobre como compartilhar dados do Excel em sua organização, examine essas limitações.
Próximas etapas
Para salvar seu aplicativo de modo que você possa executá-lo de outros dispositivos, pressione Ctrl + S.
Agora que você aprendeu como gerar um aplicativo com base em dados, você pode criar um aplicativo do zero.
Compartilhe o aplicativo para que outras pessoas possam executá-lo.
Você pode compartilhar seu aplicativo, seus recursos como conectores e seus dados com outras pessoas em sua organização. Se você estiver compartilhando uma pasta no Dropbox, a pasta compartilhada deverá ser anexada à conta do Dropbox do usuário.
Há certas limitações com os conectores que envolvem arquivos do Excel. Você pode examinar com o link acima.
Fonte: powerapps.microsoft. Imagens powerapps.microsoft












8 Comentários
Boa noite não consegui baixar a planilha de exemplo como faz?
Nesta postagem não há planilhas de exemplo para baixar.
Boa noite Edivaldo, alguma alternativa, gratuita, com as mesmas funções?
Oi Rogério. Eu ainda não tentei isso. Como eu disse no comentário anterior, app não é meu forte. Mais do que está postado, eu ficarei devendo.
esse aplicativo é muito ruim, não é interativo, a equipe tem de melhorar muito para superar o Appinventor.
A questão é que as diferenças são gritantes entre O Appinventor e o PowerApps. Meio precoce de sua parte esse comentário. No Appinventor não é possível criar uma aplicação com as mesmas particularidades.
Oi boa tarde, seria possível, criar um aplicativo da seguinte forma para pessoa usar ela teria que colocar a data de inicio e o aplicativo liberaria para ela as informações do dia seguinte somente deste dia os demais dias seriam liberado assim que vencem este dia, exemplo ela tem que executar varias tarefas no dia seguinte então ele libera em uma hora determinada do dia esta lista para manhã mas cada tarefa tem varias opções de escolha de como fazer, seria possível fazer este aplicativo com algumas lista de execução diária com dados para realizar 30 dias seguidos, cada dia lista diferentes sendo liberado um dia de cada vez.
Oi Mateus. Sinceramente, com essa quantidade de informações eu posso te responder. Não antes de fazer qualquer teste. Eu tenho meus limites também, principalmente para aplicativos. Tenho uma fila de scripts para consultar, mas vou adicionar este também.