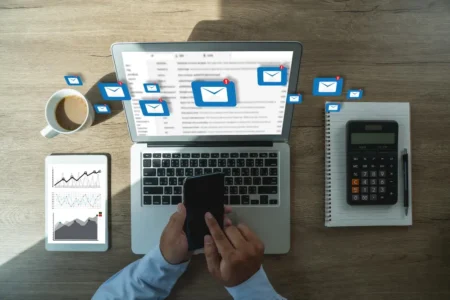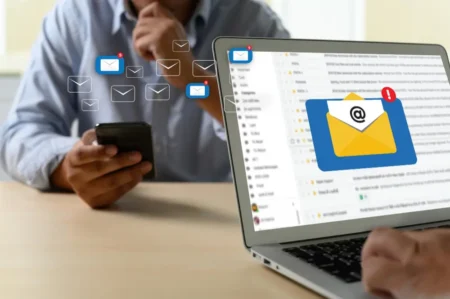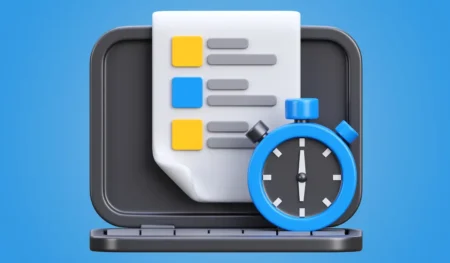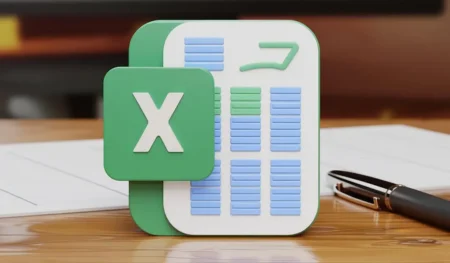Neste guia completo, vamos explorar como mover para outras células com VBA (Visual Basic for Applications). O VBA é uma linguagem de programação integrada ao Microsoft Excel que permite automatizar tarefas e manipular dados de maneira eficiente. Através do uso de comandos e métodos específicos, você poderá mover facilmente seus dados para outras células, colunas ou tabelas.
Índice
Por que usar VBA para mover dados?
Ao trabalhar com grandes conjuntos de dados ou realizar tarefas repetitivas, o VBA pode ser uma ferramenta poderosa para agilizar o processo. Em vez de realizar as operações manualmente, como copiar e colar, o VBA permite que você crie um código personalizado para executar essas tarefas de forma automatizada. Isso economiza tempo e reduz erros humanos, tornando-o ideal para análise de dados complexos ou projetos de grande escala.
Preparando-se para usar o VBA
Antes de começar a escrever código VBA, é importante garantir que você tenha ativado o Editor VBA no Excel. Para fazer isso, siga estas etapas:
- Pressione as teclas "ALT + F11" para abrir o Editor VBA.
- Na janela do Editor VBA, clique na guia "Inserir" e selecione "Módulo" para adicionar um novo módulo ao projeto.
Agora que você está pronto para começar, vamos explorar diferentes cenários de movimentação de dados com VBA.
Para mover para outras células em uma planilha usando VBA, você pode usar os métodos Offset e Range. O método Offset permite que você se mova em relação à célula atual, enquanto o método Range permite selecionar uma célula específica por sua referência.
Movendo para outras células
Sub MyMacro()
ActiveCell.Value = "Célula superior"
ActiveCell.Offset(1, 0) = "Célula inferior"
End SubAqui estão alguns exemplos de como você pode usar esses métodos para se mover para outras células:
Mover para uma célula específica usando Range:
Sub MoverComRange()
' Seleciona a célula B2
Range("B2").Select
End Sub
Mover em relação à célula atual usando Offset:
Sub MoverComOffset()
' Move uma célula para baixo e uma para a direita da célula ativa
ActiveCell.Offset(1, 1).Select
End Sub
No exemplo acima, Offset(1, 1) move uma célula para baixo e uma célula para a direita em relação à célula ativa.
Mover para a próxima célula em uma determinada direção usando Offset:
Sub MoverParaProximaCelula()
' Move para a próxima célula na direção à direita da célula ativa
ActiveCell.Offset(0, 1).Select
End Sub
Mover para a primeira célula da próxima linha usando Offset:
Sub MoverParaProximaLinha()
' Move para a primeira célula da próxima linha da célula ativa
ActiveCell.Offset(1, 0).Select
End Sub
Lembre-se de que usar seleções e ativações frequentes pode tornar o código menos eficiente. Se possível, tente realizar operações diretamente nas células sem a necessidade de mover e selecionar células o tempo todo. Isso ajuda a melhorar o desempenho e a legibilidade do seu código VBA.
Compre um livro de VBA, pelo melhor preço!
Movendo uma tabela inteira
Além de mover uma coluna específica, você também pode mover uma tabela inteira usando o VBA. Vamos supor que você tenha uma tabela que abrange as colunas de B3 até F12 e deseje movê-la para a célula J3. Para fazer isso com VBA, siga estas etapas:
- Abra o Editor VBA pressionando "ALT + F11".
- Clique na guia "Inserir" e escolha "Módulo" para adicionar um novo módulo.
- Na janela central do Editor VBA, insira o seguinte código:
Sub mover_tabela()
Range("B3:F12").Cut Destination:=Range("J3")
End Sub
Neste código, estamos usando o método Cut para recortar a tabela (intervalo B3:F12) e movê-la para a célula J3. Ao executar esse código, a tabela será movida para a nova posição.
Ajustando referências de células
Ao mover dados com VBA, é importante estar ciente de que as referências de células relativas não são ajustadas automaticamente. Isso pode levar a erros de referência se as células referenciadas não forem atualizadas corretamente.
Para evitar isso, você pode ajustar manualmente as referências de células usando métodos VBA. Veja um exemplo:
Sub ajustar_referencias()
Dim deslocamento_linhas As Integer
Dim deslocamento_colunas As Integer
deslocamento_linhas = 5
deslocamento_colunas = -4
ActiveCell.Offset(deslocamento_linhas, deslocamento_colunas).Select
End Sub
Neste código, estamos usando o método Offset para ajustar a referência da célula ativa. No exemplo acima, estamos movendo a célula ativa cinco linhas abaixo e quatro colunas à esquerda. Você pode modificar os valores de deslocamento_linhas e deslocamento_colunas para ajustar as referências conforme necessário.
Conclusão
O uso do VBA para mover dados para outras células, colunas ou tabelas pode economizar tempo e melhorar a eficiência do seu trabalho no Excel. Com o VBA, você pode automatizar tarefas, manipular grandes conjuntos de dados e evitar erros humanos.
Neste guia, exploramos como mover dados de uma coluna para outra, mover uma tabela inteira e ajustar as referências de células. Agora você está pronto para começar a experimentar o VBA e aproveitar ao máximo suas capacidades de automação no Excel.
Lembre-se de praticar e experimentar diferentes cenários para se familiarizar com o VBA e suas possibilidades. Quanto mais você usar e explorar essa ferramenta poderosa, mais habilidades você desenvolverá para melhorar sua produtividade e eficiência no Excel.
Esperamos que este guia tenha sido útil e que você possa aplicar essas técnicas em seu trabalho diário com o Excel. Continue aprendendo e aprimorando suas habilidades no VBA, e fique atento a mais dicas e truques em nosso site!