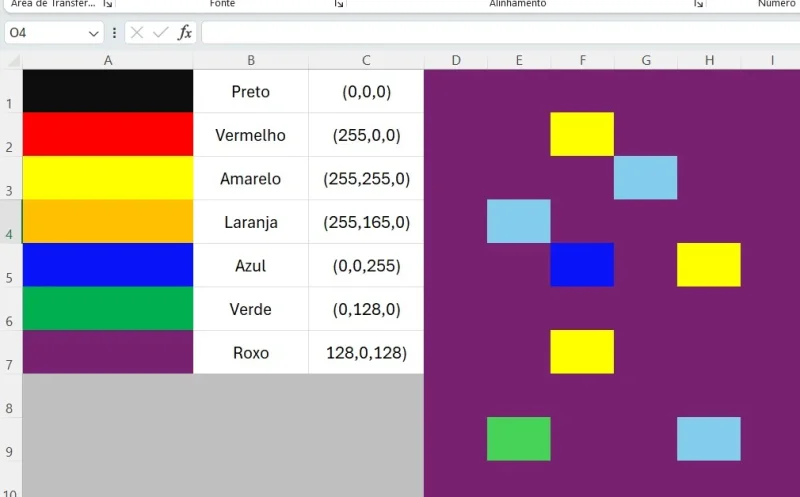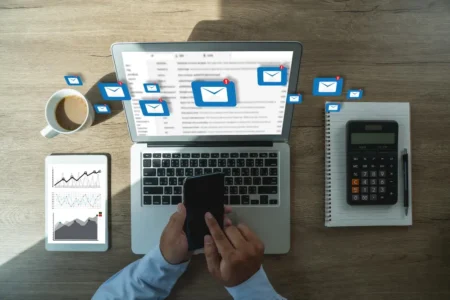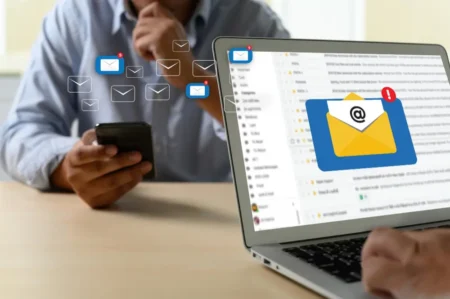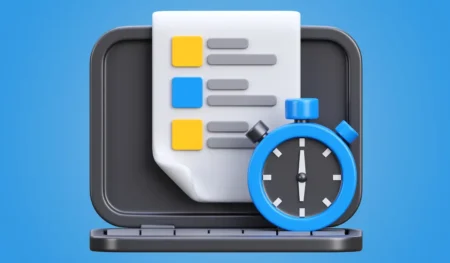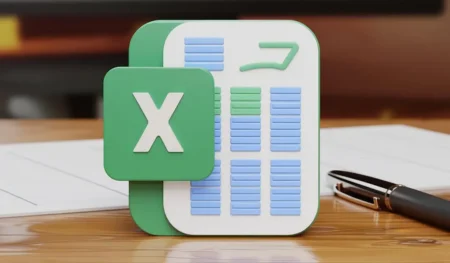A propriedade VBA Font Color pode ser usada para alterar a cor da fonte das células do Excel usando o código VBA. Usando o índice de cores e a propriedade color com a função RGB, podemos alterar a cor da fonte de várias maneiras. Mas vamos ver duas mais fáceis!
Para alterar a cor da fonte, primeiro precisamos identificar quais células vamos alterar.
Range (“A1:A10”)
Então precisamos selecionar a propriedade FONT.
Range (“A1:A10”).Font
Então o que queremos fazer com esta fonte? Então, selecione a cor.
Range (“A1:A10”).Font.Color
Assim, precisamos construir o código para alterar a cor da fonte. Não parece fácil. Mas lembre-se, tudo parece difícil no começo e logo em seguida você vai pegar o jeito.
Como alterar a cor da fonte usando VBA?
Você pode baixar este modelo Excel de cor de fonte VBA aqui - Modelo Excel de cor de fonte VBA
Primeiro exemplo: Usando Índice de Cores
A propriedade Índice de cores é diferente da Color Property no VBA. Então, usando valores numéricos, podemos alterar a cor das células e das fontes.
Os números variam de 1 a 56 e cada número representa cores diferentes. Abaixo está a lista de números e suas cores.
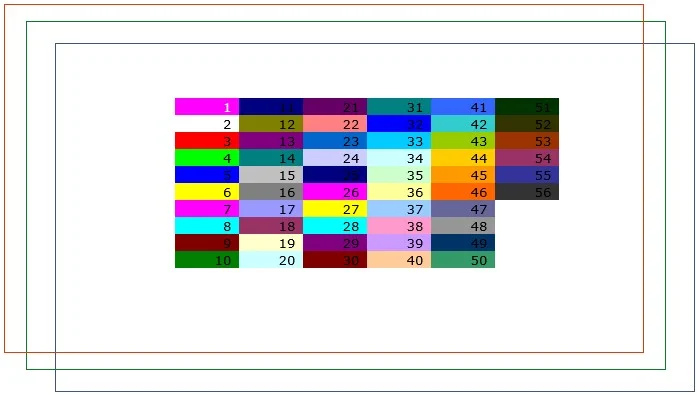
Exemplo de cor de fonte VBA 1. Vamos ao teste!
- Temos um valor na célula A1.
- Exemplo de cor da fonte VBA 1-1
Queremos mudar a cor da fonte da célula A1 para verde. Abaixo está o código.
Código:
Sub
Range("A1").Font.ColorIndex = 10
FontColor_Example1()
End Sub
Isso mudará a cor da fonte da célula A1 para verde.
Também podemos usar a propriedade CELLS para alterar a cor da fonte.
Código:
Sub FontColor_Example1() Cells(1, 1).Font.ColorIndex = 10 End Sub
Dessa forma, podemos utilizar os números de 1 a 56 para aplicar a cor desejada à fonte.
Segundo exemplo: Usando a propriedade Color
O Color Index tem cores muito limitadas de 1 a 56, mas usando a propriedade COLOR, podemos usar 8 cores integradas: vbBlack, vbRed, vbGreen, vbBlue, vbYellow, vbMagenta, vbCyan, vbWhite.
Para essas cores, não precisamos fornecer nenhum número. Em vez disso, podemos acessá-los usando seus nomes, conforme mostrado acima. Abaixo está o código de exemplo para todas as 8 cores.
Código vbBlack para cor preta
Sub
vbBlack_Example()
Range("A1").Font.Color = vbBlack
End Sub
Código vbRed para cor vermelha
Sub
vbRed_Example()
Range("A1").Font.Color = vbRed
End Sub
Código vbGreen para cor verde
Sub
vbGreen_Example()
Range("A1").Font.Color = vbGreen
End Sub
Código vbBlue para cor azul
Sub
vbBlue_Example()
Range("A1").Font.Color = vbBlue
End Sub
Código vbYellow para cor amarela
Sub
vbYellow_Example()
Range("A1").Font.Color = vbYellow
End Sub
Código vbMagenta para cor azul magenta
Sub
vbMagenta_Example()
Range("A1").Font.Color = vbMagenta
End Sub
Código vbCyan para cor azul clara
Sub
vbCyan_Example()
Range("A1").Font.Color = vbCyan
End Sub
Código vbWhite para cor branca
Sub
vbWhite_Example()
Range("A1").Font.Color = vbWhite
End Sub
Terceiro exemplo: Usando propriedade Color com função RGB
Vimos que temos apenas 8 cores integradas para trabalhar, ao alterar a cor da fonte usando VBA no Microsoft Excel. Mas precisamos usar a função RGB para ter várias cores. Além das cores integradas, podemos criar nossas cores usando o VBA e a função VBA RGB.
Veja a sintaxe da função RGB.
RGB (vermelho, verde, azul)
RGB significa Vermelho, Verde e Azul. Portanto, precisamos fornecer números de 0 a 255 para cada cor para construir cores.
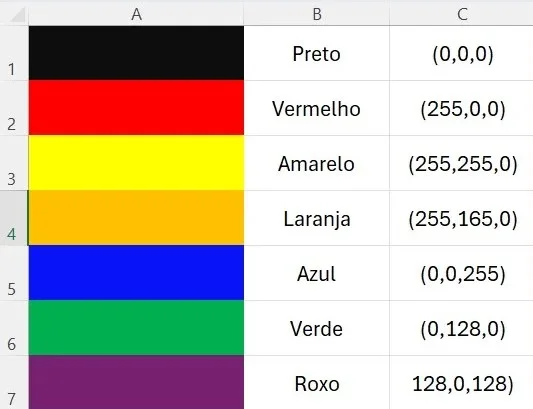
Abaixo estão alguns dos exemplos de código de macro
Código:
Sub
RGB_Example()
Range("A1").Font.Color = RGB(0, 0, 0) 'Muda a cor da fonte para preto
End Sub
Código:
Sub
RGB_Example()
Range("A1").Font.Color = RGB(16, 185, 199) 'A cor da fonte será esta
End Sub
Código:
Sub
RGB_Example()
Range("A1").Font.Color = RGB(106, 15, 19) 'A cor da fonte será esta
End Sub
Código:
Sub
RGB_Example()
Range("A1").Font.Color = RGB(216, 55, 19) 'A cor da fonte será esta
End Sub