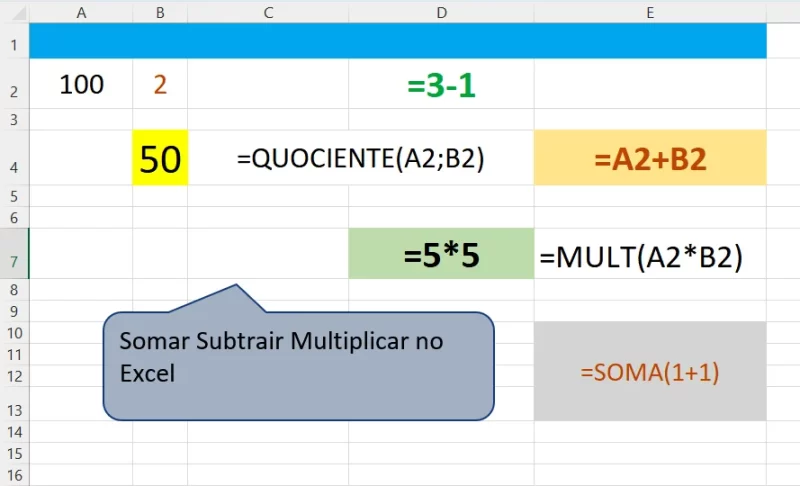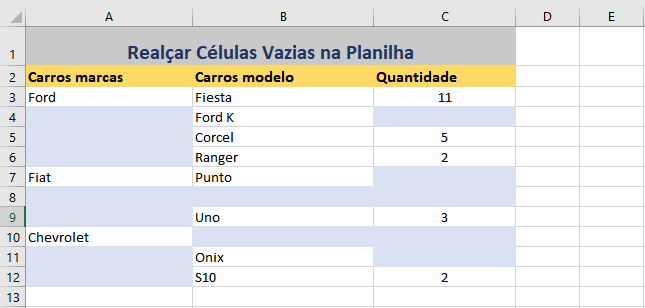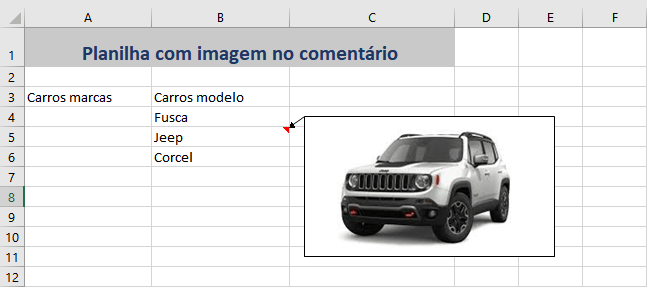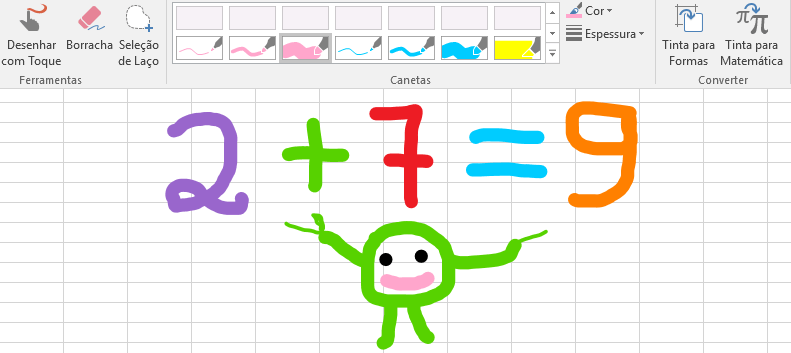Uma pasta de trabalho é apenas um nome sofisticado para um arquivo do Microsoft Excel. Esses dois termos descritos como: pasta de trabalho e arquivo, podem ser usados de forma intercambiável. Em todos os tutoriais, você ver o termo pasta de trabalho, já que é específico do Excel.
Dessa forma, como muitos outros programas de computador, o Excel permite abrir e fechar pastas de trabalho. Outra coisa bem comum é salvá-las em seu computador. Todas essas funções são realizadas usando o menu Arquivo. Do mesmo modo, você também pode estar familiarizado com outros programas que já usou.
Para acessar o menu Arquivo, clique na aba verde marcada Arquivo no canto superior esquerdo da tela:
No Excel 2016, ou superior, tem mais linhas e colunas. Porém, cada pasta de trabalho contém pelo menos uma planilha por padrão. Ao trabalhar com uma grande quantidade de dados, você pode criar várias planilhas para ajudar a organizar sua pasta de trabalho e tornar mais fácil encontrar conteúdo.
Você também pode agrupar planilhas para adicionar informações rapidamente a várias planilhas ao mesmo tempo.
Você pode inserir novas planilhas clicando no sinal de adição na barra de rolagem horizontal da sua pasta de trabalho.
Índice
Crie uma nova pasta de trabalho
Às vezes você quer começar tudo de novo. Para criar uma nova pasta de trabalho, execute as etapas a seguir.
1. Na guia Arquivo, clique em Novo.
2. Clique em Pasta de trabalho em branco.
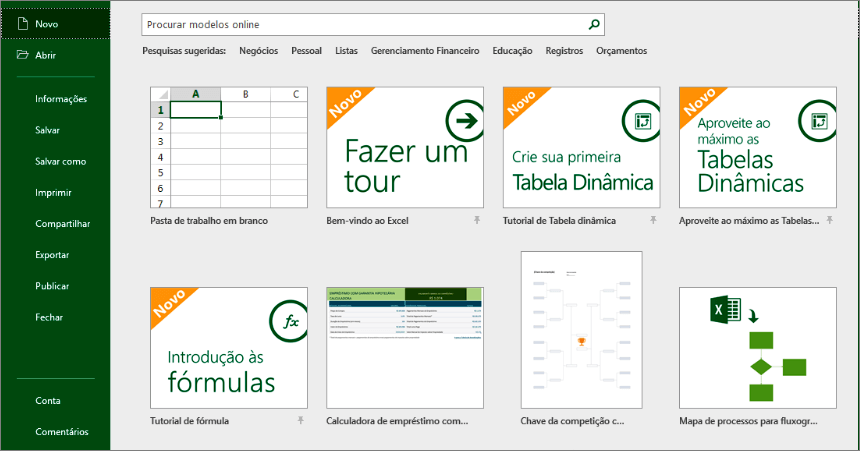
Desligue a tela inicial
Quando você inicia o Excel, ele mostra uma tela inicial que lista os arquivos e modelos do Excel usados recentemente. Para pular a tela inicial e começar sempre com uma pasta de trabalho em branco, execute as etapas a seguir.
1. Na guia Arquivo, clique em Opções.
2. Desmarque a opção Mostrar a tela inicial quando este aplicativo for iniciado.
Realizando tarefas na pasta de trabalho
Aqui estão algumas instruções mais detalhadas sobre como realizar cada uma dessas tarefas:
Adicione uma planilha
- Clique com o botão direito do mouse no nome de qualquer guia da planilha.
- Clique em Inserir.
- Verifique se a Planilha está selecionada e pressione OK.
Excluir uma planilha
- Clique com o botão direito do mouse no nome da planilha que você deseja excluir
- Clique em Excluir
Renomear uma planilha
- Clique com o botão direito do mouse no nome da planilha que você gostaria de renomear.
- Clique em Renomear.
- Digite o novo nome da planilha no teclado e pressione Enter para confirmar.
Mover uma planilha
- Clique com o botão direito do mouse no nome da planilha que você deseja mover.
- Na lista suspensa, clique em Mover ou Copiar.
- Se você deseja mover a planilha para outra posição na mesma pasta de trabalho, clique no nome da planilha antes da qual você deseja movê-la.
- Se você deseja mover a planilha para outra pasta de trabalho, selecione a nova pasta de trabalho no menu Para reservar. E, em seguida, clique no nome da planilha antes da qual você deseja movê-la.
- Tenha em mente que, se você mover uma planilha para outra pasta de trabalho, ela será apagada da pasta de trabalho atual.
- Pressione OK.
Copiar uma planilha
- Clique com o botão direito do mouse no nome da planilha que você deseja copiar.
- Clique em Mover ou Copiar.
- Se você deseja copiar a planilha para outra posição na mesma pasta de trabalho, clique no nome da planilha antes da qual você deseja copiá-la.
- Se você deseja copiar a planilha para outra pasta de trabalho, selecione a nova pasta de trabalho no menu Para reservar e clique no nome da planilha antes da qual você deseja copiá-la.
- Pressione OK.
Ocultar uma planilha
- Clique com o botão direito no nome da planilha que você gostaria de esconder.
- Clique em Hide.
- Isso tornará a planilha invisível e a removerá da lista de guias na parte inferior da tela.
Mostrar uma planilha
- Clique com o botão direito do mouse no nome de qualquer planilha.
- Na lista suspensa, clique em Mostrar.
Selecione o nome da planilha que gostaria de exibir e pressione OK. - É isso aí! Agora você pode trabalhar com arquivos do Excel, salvar e abrir pastas de trabalho e manipular planilhas.
Você pode ler outras postagens sobre qualquer assunto do Microsoft Excel. Estamos sempre atualizando e adicionando novos tutoriais, para que todos possam, ler e aprender gratuitamente.