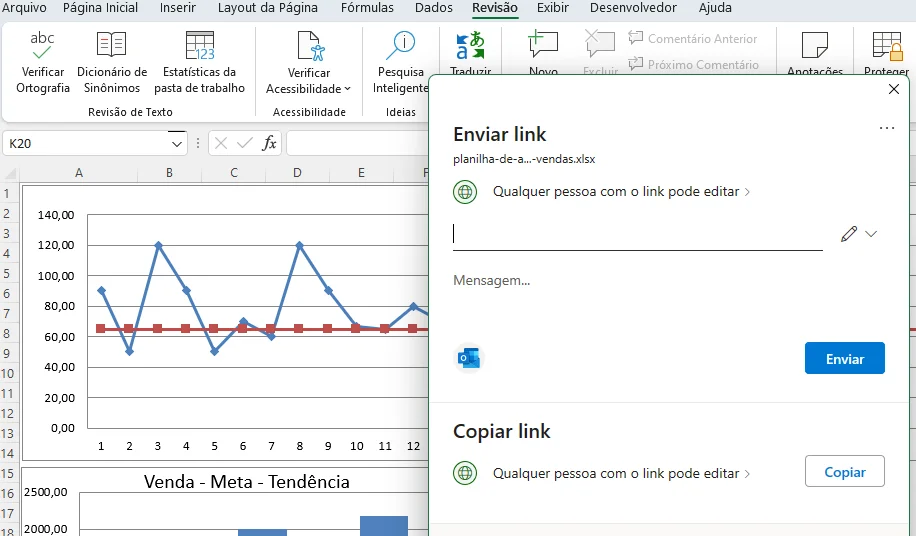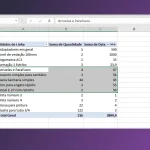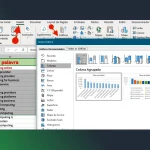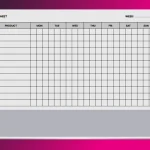Se você quer cancelar o compartilhamento de uma pasta de trabalho do Excel, observe que isso é possível, dependendo da versão do Excel. Os usuários podem compartilhar uma pasta de trabalho ou permitir a coautoria. No entanto a Microsoft incentiva os usuários a usar o OneDrive e permitir a coautoria de pastas de trabalho na Web, assim como outros arquivos do Microsoft 365.
Por esse motivo, no Office 365, o recurso de compartilhamento tradicional foi ocultado por padrão e claro, não precisa cancelar o compartilhamento. Em vez disso, há uma opção de compartilhamento no canto superior direito da tela que permite ao usuário salvar a pasta de trabalho no OneDrive e enviar um link de coautoria para outro usuário. Depois que uma pasta de trabalho for compartilhada , ela precisa ter o seu compartilhamento cancelado, para tornar a pasta de trabalho privada novamente.
Parar de compartilhar pastas de trabalho do Excel
Se uma pasta de trabalho do Excel foi compartilhada da maneira tradicional, podemos cancelar o compartilhamento facilmente dessa pasta de trabalho, usando a Faixa de Opções do Excel.
Na Faixa de Opções , selecione Revisão > Proteger > Parar de Compartilhar Pasta de Trabalho.
Cancelar o Compartilhamento
Um compartilhamento de pasta de trabalho pode ser cancelado a qualquer momentos. Isso é desconectar um usuário, ou todos os usuários da sua partilha.
A seguir, estão as etapas para parar de compartilhar suas pastas de trabalhos com outros usuários:
Desconectar um Usuário do Compartilhamento
Antes de desconectar os usuários, verifique se eles concluíram o trabalho na pasta de trabalho. Se você remover usuários ativos, o trabalho não salvo deles será perdido.
- Clique em Revisão > Compartilhar Pasta de Trabalho.
- Em versões mais recentes do Excel, o botão Compartilhar Pasta de Trabalho está oculto.
- Na guia Editar, na lista Quem está com esta pasta de trabalho aberta, examine os nomes dos usuários.
- Selecione o nome do usuário que você deseja desconectar e clique em Remover Usuário, ou cancelar o compartilhamento.
- Embora essa ação desconecte o usuário da pasta de trabalho, ela não impede que o usuário edite novamente a pasta de trabalho.
- Para excluir configurações de exibição pessoal do usuário removido, clique em Exibição > Modos de Exibição Personalizados e exclua outros modos de exibição do usuário.
- Construindo Tabela Dinâmica nos Relatórios do ExcelQuando fazemos uma planilha enorme no Excel, talvez seja interessante criar uma Tabela Dinâmica para resumir os dados mais importantes. A tabela
- A Maneira Mais Fácil de Inserir Gráfico na Planilha de ExcelVamos mostrar a maneira mais fácil de Inserir Gráfico na planilha do Microsoft Excel, para obter detalhes analíticos com mais precisão em
- Como Usar o Método Remove Duplicates Para Permitir a Remoção de LinhasSaiba como usar o método Remove Duplicates para permitir a remoção de linhas em uma planilha. Este tutorial mostra, no entanto, como fazer
- Como usar a Macro no Microsoft Excel 2007 a 2019Você tem habilidades em macros? Saiba como usar a macro no Microsoft Excel 2007 e versões posteriores, sem a necessidade de saber
- Como Redimensionar Linhas e Colunas na Planilha de ExcelAprenda como redimensionar linhas e colunas da planilha de Excel, para que os dados inseridos fiquem visíveis apenas na mesma célula. Você pode ajustar