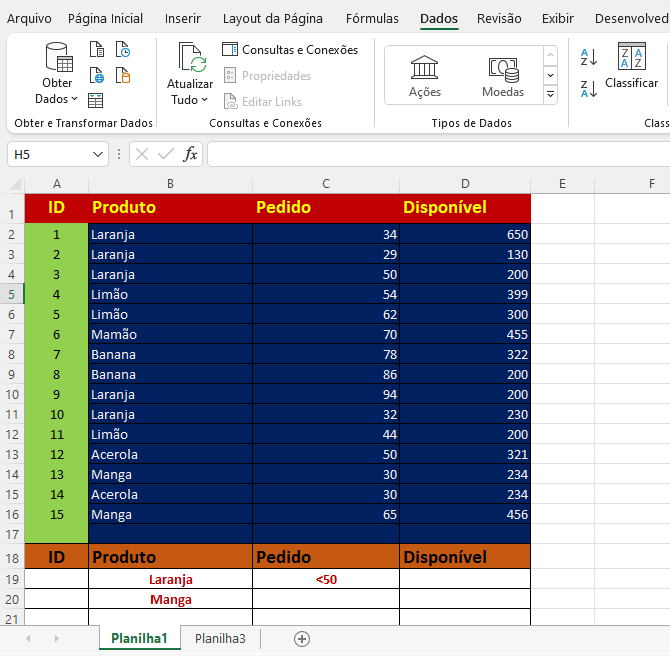Agora, você vai aprender como filtrar dados de várias colunas ao mesmo tempo no Excel. Quando se aplica a função Filtro, depois de ter filtrado uma coluna, as próximas colunas serão filtradas apenas com base no resultado da coluna filtrada anteriormente. Isso significa que somente critérios "E" podem ser aplicados a mais de uma coluna. Portanto, filtrar várias colunas simultaneamente não é tão simples assim.
Existem algumas maneiras de filtrar dados de várias colunas simultaneamente em sua planilha. Hoje vamos discutir duas maneiras fáceis de filtrar várias colunas.
Filtrar dados de várias colunas simultaneamente com o filtro avançado
Por exemplo, tenho um intervalo de dados, agora preciso filtrá-los com base nos critérios de várias colunas: Produto "Laranja" e Pedido <50 e Manga (qualquer pedido) para obter o seguinte resultado de filtro:
Se você quiser pode copiar a tabela a seguir (selecione + ctrl C = ctrl V) e cole em uma nova planilha de Excel; na célula A1; para fazer junto comigo, este exemplo fácil.
| ID | Descrição | Referência 1 | Referência 2 |
|---|---|---|---|
| 1 | Laranja | 34 | 650 |
| 2 | Laranja | 29 | 130 |
| 3 | Laranja | 50 | 200 |
| 4 | Limão | 54 | 399 |
| 5 | Limão | 62 | 300 |
| 6 | Mamão | 70 | 455 |
| 7 | Banana | 78 | 322 |
| 8 | Banana | 86 | 200 |
| 9 | Laranja | 94 | 200 |
| 10 | Laranja | 32 | 230 |
| 11 | Limão | 44 | 200 |
| 12 | Acerola | 50 | 321 |
| 13 | Manga | 30 | 234 |
| 14 | Acerola | 30 | 234 |
| 15 | Manga | 65 | 456 |
| ID | Descrição | Referência 1 | Referência 2 |
| Laranja | <50 | ||
| Manga | |||
No exemplo acima o intervalo de células é entre A1 a D16 e a referência é entre B18 a C20. Queremos saber quais são os pedidos com Laranja que é menor que 50 e os pedidos de Manga de qualquer quantidade. E queremos filtrar dados de várias colunas, só para lembrar!
Neste caso o filtro avançado vai exibir apenas resultados com os critérios acima.
Então, crie as referências. Se você estiver seguindo nosso exemplo, as referências são a partir da célula A18. Mas você pode escolher onde deseja criar sua referência, ou suas referências.

Como aplicar o Filtro Avançado?
- Vá para a guia DADOS, no grupo Classificar e Filtrar, selecione a opção Avançado.
- Na caixa de diálogo suspensa, selecione o intervalo de células (A1 a D16) e as referências, que você criou (B18 a C20).
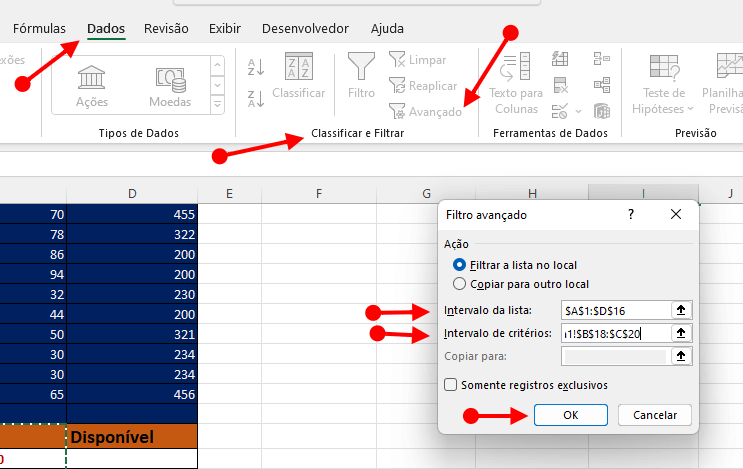
- Clique em OK.
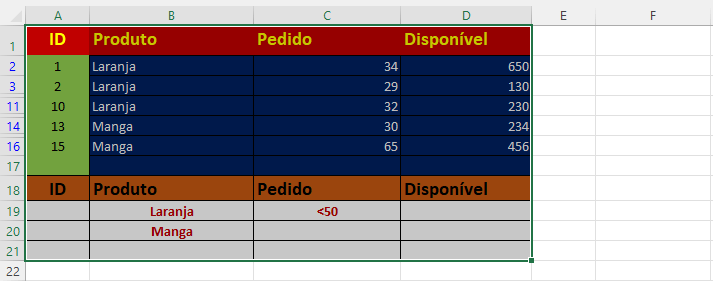
A planilha deve exibir os resultados de acordo com os critérios que foram estabelecidos.
Usando o filtro padrão do Excel
Vamos utilizar nosso exemplo para aplicar filtros na tabela do Excel com o filtro padrão. Esta é uma opção mais descomplicada de usar e mais fácil para ser revertida, ou alterada.
- Selecione qualquer célula do cabeçalho de sua planilha.
- Vá para a guia DADOS e no grupo Classificar e Filtrar, clique no ícone Filtro.
- Vão surgir setas sobre o cabeçalho da planilha.
- No cabeçalho PRODUTO selecione a seta e clique na opção (selecionar tudo) para desmarcar tudo.
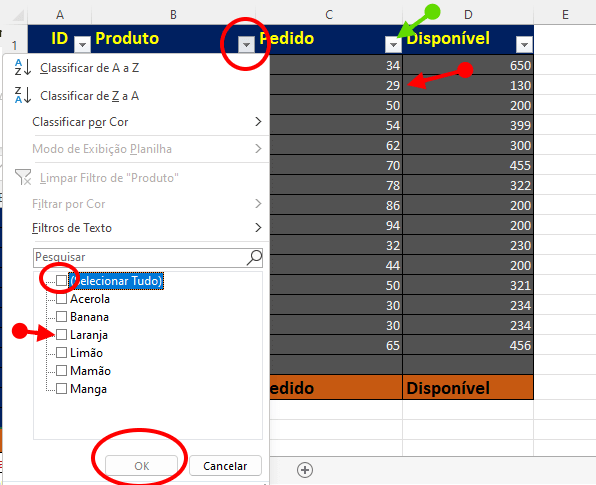
- Depois, selecione as opções que você deseja filtrar. Tente LARANJA.
- Clique em OK.
- Depois clique na seta do cabeçalho Pedido e repita estas etapas, depois selecione 50.
- Clique em OK.
Serão exibidos apenas os resultados de LARANJA, com o Pedido 50. Para reverter e mostrar tudo na planilha, siga as etapas já citadas acima, até marcar a opção: ( SELECIONAR TUDO ), nos dois cabeçalhos que você realizou o filtro. Filtrar dados de várias colunas não é tão difícil assim!
Bonus.
Você ainda pode filtrar com funções do Excel, uma forma fácil e eficaz é usar a função SE, para incluir uma condição. A função PROCV também é ótima para criar filtros. E pode complementar com uma lista suspensa de dados, para criar mais filtros poderosos.
A planilha CADASTRO DE CLIENTES tem uma excelente opção de filtragem, usando controles activeX do Excel e fórmulas com a função SE. Se você quiser pode ver a planilha AQUI. Compre um livro de Excel!