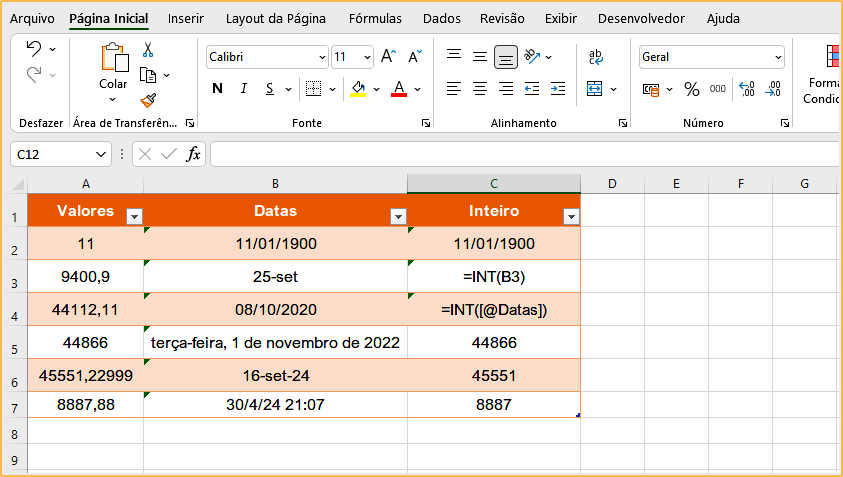Quer saber como dividir data e hora em células separadas? este artigo vai lhe mostrar maneiras práticas para realiza esta tarefa. Se uma célula contiver uma data e hora combinadas, você poderá extrair apenas o valor da data usando a função INT. Continue...
Índice
Separar ou dividir data e hora de uma célula para duas células no Excel
Se uma célula contiver a data e a hora combinadas, use uma fórmula para adicionar a data ou a hora em colunas separadas. Por exemplo, você tem uma lista de dados misturados com data e hora e deseja dividir cada um deles em duas células, uma é a data e a outra é a hora, conforme as capturas de tela mostradas abaixo. Agora, vou lhe mostrar alguns métodos rápidos para resolvê-lo no Excel.
Datas e horas no Excel
No Excel, as datas são armazenadas como números de série, onde cada número inteiro representa uma data única. Os tempos são armazenados como valores decimais. Veja este exemplo:
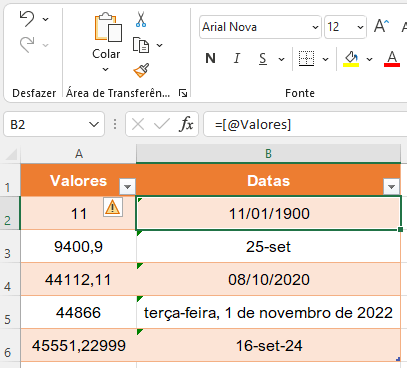
Valores e Datas
| 11 | 11/01/1900 |
| 9400,9 | 25-set |
| 44112,11 | 08/10/2020 |
| 44866 | terça-feira, 1 de novembro de 2022 |
| 45551,22999 | 16-set-24 |
Separar as datas e as horas em uma planilha
Para dividir ou separar datas e horas, existem várias funções que podemos usar para retornar o valor inteiro da data e hora.
Primeiro vamos usar a função INT para encontrar o número inteiro de uma data. A imagem a seguir mostra como usamos a fórmula.
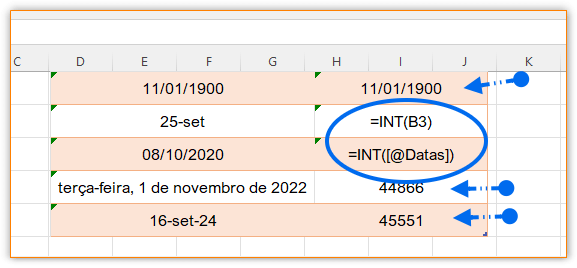
Você só precisa usar: =INT(referência). Por exemplo: =INT(B3) e o número inteiro da data será exibido. Talvez seja necessário formatar a célula como Geral.
Função TRUNC
Ou podemos usar a função TRUNC para cortar o valor decimal (tempo):
| Exemplo: | =TRUNC(B3) |
Obtenha o valor do tempo com a fórmula
Existem 3 fórmulas de tempo abaixo:
1. Hora - Hora, Minuto, Segundo
2. Hora - Hora, Minuto
3. Hora - HoraEm seguida, subtrairemos o inteiro (calculado usando um dos 3 métodos acima) da data e hora originais. O restante será o tempo:
| Exemplo: | =B3-INT(B3) |
Faça os exemplos acima na mesma planilha que você está estudando esta lição.
Se uma célula contiver uma data e hora combinadas, você poderá usar a função INT para puxar o valor de hora para uma coluna separada. As datas são armazenadas como números no Excel, com a parte decimal representando a hora.
Separar a hora da data com uma fórmula
Agora vamos usar uma fórmula para separar o horário da data completa. Já vimos que a função INT acha o número inteiro da data, então, vamos separar apenas o horário da data.
=data-INT(data), ou seja, em nosso exemplo: =B3-INT(B3)
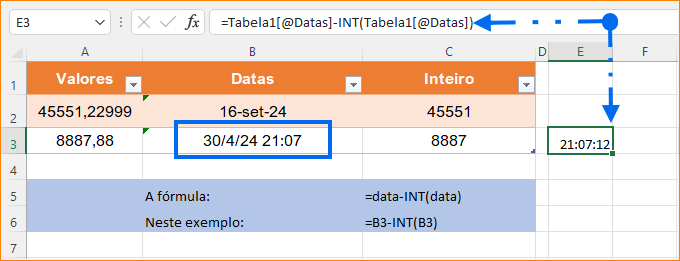
Dividir data e hora com formatação
Você também pode dividir a data e a hora em duas células separadas fazendo referência às células originais e ajustando a formatação. Essa pode ser a forma mais utilizada, já que você não precisa adicionar mais linhas ou colunas para fazer as mudanças nos dados.
Pegando nosso exemplo, podemos transformar todas as datas em números inteiros, ou apenas horários.
- Selecione a célula ou o intervalo de células que deseja editar.
- Vá para a guia Página Inicial.
- Localize o grupo Número e clique na seta do formulário para exibir a lista suspensa.
- Escolha a opção Hora.
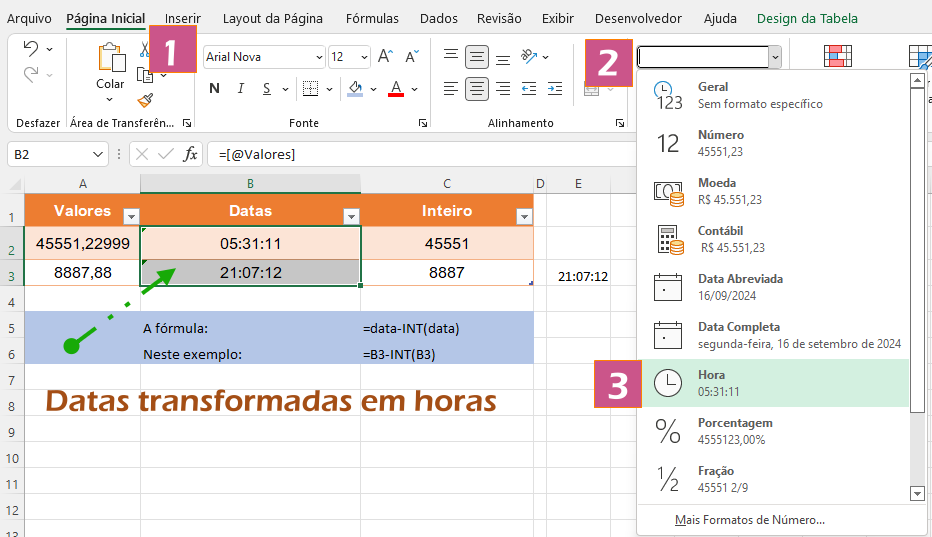
Verifique que as células que estavam formatadas como Datas, agora tem o formato de Horas. Se você desejar reverter o formato para data realize estas mesmas etapas de formatação, mas escolha a opção DATA. Também é possível transformar em números, moeda, contábil, etc.
Você pode brincar com uma planilha rascunho antes de fazer estas operações em sua planilha de produção. Espero que, com estas dicas eu tenha lhe ajudado a entender mais um pequeno truque de Excel. Compre o melhor notebook pelo menor preço!
- Função OTN do Excel – exemplo prático
- Como calcular juros compostos usando o Excel
- Função BDVAREST de Banco de Dados