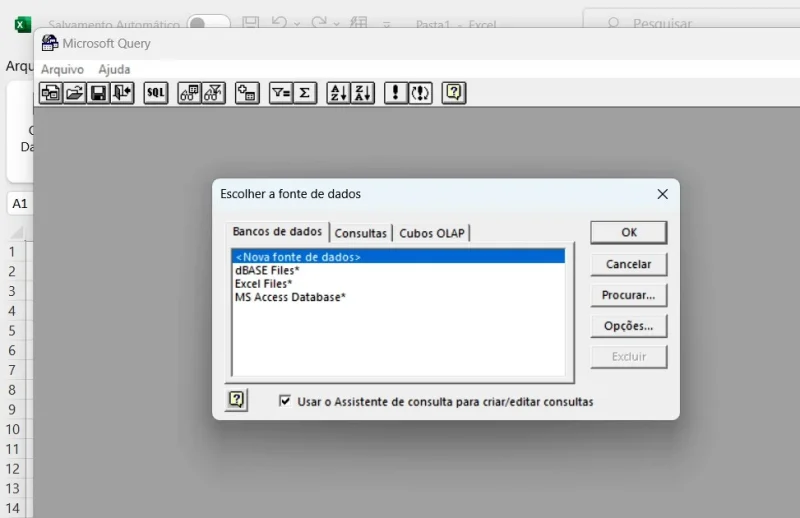O Excel é uma ferramenta essencial para muitas empresas e indivíduos, permitindo fácil gerenciamento e análise de dados. No entanto, às vezes você pode encontrar um erro de Conteúdo ilegível ao tentar abrir um arquivo Excel. Este erro pode ser frustrante e impedir que você acesse dados importantes. Nesta seção, forneceremos um guia passo a passo sobre como corrigir esse erro e recuperar o acesso aos seus arquivos.
Índice
Principais vantagens:
- O erro do Excel Conteúdo ilegível pode impedir que você acesse dados importantes.
- A correção do erro envolve a solução de problemas de arquivos corrompidos e de compatibilidade.
- Nosso guia oferece instruções passo a passo para resolver o erro e garantir a integridade dos dados.
- Sempre faça backup de seus arquivos do Excel para evitar perda de dados.
- Utilize as dicas de solução de problemas fornecidas para garantir uma experiência perfeita no Excel.
[contents h2 h3]
Solução de problemas de erro Conteúdo ilegível no Excel
Ao encontrar o erro Conteúdo ilegível no Excel, existem vários métodos de solução de problemas que você pode usar para resolver o problema.
Identificando o problema
A primeira etapa para solucionar esse erro é identificar o problema subjacente. Isso pode ser causado por arquivos Excel corrompidos ou problemas de compatibilidade com a versão do Excel que você está usando.
Se você suspeitar que o erro se deve a um arquivo corrompido, tente corrigi-lo seguindo estas etapas:
- Abra uma nova pasta de trabalho do Excel e clique na guia Dados.
- Selecione Obter Dados no grupo (Obter e Transformar Dados)
- Agora, selecione De Arquivo e, em seguira De Text/CSV.
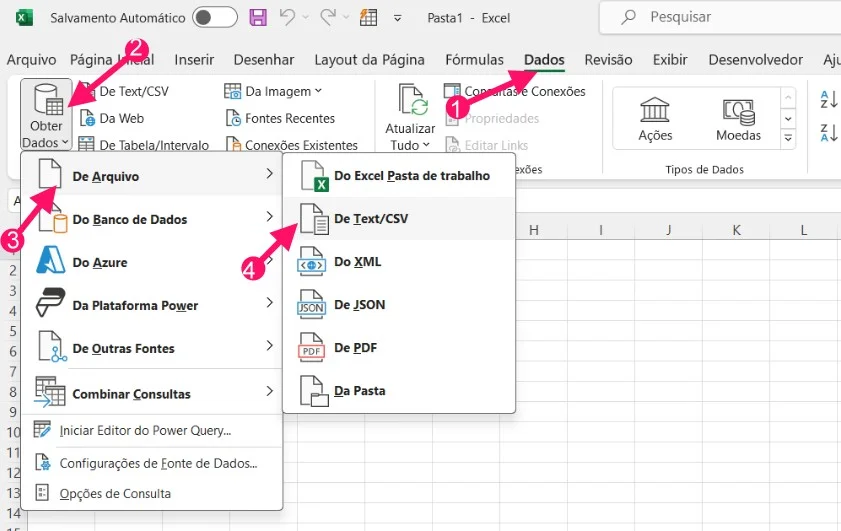
- Na próxima janela seleciona a pasta onde o arquivo se encontra.
- Em seguida, selecione o arquivo e clique em Abrir. Ou dependendo da versão do Excel, ou do caminho você vai encontrar a opção Importar.
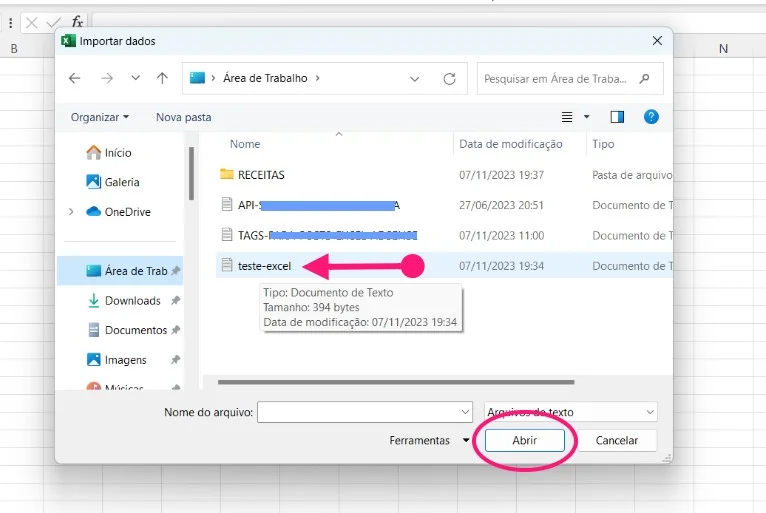
- Importe os dados e siga as orientações para delimitar, as células, se for solicitado.
- Você também pode querer salvar em uma nova planilha. Escolha o melhor resultado para sua necessidade.
- Pronto, agora você terá uma nova planilha com dados legíveis no Excel.
Existem mais opções como a seguinte:
- Abra uma nova pasta de trabalho do Excel e clique na guia Dados.
- Selecione De outras fontes e depois Do Microsoft Query.
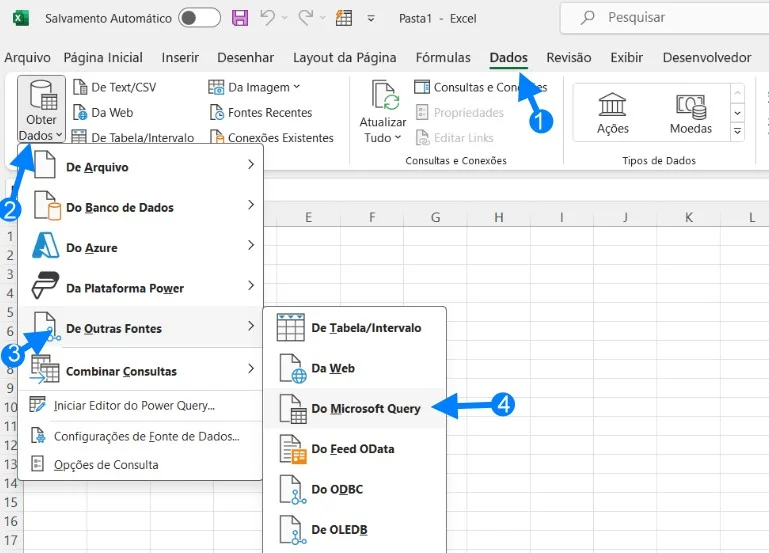
- Escolha o arquivo Excel afetado e clique em Ok.
- Selecione a tabela que deseja recuperar e clique em Avançar.
- Escolha Retornar dados para Excel e clique em Concluir.
- Salve o novo arquivo com um nome diferente.
Este método extrai os dados não afetados do arquivo corrompido e os transfere para uma nova pasta de trabalho.
Resolvendo problemas de compatibilidade
Se o erro for devido a problemas de compatibilidade, há várias etapas que você pode seguir para resolver o problema:
- Certifique-se de estar usando a versão mais recente do Excel.
- Se você estiver usando uma versão mais antiga do Excel, tente salvar o arquivo em um formato diferente, como .xlsx em vez de .xls.
- Verifique se há suplementos ou macros que possam estar causando problemas de compatibilidade.
- Se você estiver recebendo a mensagem de erro ao tentar abrir um arquivo criado por outra pessoa, peça para salvar o arquivo em um formato compatível.
Seguindo estas dicas de solução de problemas , você pode corrigir o erro Conteúdo ilegível no Excel e garantir a integridade de seus dados.
Dica: Lembre-se de sempre fazer backup dos seus arquivos Excel para evitar perda de dados!
Dicas de solução de problemas para corrigir o erro Conteúdo ilegível no Excel
Se você encontrou o erro Conteúdo ilegível no Excel, não entre em pânico! Existem várias dicas de solução de problemas que você pode tentar para resolver o problema e recuperar seus dados importantes. Aqui estão algumas dicas úteis para ajudá-lo a corrigir o erro Conteúdo ilegível no Excel:
Dica 1: verifique a compatibilidade do arquivo
Um dos motivos mais comuns para o erro Conteúdo ilegível no Excel são problemas de compatibilidade. Se você estiver tentando abrir um arquivo criado em uma versão diferente do Excel ou com um aplicativo de software diferente, ele pode não ser compatível com sua configuração atual.
Tente abrir o arquivo em um dispositivo ou versão diferente do Excel para ver se isso resolve o problema. Você também pode tentar salvar o arquivo em um formato diferente para garantir a compatibilidade.
Dica 2: Reparar Arquivos Excel Corrompidos
Se o erro Conteúdo ilegível aparecer apenas para um arquivo específico, ele pode estar corrompido. Felizmente, o Excel possui uma ferramenta de reparo integrada que você pode usar para consertar arquivos corrompidos.
- Abra o Excel e vá em Arquivo e depois em Abrir.
- Procure o arquivo corrompido, clique na pequena seta no botão Abrir e selecione Abrir e Reparar.
- Isso deve corrigir quaisquer problemas com o arquivo e permitir que você o abra novamente sem encontrar o erro.
Dica 3: recupere arquivos perdidos do Excel
Se ainda não conseguir abrir o arquivo Excel que mostra o erro Conteúdo ilegível, pode ser necessário usar uma ferramenta de recuperação de arquivo.
Existem muitos programas disponíveis online que podem ajudá-lo a recuperar arquivos Excel perdidos ou corrompidos.
Uma das ferramentas mais populares é o EaseUS Data Recovery Wizard, que pode verificar se há arquivos perdidos ou excluídos em seu dispositivo e ajudá-lo a recuperá-los rapidamente.
Dica 4: não se esqueça de fazer backup dos arquivos do Excel
É sempre melhor prevenir do que remediar, portanto, faça backup regularmente de seus arquivos do Excel para evitar perda de dados.
Você pode usar serviços de armazenamento em nuvem como Google Drive, OneDrive ou Dropbox, ou simplesmente salvar seus arquivos em um disco rígido externo ou pendrive.
Ao implementar uma rotina regular de backup, você pode garantir que seus dados importantes estejam sempre seguros e protegidos.
Conclusão
Encontrar o erro Conteúdo ilegível no Excel pode ser frustrante, mas com as técnicas corretas de solução de problemas, você pode corrigir o problema e recuperar seus dados valiosos. Lembre-se de sempre verificar a compatibilidade dos arquivos, reparar arquivos corrompidos e usar ferramentas de recuperação quando necessário. E não se esqueça de fazer backup dos seus arquivos Excel regularmente! Ao aplicar essas dicas, você pode garantir uma experiência perfeita e sem erros no Excel.
Perguntas frequentes
Como faço para corrigir o erro Conteúdo ilegível no Excel?
Para corrigir o erro Conteúdo ilegível no Excel, você pode seguir estas etapas:
- 1. Abra o Excel e clique na guia Arquivo.
- 2. Selecione Opções no menu suspenso.
- 3. Na janela Opções do Excel, escolha Central de Confiabilidade na barra lateral esquerda.
- 4. Clique no botão Configurações da Central de Confiabilidade.
- 5. Na janela Central de confiabilidade, selecione Configurações de bloqueio de arquivo.
- 6. Desmarque os tipos de arquivo que deseja abrir sem o aviso de Conteúdo ilegível.
- 7. Clique em OK para salvar as alterações.
- 8. Feche o Excel e reabra o arquivo que apresentava o erro.
Ao ajustar as configurações de bloqueio de arquivo, você pode ignorar o erro “Conteúdo ilegível” e abrir seu arquivo Excel.
O que causa o erro Conteúdo ilegível no Excel?
O erro Conteúdo ilegível no Excel pode ocorrer por alguns motivos:
1. Arquivos corrompidos: Se o arquivo do Excel estiver corrompido, isso pode desencadear o erro.
2. Problemas de compatibilidade: O arquivo pode conter recursos ou dados que não são compatíveis com a sua versão do Excel.
3. Incompatibilidade de formato de arquivo: abrir um arquivo criado em um programa de planilha diferente ou em uma versão mais antiga do Excel pode causar erro.
Identificar a causa do erro pode ajudá-lo a solucionar problemas e resolvê-lo de maneira eficaz.
Como posso solucionar problemas de arquivos Excel corrompidos?
Se você suspeitar que o erro "Conteúdo ilegível" é causado por um arquivo Excel corrompido, você pode tentar as seguintes etapas de solução de problemas:
- 1. Abra o Excel e crie uma pasta de trabalho em branco.
- 2. Vá para a aba Dados e clique em Do Texto.
- 3. Selecione o arquivo Excel corrompido e clique em Importar.
- 4. No Assistente de importação de texto, escolha Delimitado ou Largura fixa, dependendo do formato do arquivo.
- 5. Siga as instruções do assistente para importar os dados para a pasta de trabalho em branco.
- 6. Salve os dados importados como um novo arquivo Excel.
Ao importar os dados do arquivo corrompido para uma nova pasta de trabalho, você poderá recuperar o conteúdo e ignorar o erro.
Como resolvo problemas de compatibilidade que causam o erro Conteúdo ilegível?
Para resolver problemas de compatibilidade que estão causando o erro Conteúdo ilegível no Excel, você pode tentar o seguinte:
1. Atualize o Excel: se você estiver usando uma versão mais antiga do Excel, considere atualizar para a versão mais recente para garantir a compatibilidade com formatos de arquivo mais recentes.
2. Salve como uma versão mais antiga: Se você recebeu o arquivo de alguém que usa uma versão mais recente do Excel, peça para salvá-lo em um formato compatível, como Excel 97-2003 Workbook (.xls).
3. Verifique suplementos e macros: Às vezes, suplementos e macros podem causar problemas de compatibilidade.
Desative quaisquer suplementos e macros temporariamente para ver se isso resolve o erro. Seguir essas etapas pode ajudá-lo a superar problemas de compatibilidade e abrir o arquivo Excel sem o erro Conteúdo ilegível.