O Excel é uma ferramenta poderosa para organizar e analisar dados, mas às vezes sua função de cálculo automático pode atrapalhar. Se você já ficou frustrado com o fato de que o Excel recalcula suas fórmulas toda vez que você faz uma mudança, você não está sozinho. Essa função pode retardar seu trabalho e dificultar o controle de seus cálculos. Felizmente, há uma maneira de desativar o cálculo automático no Excel e assumir o controle de seus dados.
Neste artigo, mostraremos como parar o cálculo automático no Excel e aumentar sua produtividade. Se você é um usuário experiente do Excel ou está apenas começando, esta dica simples pode economizar tempo e reduzir o estresse. Então vamos aprofundar e aprender como assumir o controle de seus cálculos no Excel.
Índice
Entendendo o cálculo automático no Excel
O Excel é um programa de planilha eletrônica que é usado para gerenciar dados e realizar cálculos. Uma das características mais úteis do Excel é sua capacidade de atualizar automaticamente as fórmulas quando os dados são alterados. Por exemplo, se você tiver uma planilha com uma fórmula que calcula a soma de uma coluna de números, o Excel atualizará o resultado automaticamente sempre que um número for adicionado ou removido da coluna.
Os problemas com o cálculo automático
Embora o cálculo automático possa ser útil em muitos casos, ele também pode causar problemas. Por exemplo, se você estiver trabalhando com uma grande planilha que contém muitas fórmulas complexas, o tempo de cálculo pode ser significativo. Isso pode levar a um atraso no seu trabalho e tornar o Excel menos responsivo. Além disso, se você estiver trabalhando com dados sensíveis ou confidenciais, o cálculo automático pode expor esses dados a olhares indiscretos. Felizmente, há uma maneira de desativar o cálculo automático no Excel e evitar esses problemas.
Como desativar o cálculo automático no Excel
Para desativar o cálculo automático no Excel, siga estas etapas:
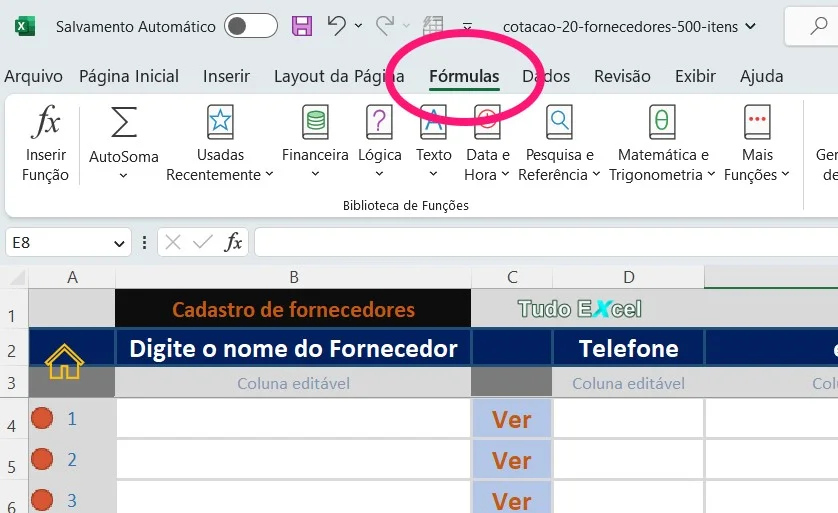
- Abra o Excel e clique na guia "Fórmulas".
- No grupo "Cálculo", clique no botão "Opções de Cálculo".
- Selecione "Manual" na lista suspensa "Modo de Cálculo".
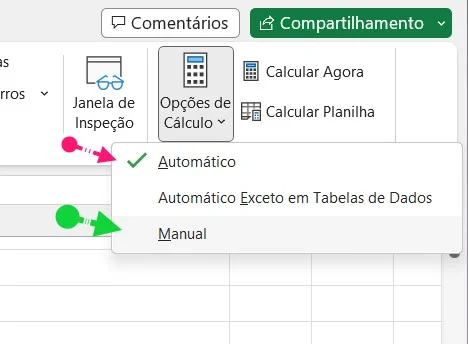
- Se for solicitado em sua versão do Excel, clique em "OK" para salvar as alterações.
Agora, o Excel não atualizará automaticamente as fórmulas quando os dados forem alterados. Em vez disso, você precisará atualizar as fórmulas manualmente usando a tecla F9 ou o botão "Calcular Agora" na guia "Fórmulas". Isso pode parecer um pouco mais trabalhoso, mas também pode ser mais preciso e controlável, especialmente quando se trabalha com grandes quantidades de dados ou fórmulas complexas.
Cálculo manual no Excel
Usar o cálculo manual no Excel tem várias vantagens. Por exemplo, pode ajudá-lo a economizar tempo e aumentar a precisão de seus cálculos. Aqui estão algumas das principais vantagens de usar o cálculo manual no Excel:
Economiza tempo
Embora o cálculo manual possa parecer mais trabalhoso, pode ajudá-lo a economizar tempo a longo prazo. Isso ocorre porque você pode escolher quando atualizar suas fórmulas, em vez de esperar que o Excel o faça automaticamente. Isso pode ser especialmente vantajoso quando se trabalha com grandes quantidades de dados ou fórmulas complexas, que podem levar muito tempo para serem calculadas automaticamente.
Aumenta a precisão
Usar o cálculo manual no Excel também pode aumentar a precisão de seus cálculos. Isso ocorre porque você tem mais controle sobre quando e como as fórmulas são atualizadas. Em vez de confiar no Excel para atualizar suas fórmulas automaticamente, você pode atualizá-las manualmente quando tiver certeza de que os dados estão corretos. Isso pode ajudar a evitar erros de cálculo e garantir que seus resultados sejam precisos.
Reduz o estresse
Finalmente, usar o cálculo manual no Excel pode ajudar a reduzir o estresse. Isso ocorre porque você não precisa se preocupar com o Excel atualizando suas fórmulas automaticamente enquanto você está trabalhando. Em vez disso, você pode atualizar suas fórmulas quando estiver pronto e garantir que seus resultados sejam precisos.
Dicas para trabalhar com o cálculo manual no Excel
Se você optar por usar o cálculo manual no Excel, aqui estão algumas dicas para ajudá-lo a trabalhar com mais eficiência:
Atualize suas fórmulas regularmente
Embora o cálculo manual possa ajudá-lo a economizar tempo, é importante atualizar suas fórmulas regularmente para garantir que seus resultados sejam precisos. Uma boa regra é atualizar suas fórmulas sempre que adicionar ou remover dados da planilha.
Use a tecla F9
A tecla F9 é uma maneira rápida e fácil de atualizar todas as fórmulas em uma planilha manualmente. Basta pressionar a tecla F9 para atualizar todas as fórmulas na planilha.
Use o botão "Calcular Agora"
O botão "Calcular Agora" na guia "Fórmulas" também pode ajudá-lo a atualizar suas fórmulas manualmente. Basta clicar no botão para atualizar todas as fórmulas na planilha.
Use o recurso de cálculo de planilha
O Excel também tem um recurso de cálculo de planilha que pode ajudá-lo a economizar tempo e aumentar a precisão de seus cálculos. Esse recurso permite que você atualize apenas as partes da planilha que foram alteradas, em vez de atualizar todas as fórmulas na planilha.
- Como usar o ChatGPT no Excel para otimizar suas planilhas
- 10 coisas interessantes para você fazer em suas planilhas do Excel
- As 10 Funções Financeiras Mais Usadas No Excel
- Formatação automática no Excel, veja como criar e usar
Solucionando problemas com o cálculo manual
Embora o cálculo manual possa ser útil em muitos casos, às vezes pode causar problemas. Aqui estão algumas das questões mais comuns relacionadas ao cálculo manual no Excel e como resolvê-las:
Fórmulas não atualizam automaticamente
Se suas fórmulas não atualizarem automaticamente quando você adiciona ou remove dados da planilha, você pode precisar atualizá-las manualmente usando a tecla F9 ou o botão "Calcular Agora" na guia "Fórmulas".
Cálculo manual não está ativado
Se o cálculo manual não estiver ativado em sua planilha, você precisará ativá-lo seguindo as etapas descritas anteriormente. Certifique-se de selecionar "Manual" na lista suspensa "Modo de Cálculo" nas opções de cálculo.
Planilha está muito lenta
Se sua planilha estiver muito lenta ao usar o cálculo manual, você pode precisar ajustar as configurações de cálculo para que o Excel atualize apenas as partes da planilha que foram alteradas. Isso pode ajudar a reduzir o tempo de cálculo e tornar a planilha mais responsiva.
- Qual é a fórmula para calcular giro de estoque no Excel
- As 10 Funções Financeiras Mais Usadas No Excel
- Alterar Nomes de Séries na Legenda do Gráfico
Conclusão
O cálculo automático pode ser útil em muitos casos, mas às vezes pode atrapalhar seu trabalho no Excel. Felizmente, há uma maneira de desativar o cálculo automático e assumir o controle de seus dados. Ao usar o cálculo manual no Excel, você pode economizar tempo, aumentar a precisão de seus cálculos e reduzir o estresse. Se você estiver tendo problemas com o cálculo manual, siga as dicas e soluções descritas neste artigo para resolvê-los. Com um pouco de prática, você pode se tornar um especialista em cálculo manual no Excel e aumentar sua produtividade.












